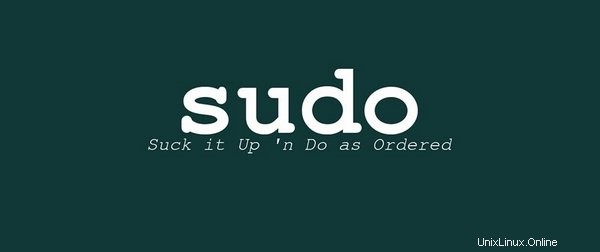
Das Ändern des Sudo-Passworts in Ubuntu ist eine Sache, aber wussten Sie, dass Sie auch das Sudo-Timeout ändern können? Dieser Artikel lehrt Sie das.
Sie verwenden sudo für einen Befehl im Terminal, es fragt nach dem Passwort. Sie geben das Passwort ein, der Befehl wird ausgeführt. Für die nachfolgenden Befehle müssen Sie nicht die
Wenn Sie nach einer gewissen Zeit versuchen, sudo zu verwenden, werden Sie nach dem
Dies geschieht, weil es in Ubuntu und anderen Linux-Systemen ein Standard-Timeout für Sudo gibt. In Ubuntu beträgt dieses standardmäßige sudo-Timeout 15 Minuten. Wenn Sie der Meinung sind, dass 15 Minuten zu kurz oder zu lang sind, können Sie sogar das sudo-Passwort-Timeout in Ubuntu ändern . Und in diesem kurzen Tipp zeige ich Ihnen, wie das geht.
Sudo-Passwort-Timeout in Ubuntu ändern:
Das Ändern des standardmäßigen sudo-Passwort-Timeouts in Ubuntu ist sehr einfach. Sogar Anfänger können es tun. Alles, was Sie tun müssen, ist, ein Terminal zu öffnen (Strg+Alt+T) und den folgenden Befehl zu verwenden:
sudo visudo
Es öffnet eine Datei im Nano-Texteditor, die einige Einstellungen für sudo enthält. Suchen Sie hier nach der folgenden Zeile:
Defaults env_reset
Ersetzen Sie die obige Zeile durch diese:
Defaults env_reset, timestamp_timeout=XX
Wobei XX der neue Timeout-Wert in Minuten ist. Natürlich müssen Sie das XX durch den gewünschten Timeout-Wert ersetzen.
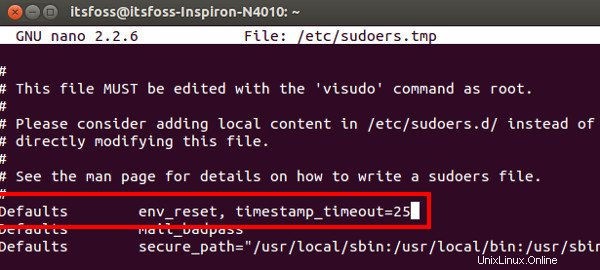
Wenn Sie das standardmäßige Sudo-Passwort-Timeout geändert haben, verwenden Sie Strg+X, um den Editor zu verlassen . Sie haben die Möglichkeit, die Änderungen zu speichern oder abzubrechen. Verwenden Sie Y, um die Änderungen zu speichern .
Voila! Ein schneller und einfacher Tipp zum Ändern des Sudo-Passwort-Timeouts in Ubuntu .
Hat es keinen Spaß gemacht? Fragen, Anregungen oder lustige Tipps sind willkommen. Ciao :)