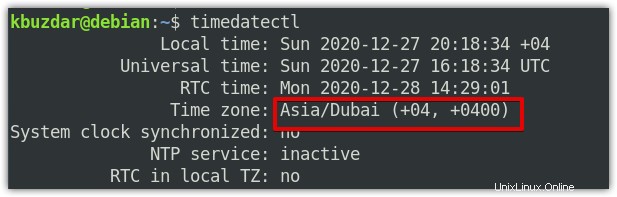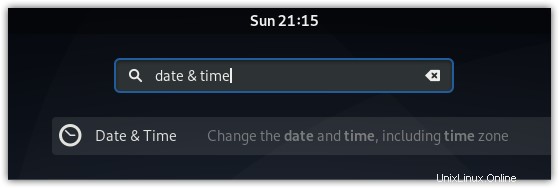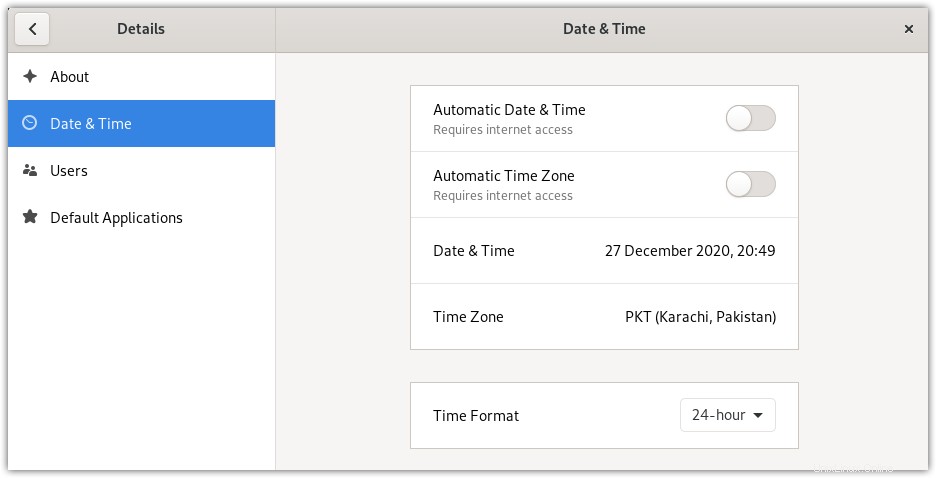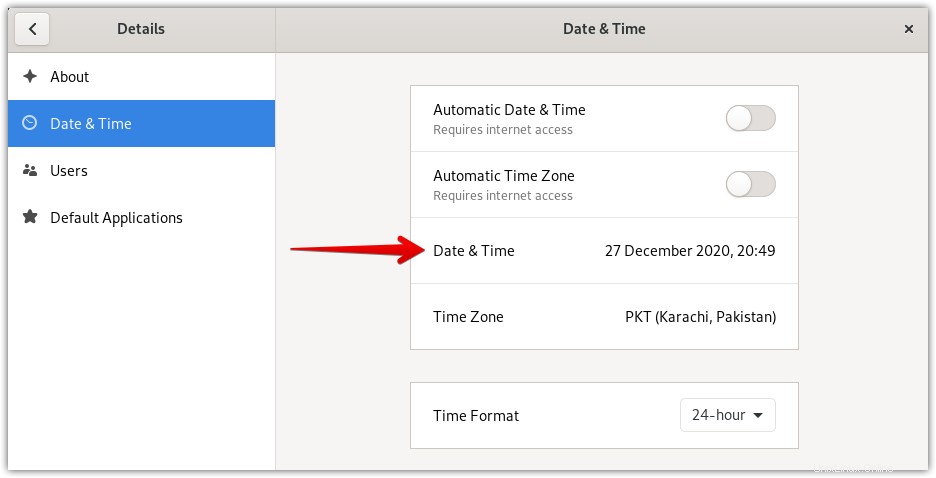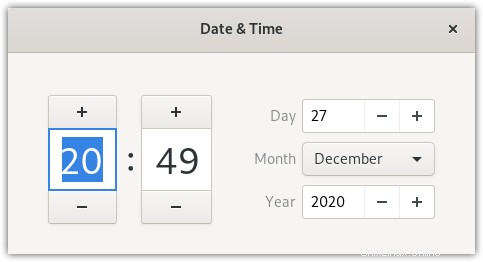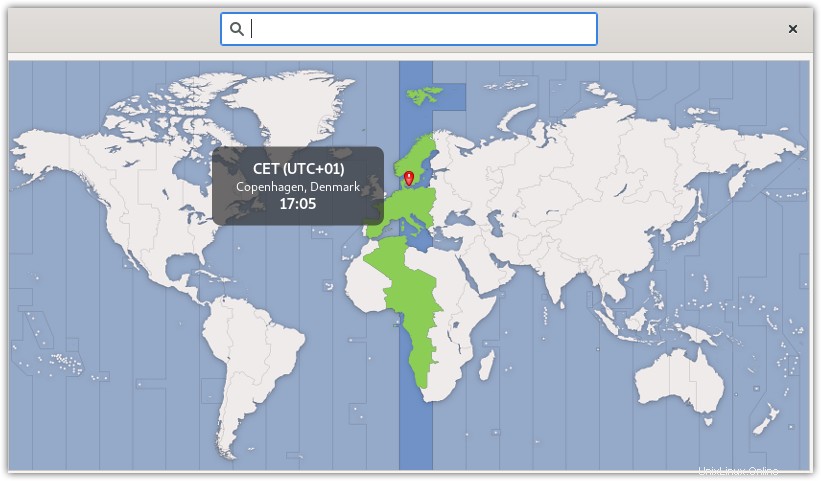Es ist sehr wichtig, dass Ihr System mit dem richtigen Datum und der richtigen Uhrzeit konfiguriert ist. Meistens verwendet das Debian-Betriebssystem NTP, um die Zeit über ein Netzwerk zu synchronisieren. Manchmal müssen Sie Datum und Uhrzeit jedoch manuell in Ihrem System einstellen.
In diesem Beitrag zeigen wir, wie Sie das Datum, die Uhrzeit und die Zeitzone in Ihrem Debian-System ändern können. Debian OS erlaubt es Ihnen, Datum, Uhrzeit und Zeitzone Ihres Systems durch die folgenden zwei Methoden zu ändern:
- Über die Befehlszeile
- Über GUI
Hinweis:Bevor Sie fortfahren, sollten Sie erwähnen, dass alle in diesem Beitrag gezeigten Befehle und Verfahren auf Debian 10 (Buster) getestet wurden.
Ändern von Datum, Uhrzeit und Zeitzone über die Befehlszeile
Der Befehl „timedatectl“ wird verwendet, um das aktuelle Datum, die Uhrzeit und die Zeitzone eines Systems anzuzeigen und zu ändern. Fangen wir an:
Aktuelles Datum, Uhrzeit und Zeitzone anzeigen
Um das aktuelle Datum, die Uhrzeit und die Zeitzone anzuzeigen, können Sie entweder den Befehl „date“ oder „timedatectl“ verwenden.
Mit dem „Datum“-Befehl
Um das aktuelle Datum, die Uhrzeit und die Zeitzone anzuzeigen, führen Sie einfach den date-Befehl im Terminal aus:
$ date
Dieser Befehl zeigt den Wochentag, den Monatsnamen, den Tag des Monats, die Uhrzeit, den Zeitzonennamen und das Jahr an:

Mit dem Befehl „timedatectl“
Um das aktuelle Datum, die Uhrzeit und die Zeitzone anzuzeigen, führen Sie einfach den Befehl timedatectl im Terminal aus:
$ timedatectl
Dieser Befehl zeigt die Ortszeit sowie die Welt- und RTC-Zeit an. Es zeigt auch vollständige Informationen über die Zeitzone an.
Um die aktuellen Zeitinformationen Ihres Systems zu finden, sehen Sie sich die erste Zeile der Ausgabe an. Diese Zeile zeigt den Wochentag, das Datum, die Uhrzeit und die Zeitzoneninformationen an.
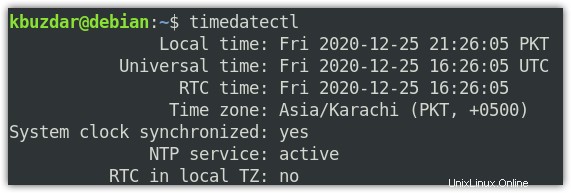
Wie Sie im obigen Screenshot bemerken, ist der NTP-Dienst „aktiv “. Um das Datum, die Uhrzeit und die Zeitzone in Ihrem Debian-System manuell zu konfigurieren, müssen Sie den NTP-Dienst deaktivieren. Führen Sie dazu den folgenden Befehl im Terminal aus:
$ timedatectl set-ntp no
Führen Sie nun erneut den Befehl timedatectl aus, um anzuzeigen, ob sich der Dienststatus auf „inaktiv“ geändert hat “.
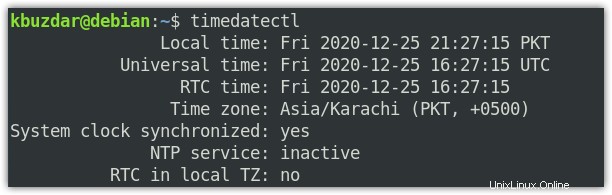
Ändern des Datums
Um das Datum im Debian-System zu ändern, führen Sie den Befehl timedatectl mit der folgenden Syntax aus:
$ timedatectl set-time YYYY-MM-DD
Im obigen Befehl
- „JJJJ“ steht für das Jahr
- „MM“ steht für den Monat (01-12)
- "DD" steht für (01-31)
Um das Datum beispielsweise auf den 26.12.2020 (26. Dezember 2020) einzustellen, lautet der Befehl:
$ timedatectl set-time 2020-12-26

Nachdem Sie das Datum eingestellt haben, führen Sie den folgenden Befehl aus, um zu sehen, ob es erfolgreich geändert wurde:
$ timedatectl
Die folgende Ausgabe zeigt, dass das Datum auf unseren gewünschten Wert 2020-12-26 geändert wurde. 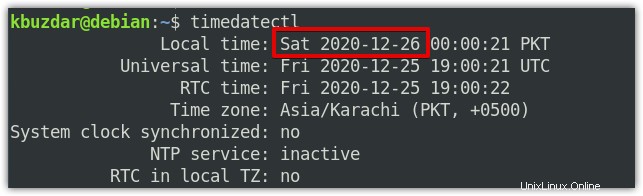
Zeit ändern
Um die Zeit im Debian-System zu ändern, führen Sie den Befehl timedatectl mit der folgenden Syntax aus:
$ timedatectl set-time hh-mm-ss
Im obigen Befehl
- „hh“ steht für Stunden (00-24)
- „mm“ steht für Minuten (00-59)
- „ss“ steht für Sekunden (00-59)
Um die Uhrzeit beispielsweise auf 18:40 (oder 18:40) einzustellen, lautet der Befehl:
$ timedatectl set-time 18:40

Nachdem Sie die Zeit geändert haben, führen Sie den folgenden Befehl aus, um zu sehen, ob sie erfolgreich geändert wurde:
$ timedatectl
Die folgende Ausgabe zeigt, dass die Zeit auf unseren gewünschten Wert 18:40 geändert wurde.
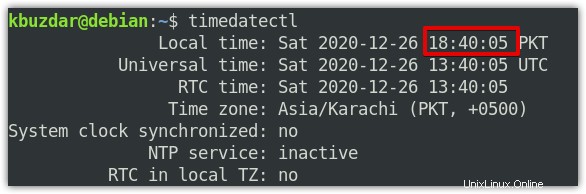
Zeitzone ändern
Ähnlich wie Datum und Uhrzeit kann auch die Zeitzone mit dem Befehl timedatectl geändert werden. Bevor Sie die Zeitzone ändern, können Sie verfügbare Zeitzonen wie folgt auflisten:
$ timedatectl list-timezones
Dieser Befehl listet alle verfügbaren Zeitzonen auf, aus denen Sie den gewünschten Zeitzonennamen auswählen können.
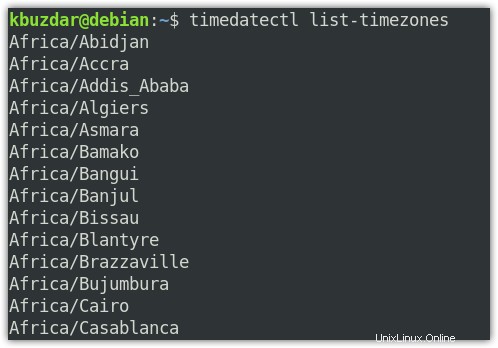
Um die Zeitzone im Debian-System zu ändern, führen Sie den Befehl timedatectl mit der folgenden Syntax aus:
$ timedatectl set-timezone geographical region/city
Zum Beispiel, um die Zeitzone auf Asien/Dubai zu ändern , wäre der Befehl:
$ timedatectl set-timezone Asia/Dubai

Nachdem Sie die Zeitzone geändert haben, führen Sie den folgenden Befehl aus, um zu sehen, ob sie erfolgreich geändert wurde:
$ timedatectl
Die folgende Ausgabe zeigt, dass die Zeitzone erfolgreich auf Asia/Dubai geändert wurde .
Ändern von Datum, Uhrzeit und Zeitzone über die GUI
Für Benutzer, die lieber mit GUI arbeiten, erfahren Sie hier, wie sie Datum, Uhrzeit und Zeitzone in ihrem Debian-System ändern können.
Aktuelles Datum, Uhrzeit und Zeitzone anzeigen
Um das aktuelle Datum, die Uhrzeit und die Zeitzone anzuzeigen, drücken Sie die Super-Taste auf der Tastatur und geben Sie Datum &Uhrzeit ein . Klicken Sie dann in den Suchergebnissen auf Datum &Uhrzeit .
Es öffnet das Einstellungsdienstprogramm im Bereich Datum &Uhrzeit Aussicht. Hier können Sie das aktuelle Datum, die Uhrzeit und die Zeitzoneninformationen Ihres Systems sehen.
Datum und Uhrzeit ändern
Stellen Sie zum Ändern von Datum und Uhrzeit zuerst sicher, dass Automatisches Datum und Uhrzeit aktiviert ist Schalter ausgeschaltet ist. Um nun Datum und Uhrzeit zu ändern, klicken Sie auf Datum und Uhrzeit Option wie im folgenden Screenshot gezeigt:
Das folgende Datum und Uhrzeit Es erscheint ein Fenster, in dem Sie das Datum und die Uhrzeit manuell auswählen können. Wenn Sie das gewünschte Datum und die Uhrzeit eingestellt haben, schließen Sie das Fenster.
Verwenden des Zeitformats Option können Sie 24 Stunden auswählen oder AM/PM Zeitformat.
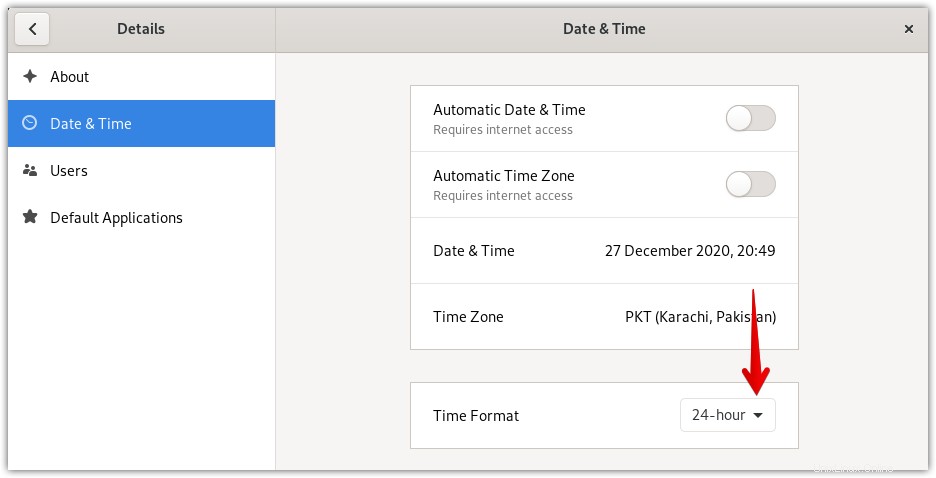
Zeitzone ändern
Stellen Sie zum Ändern der Zeitzone zunächst sicher, dass die Automatische Zeitzone aktiviert ist Schalter ausgeschaltet ist. Um nun die Zeitzone zu ändern, klicken Sie auf Zeitzone wie im folgenden Screenshot gezeigt.
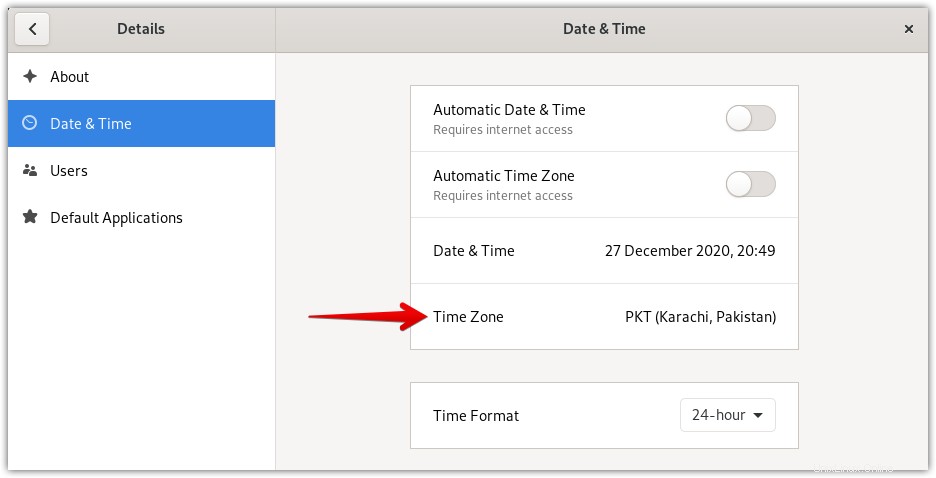
Durch Klicken auf die Zeitzone , sehen Sie das folgende Fenster mit der Karte. Wählen Sie Ihren Standort auf der Karte aus oder verwenden Sie die Suchleiste oben, um nach Ihrem Standort zu suchen. Sobald Sie dies tun, wird Ihre Zeitzone geändert. Schließen Sie danach das Fenster.
Indem Sie den in diesem Beitrag beschriebenen Verfahren folgen, können Sie das Datum, die Uhrzeit und die Zeitzone in Ihrem Debian-System einfach ändern. Je nach Bedarf können Sie entweder die Befehlszeilen- oder die GUI-Methode wählen. Wenn Sie Ubuntu OS verwenden, können Sie unseren Beitrag zum Ändern von Datum, Uhrzeit und Zeitzone in Ubuntu 20.04 LTS besuchen.