Der Rechner ist eines der grundlegenden Dienstprogramme, die von jedem Betriebssystem bereitgestellt werden. Linux OS enthält auch eine Taschenrechneranwendung, die für die grundlegende Verwendung vollkommen ausreichend ist. Sie können einfache bis komplexe mathematische Gleichungen lösen. Standardmäßig erscheint die Rechneranwendung unter Linux in einem Basismodus. Um jedoch erweiterte Berechnungen durchzuführen, können Sie in verschiedene Modi wechseln, z. B. den erweiterten, den Finanz- und den Programmiermodus.
Wenn Sie ein normaler Taschenrechnerbenutzer sind, finden Sie möglicherweise Möglichkeiten, ihn über eine Methode zu starten, die Ihren Anforderungen am besten entspricht. In diesem Artikel erklären wir Ihnen 5 verschiedene Methoden, um eine Anwendung von Ihrem Linux-Betriebssystem aus zu öffnen. Die beschriebenen Methoden umfassen das Öffnen der Anwendung sowohl über die GUI als auch über das Terminal.
Wir haben Debian 10 OS verwendet, um das in diesem Artikel erwähnte Verfahren zu beschreiben.
Methode 1:Terminal verwenden
Das Terminal ist eine einfache Möglichkeit, Anwendungen unter Linux zu starten. Um eine Anwendung über das Terminal zu öffnen, öffnen Sie einfach das Terminal und geben Sie den Anwendungsnamen ein.
Um das Terminal zu öffnen, gehen Sie zu den Aktivitäten Registerkarte befindet sich in der oberen linken Ecke des Desktops. Geben Sie dann in der Suchleiste terminal ein . Wenn das Terminal-Symbol erscheint, klicken Sie darauf, um es zu starten. Geben Sie den folgenden Befehl ein, um den Taschenrechner zu starten:
$ gnome-calculator
Methode 2:Mit Ausführen Befehlsdialog
Befehl ausführen Dialog bietet eine schnelle Möglichkeit, eine Anwendung zu öffnen, ohne das Terminal zu öffnen. Es ist bereits in alle Linux-Distributionen integriert. Um darauf zuzugreifen, drücken Sie einfach Alt+F2.
Wenn Sie einen Schnellbefehl ausführen möchten, wird sofort ein Dialogfeld geöffnet, geben Sie den folgenden Befehl ein und drücken Sie die Eingabetaste:
$ gnome-terminal
Die Rechneranwendung wird sofort gestartet.
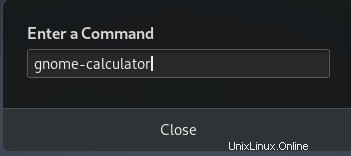
Methode 3:Verwenden der Tastenkombination
Wenn Sie die Rechneranwendung häufig verwenden, können Sie eine Tastenkombination festlegen, um sie schnell zu starten. Um eine Verknüpfung zu erstellen, gehen Sie zu den Aktivitäten Registerkarte in der oberen linken Ecke Ihres Desktops. Geben Sie in der Suchleiste Tastatur ein . Wählen Sie in den Ergebnissen die Tastatur aus Option wie im Bild unten gezeigt.
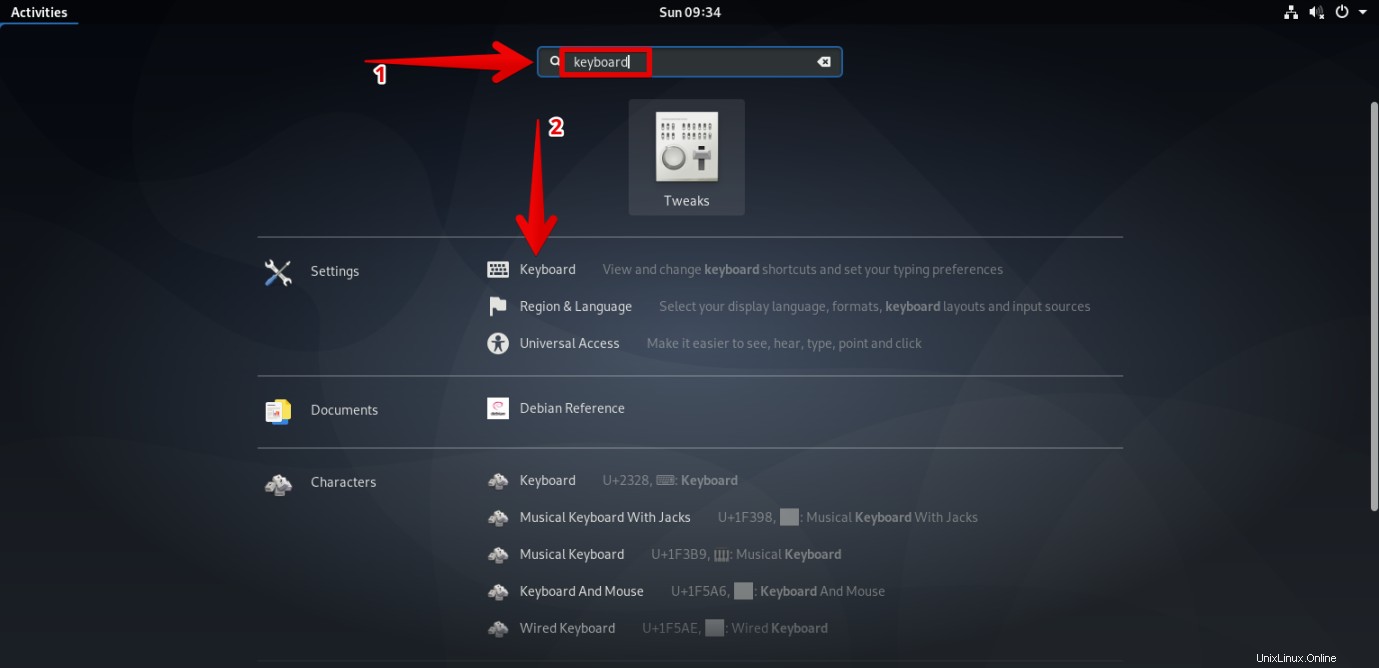
Es öffnet sich ein Fenster. Klicken Sie im rechten Bereich auf Rechner starten Option.
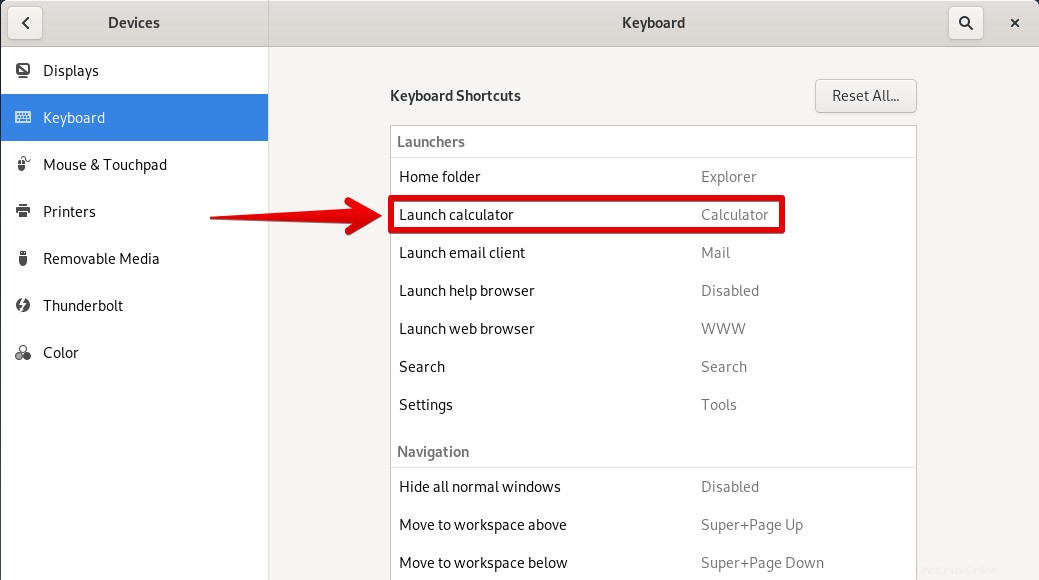
Es erscheint ein Dialogfeld, in dem Sie eine Verknüpfung für die Rechneranwendung festlegen können. Drücken Sie gleichzeitig die Tasten, die Sie für den Shortcut verwenden möchten.
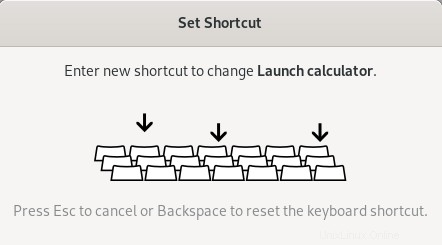
Wenn Sie fertig sind, klicken Sie auf Festlegen Schaltfläche.
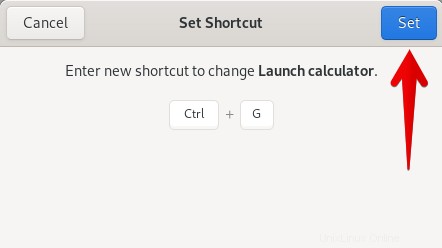
Wann immer Sie jetzt den Taschenrechner verwenden müssen, drücken Sie einfach die Tastenkombinationen und der Taschenrechner wird sofort geöffnet.
Methode 4:Aus der Anwendungsliste
Die Ubuntu-Liste der Anwendungen umfasst die Gnome-Rechneranwendung. Um auf die Liste der Anwendungen zuzugreifen, klicken Sie auf Aktivitäten Tab in der oberen linken Ecke Ihres Desktops, dann sehen Sie in der unteren linken Ecke Ihres Desktops gepunktete Symbole. Klicken Sie darauf, um die Liste der installierten Anwendungen anzuzeigen.
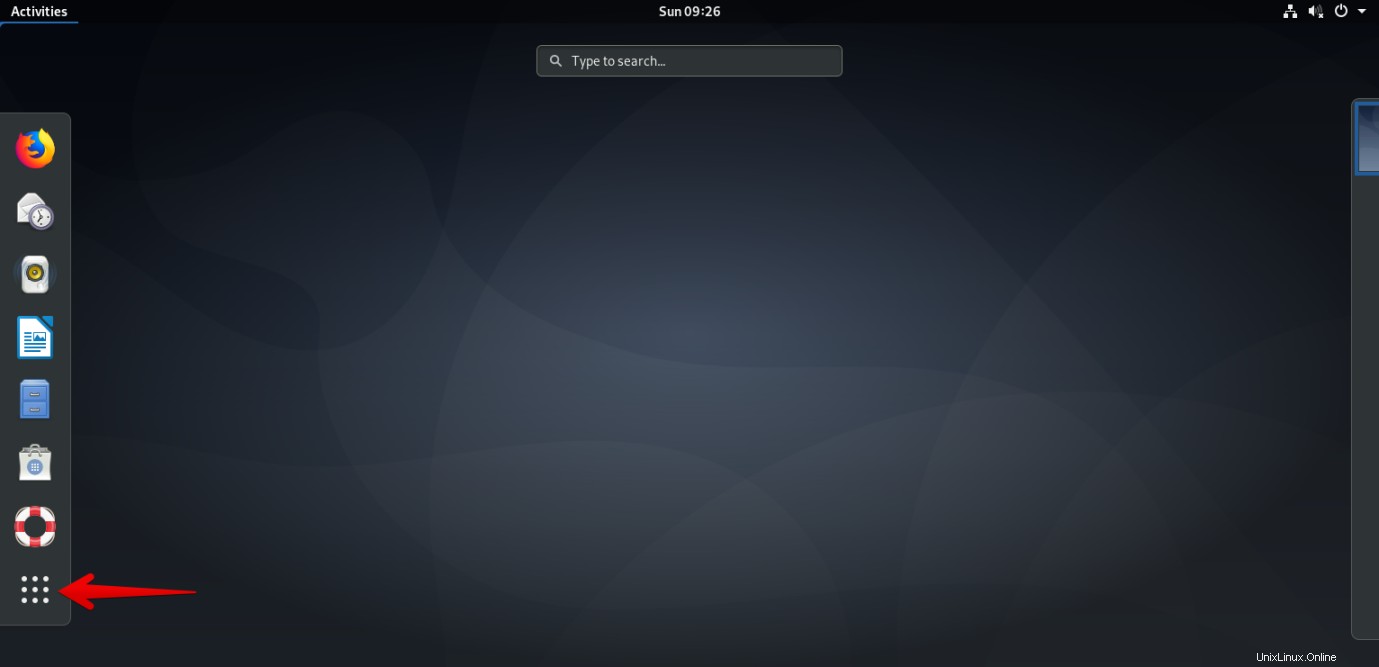
Hier finden Sie Ihre Gnome-Rechneranwendung.
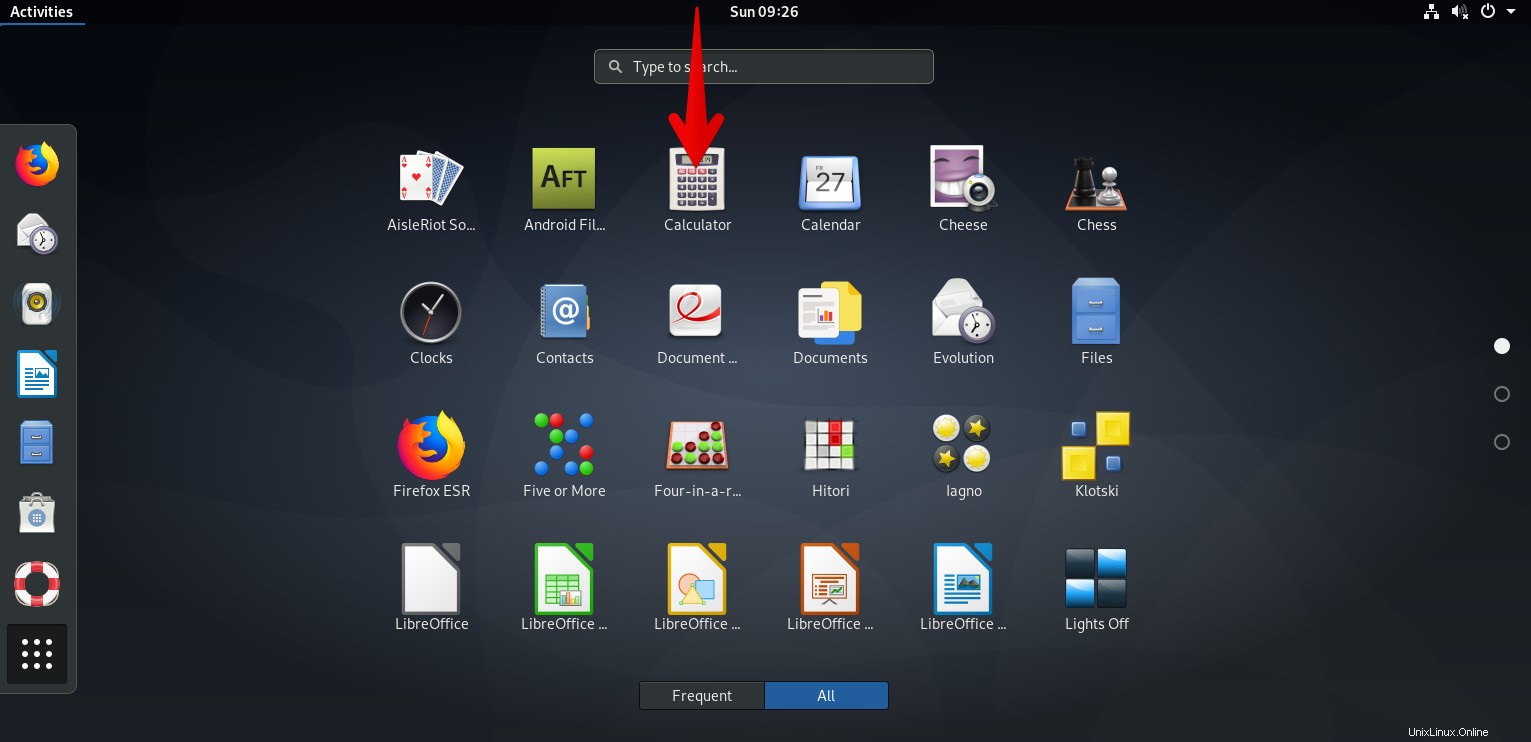
Methode Nr. 5:Verwenden der Application Launcher-Suche
Eine andere Möglichkeit, eine Taschenrechneranwendung in Debian zu öffnen, ist die Verwendung der Anwendungsstarter-Suche. Es kann Ihnen helfen, alle installierten Anwendungen und Systemdienstprogramme zu finden.
Um die Taschenrechneranwendung mithilfe der Anwendungsstarter-Suche zu finden, drücken Sie die Supertasten und geben Sie in der Suchleiste Rechner ein . Klicken Sie dann in den angezeigten Suchergebnissen einfach auf die Rechneranwendung.
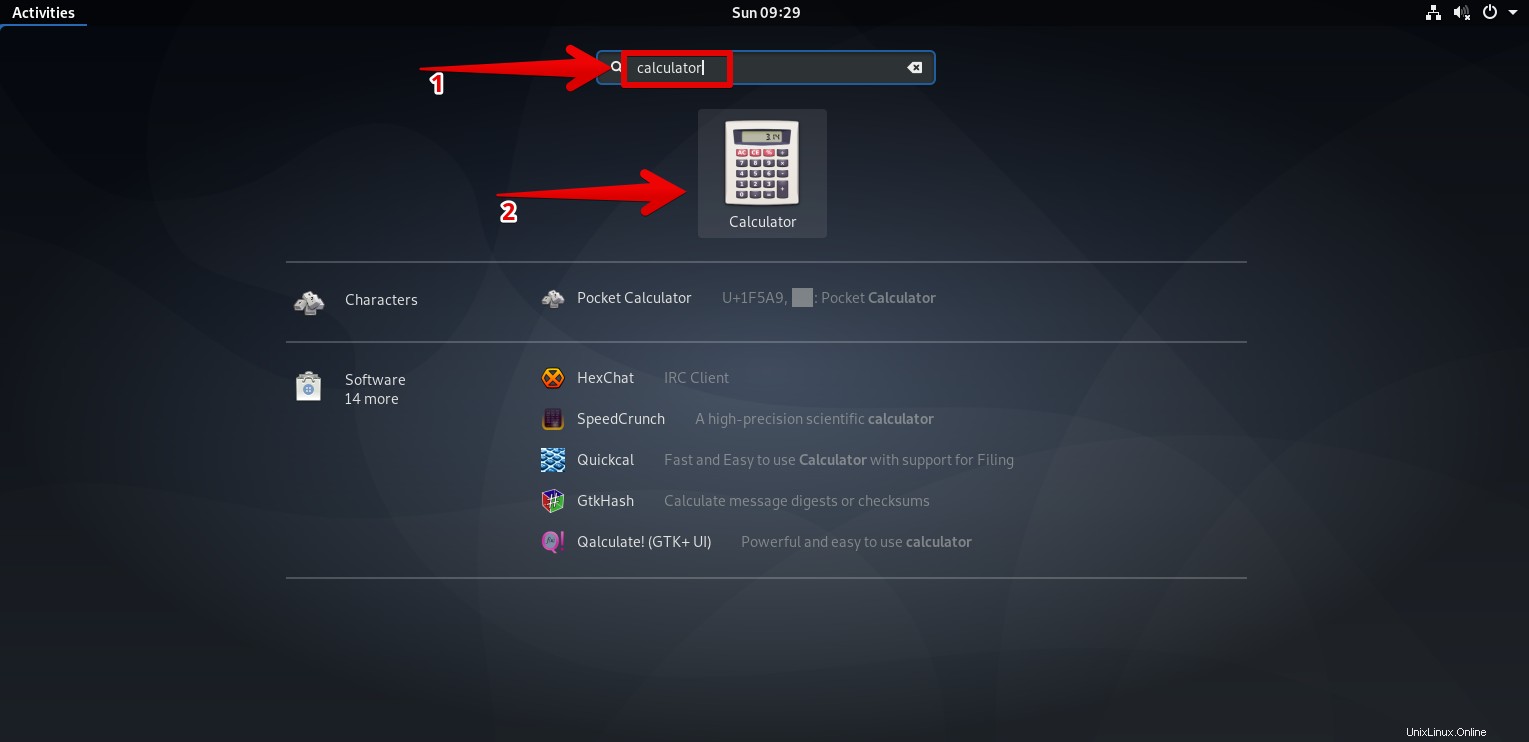
In diesem Artikel haben wir verschiedene Möglichkeiten zum Öffnen einer Rechneranwendung besprochen. Sie können versuchen, jede Methode zu verwenden, die Sie für bequemer halten.