Beginnen Sie mit der Kommunikation mit Ihren Teammitgliedern, indem Sie mithilfe des Befehlsterminals Microsoft Teams auf Debian 11 Bullseye Linux installieren.
Am Ende des Tages sind Kommunikation und Zusammenarbeit Möglichkeiten, den Status der Arbeit zu kennen. Obwohl es viele Medien für die Online-Kommunikation gibt, ist Teams auf Ihrem System vorhanden, wenn Sie bereits Microsoft Office 365 haben. Da Microsoft Office jedoch nicht für Linux-Systeme verfügbar ist, müssen wir uns für die manuelle Installation von Teams entscheiden.
Microsoft Teams bietet ein Medium zum Chatten, Austauschen von Dateien und Links, Planen von Meetings, Abhalten von Videokonferenzen, Erfassen von Protokollen und To-Dos, Integration verschiedenster Funktionen und Tools – die Funktionen von Teams klingen beeindruckend.
Mitglieder – sowohl interne Kollegen als auch externe wie Partner, Dienstleister und Kunden – können sich schnell austauschen. Bei größerem Diskussionsbedarf kann ein Meeting geplant oder gleich online gestartet werden. Auch Verbindungen zu anderen SharePoint-Sites, sozialen Intranets oder Firmenwikis sind kein Problem.
Schritte zur Installation Installieren Sie Microsoft Teams unter Debian 11
Lassen Sie uns die verschiedenen Möglichkeiten kennenlernen, wie wir MS Teams unter Debian 11 Linux installieren können. Die hier aufgeführten Schritte gelten auch für andere Distributionen, die auf Debian basieren, wie Ubuntu, MX Linux einschließlich POPOS, Linux Mint und andere …
#1. Methode mit dem APT-Repository
1. Anforderungen
• GUI Debian 11 Bullseye Linux
• Ein Nicht-Root-Sudo-Benutzer
• Internetverbindung
2. Öffnen Sie das Befehlsterminal
Hier verwenden wir das Befehlsterminal unseres Debian 11, um MS Teams einfach zu installieren. Gehen Sie daher zum Application Launcher und suchen Sie nach der Terminal-App, um sie zu öffnen.
3. MS Teams GPG-Schlüssel importieren
Um sicherzustellen, dass die Pakete, die wir aus dem offiziellen Repository von Teams erhalten, ohne Änderungen aus der offiziellen Quelle stammen, benötigt das System den von den Anwendungsentwicklern signierten GPG-Schlüssel.
sudo apt install curl -y
curl https://packages.microsoft.com/keys/microsoft.asc | sudo apt-key add -
4. Microsoft Teams-Repository in Debian 11 hinzugefügt
Fügen Sie nach dem Hinzufügen des GPG-Schlüssels auch das Quell-Repository des Microsoft Teams-Pakets hinzu, da es jetzt über das standardmäßige System-Repository verfügbar ist.
sudo sh -c 'echo "deb [arch=amd64] https://packages.microsoft.com/repos/ms-teams stable main" > /etc/apt/sources.list.d/teams.list'
Nachdem Sie das Repository hinzugefügt haben, führen Sie den Systemaktualisierungsbefehl aus, um sicherzustellen, dass Debian das neu hinzugefügte Repository und seine Pakete erkennen kann.
sudo apt update -y
5. Installieren Sie Microsoft Teams Debian 11 Bullseye
Bisher haben wir die Quelle erfolgreich so eingestellt, dass sie die MS Teams-Pakete mit dem standardmäßigen APT-Paketmanager herunterlädt, jetzt können wir ihn einfach verwenden, um dasselbe zu installieren.
sudo apt install teams -y
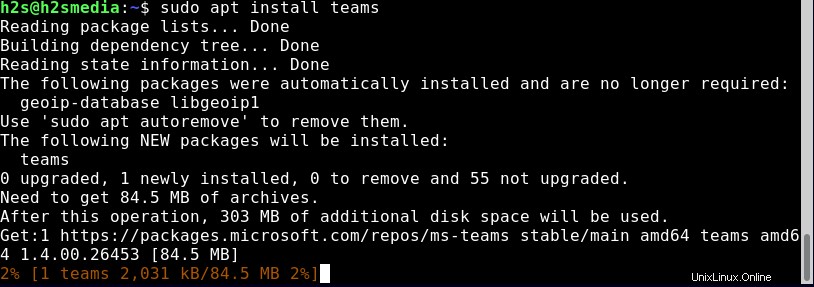
6. Starten Sie die Anwendung
Rufen Sie als Nächstes den Anwendungsstarter auf und finden Sie Teams Anwendung zu laufen. Alternativ kann man die App auch per Terminalkommando aufrufen, also
teams
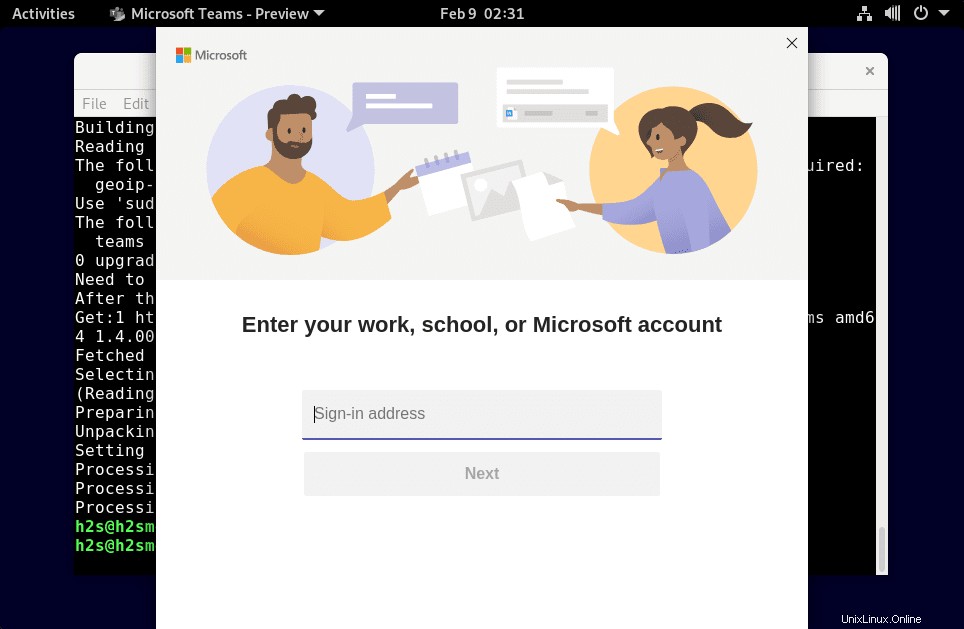
7. So aktualisieren Sie Teams
Da wir das Repository zur Installation von Teams verwendet haben, können zukünftige Updates der Anwendungen problemlos über das Terminal und den APT-Paketmanager mit Hilfe der Standardbefehle für Systemaktualisierungen und Upgrades abgerufen werden.
sudo apt update && sudo apt upgrade
8. Deinstallieren oder entfernen
Wenn Sie diese Anwendung in Zukunft nicht mehr auf Ihrem Linux-System haben möchten, verwenden Sie denselben APT-Befehl mit der Option zum Entfernen, um Teams zu deinstallieren.
sudo apt remove teams
So löschen Sie das Repository:
sudo rm /etc/apt/sources.list.d/teams.list
——————————————————————————————————
#2. Methode mit Debina-Binärdatei
7. Laden Sie die Teams-Deb-Binärdatei herunter
Diejenigen, die nicht alle oben genannten Schritte durchlaufen möchten, können die neueste vorkompilierte Binärdatei der Anwendung von https://packages.microsoft.com/repos/ms-teams/pool/main/t/teams/ herunterladen.
Besuchen Sie den angegebenen Link und laden Sie die neueste Teams-Debian-Datei herunter:
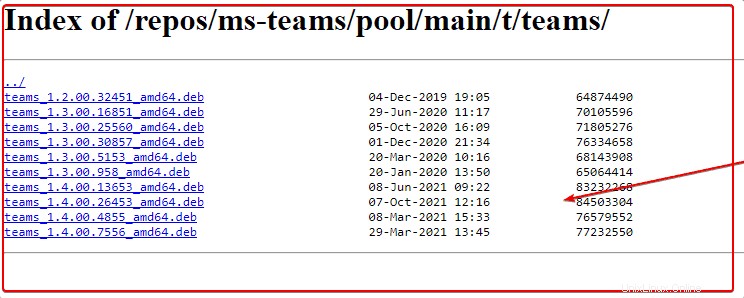
Öffnen Sie Ihr Befehlsterminal und wechseln Sie zu den Downloads Ordner, denn alles, was wir vom Browser bekommen, kommt in diesen.
cd Downloads
8. Installieren Sie die Deb-Binärdatei
Da wir die Datei in der Debian-Binärform erhalten haben, verwenden Sie einfach den APT-Paketmanager, um sie über das Terminal zu installieren.
sudo apt install ./teams_*_amd64.deb
Hinweis :Der obige Befehl fügt automatisch das Mircosoft Teams-Repo hinzu, was bedeutet, dass zukünftige Updates für Anwendungen einfach mit den APT-Update- und Upgrade-Befehlen abgerufen werden können.
#3. Methode mit SNAP
9. Verwenden Sie Snap, um Microsoft Teams auf Debian 11 herunterzuladen
Nun, wenn Sie Snap bereits auf Ihrem Debian 11 Bullseye installiert haben, wird die Ausführung eines einzigen Befehls die Anwendung auf Ihrem System installieren.
Wenn Sie SNAP jedoch noch nicht haben, befolgen Sie alle angegebenen Befehle:
sudo apt update sudo apt install snapd sudo snap install core
Teams installieren:
sudo snap install teams
Danach starten Sie Ihr System neu und Sie haben diese Collaboration-Anwendung auf Ihrem System zum Ausführen.