Es ist oft ärgerlich, wenn ein Programm nicht mehr funktioniert und Sie es nicht einmal schließen können. Ein Neustart des Systems ist nicht immer der richtige Weg, und wir suchen nach Möglichkeiten, nicht reagierende Programme einfach und schnell loszuwerden. In diesem Artikel werden wir diese Möglichkeiten kennenlernen, einschließlich der GUI und der Befehlszeile, um die nicht reagierenden Anwendungen in einem Debian-System zu beenden.
Wir haben die in diesem Artikel erwähnten Befehle und Prozeduren auf einem Debian 10-System ausgeführt. Einige der hier beschriebenen Methoden wurden in der Befehlszeilenanwendung Terminal ausgeführt. Um das Terminal in Debian OS zu öffnen, gehen Sie zur Registerkarte Aktivitäten in der oberen linken Ecke Ihres Desktops. Geben Sie dann in der Suchleiste das Schlüsselwort terminal ein. Wenn das Suchergebnis angezeigt wird, klicken Sie auf das Terminal-Symbol.
Methode 1:Verwenden der X-Schaltfläche für nicht reagierende UI-basierte Anwendungen
Wenn jemand in Ihrem UI-basierten Programm zu lange braucht, um zu antworten, versuchen Sie, es zu schließen, indem Sie auf die Schaltfläche x in der oberen rechten Ecke seines Fensters klicken. Wenn Sie versuchen, eine nicht reagierende Anwendung auf diese Weise zu schließen, werden Sie manchmal aufgefordert, den Fehlerbericht zu senden. In einigen Fällen haben Sie auch die Möglichkeit zu warten oder das Beenden der Anwendung zu erzwingen.
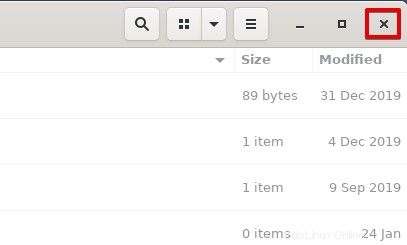
Mit dieser Methode können Sie die Anwendung höchstwahrscheinlich schließen.
Methode 2:Verwenden des Systemmonitors, Debian Task Manager
Ähnlich wie der Windows Task-Manager verfügt das Debian-Betriebssystem auch über das integrierte Systemmonitor-Dienstprogramm. Mit diesem Systemmonitor-Dienstprogramm können Sie die auf Ihrem System laufenden Prozesse beenden, beenden, stoppen und fortsetzen.
Um den Gnome System Monitor über die Benutzeroberfläche zu starten, drücken Sie die Super-Taste auf Ihrer Tastatur und geben Sie das Schlüsselwort system monitor ein . Alternativ können Sie in der Anwendungsliste nach System Monitor Utility suchen.
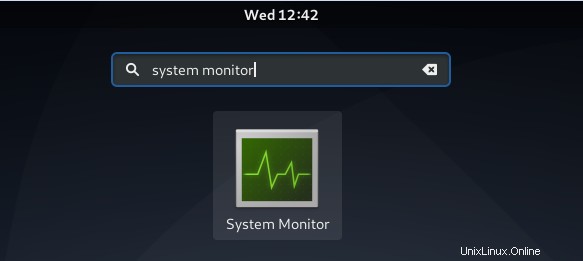
Der Systemmonitor wird standardmäßig auf der Registerkarte Prozesse gestartet. Hier sehen Sie alle Prozesse, die auf Ihrem System ausgeführt werden, einschließlich der nicht reagierenden Prozesse. Um ein nicht reagierendes Programm zu beenden, klicken Sie mit der rechten Maustaste darauf und wählen Sie dann Kill Option.
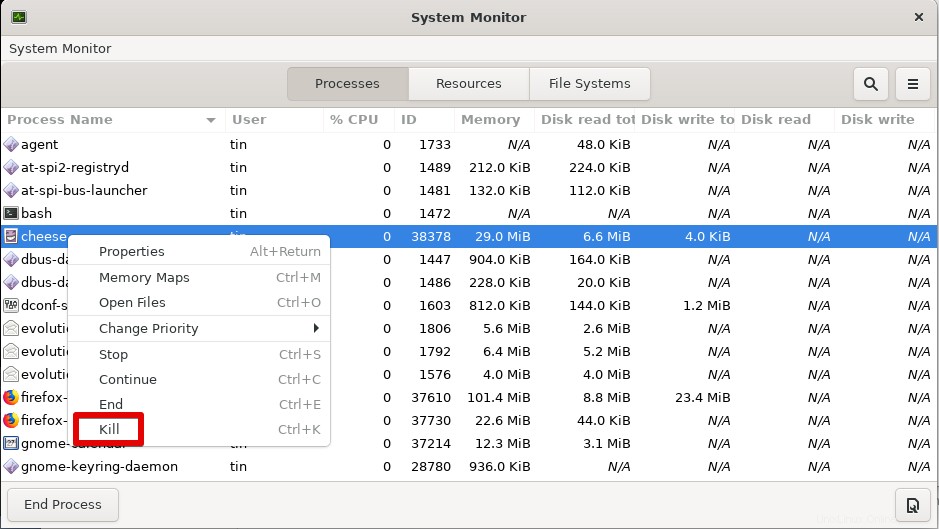
Sie können auch die Option „Stopp“ oder „Ende“ ausprobieren, um die Anwendungen sicher zu schließen.
Methode 3:Verwenden des Xkill-Dienstprogramms
Es gibt ein weiteres Linux-Dienstprogramm namens Xkill, mit dem nicht reagierende Anwendungen auf Ihrem System beendet werden können. Es ist in den meisten Linux-Distributionen einschließlich Debian vorinstalliert.
Um dieses Dienstprogramm auszuführen, geben Sie einfach xkill ein im Terminal:
$ xkill
Nachdem Sie das Dienstprogramm ausgeführt haben, sehen Sie, dass sich der Mauszeiger in ein „x“ oder einen Totenkopf verwandelt hat. Um eine Anwendung zu schließen, platzieren Sie einfach den Mauszeiger darauf und klicken Sie mit der linken Maustaste darauf. Es wird das nicht reagierende Programm innerhalb von Sekunden beenden.
Erstellen einer Tastenkombination für Xkill
Obwohl Xkill ein effektives Dienstprogramm zum Schließen der nicht reagierenden Programme ist, kann das Öffnen des Terminals und das Ausführen des Befehls mühsam erscheinen. Es gibt auch einen schnellsten Weg, dies mit einer Tastenkombination zu erreichen. Drücken Sie einfach die Tastenkombinationen und beenden Sie alle nicht reagierenden Programme.
So geht's:
1. Öffnen Sie die Tastaturkürzel-Einstellungen
Drücken Sie die Super-Taste auf Ihrer Tastatur und suchen Sie dann nach den Tastaturkürzeln indem Sie die angezeigte Suchleiste verwenden. 
Wenn sich das Einstellungsfenster öffnet, finden Sie eine Reihe von Verknüpfungen für verschiedene Zwecke.
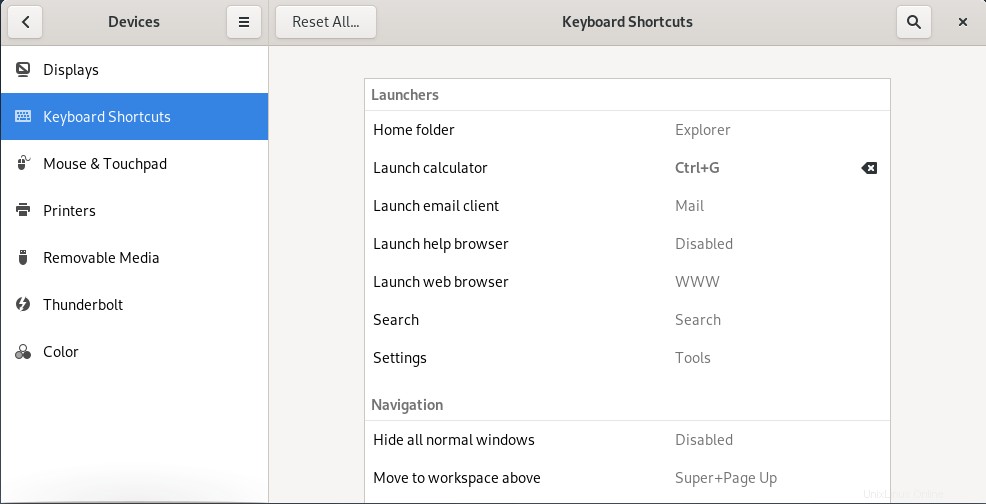
2. Erstellen einer benutzerdefinierten Verknüpfung
Scrollen Sie auf dem Bildschirm nach unten und klicken Sie auf die Schaltfläche +. Um die Verknüpfung für das Dienstprogramm Xkill hinzuzufügen, klicken Sie auf die Schaltfläche +.
Wenn Benutzerdefinierte Verknüpfung hinzufügen Dialogfeld erscheint, geben Sie xkill ein sowohl im „Name“ als auch im „Command“-Feld, wie im folgenden Screenshot gezeigt.
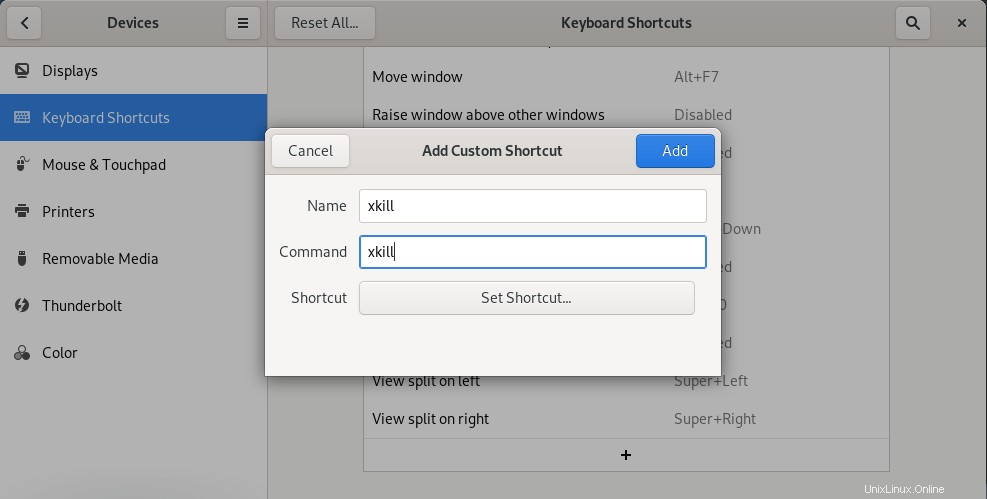 Wenn Sie fertig sind, klicken Sie auf Verknüpfung festlegen Schaltfläche, mit der Sie eine benutzerdefinierte Verknüpfung für Ihr Xkill-Dienstprogramm festlegen können.
Wenn Sie fertig sind, klicken Sie auf Verknüpfung festlegen Schaltfläche, mit der Sie eine benutzerdefinierte Verknüpfung für Ihr Xkill-Dienstprogramm festlegen können.
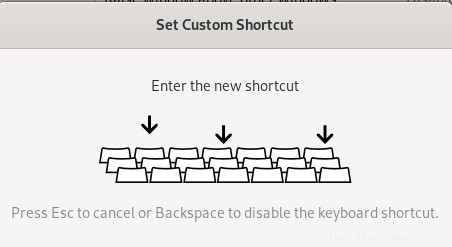
Drücken Sie die Tastenkombination Ihrer Wahl, die auf Ihrem System noch nicht verwendet wird. Hier gebe ich Strg+Alt+6 ein als benutzerdefinierte Verknüpfung für Xkill.
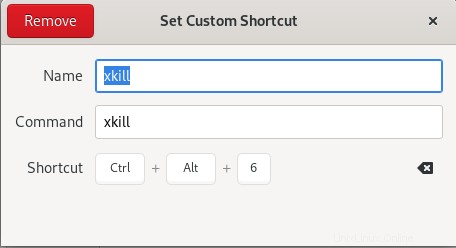
Wenn Sie fertig sind, schließen Sie das Dialogfeld. Danach können Sie Ihre neu hinzugefügte Verknüpfung in der Liste sehen.
Versuchen Sie jetzt, die Verknüpfung zu verwenden, und Sie können die nicht reagierenden Anwendungen schnell beenden.
Methode 4:Verwenden der Befehle kill, pkill und killall
Es gibt auch einige andere Befehlszeilenmethoden, um nicht reagierende Anwendungen in einem System zu beenden. Diese Möglichkeiten sind hilfreich für diejenigen, die die Befehlszeile der GUI vorziehen.
Um die derzeit laufenden Prozesse auf Ihrem System anzuzeigen, führen Sie das oberste Dienstprogramm mit dem folgenden Befehl im Terminal aus:
$ top
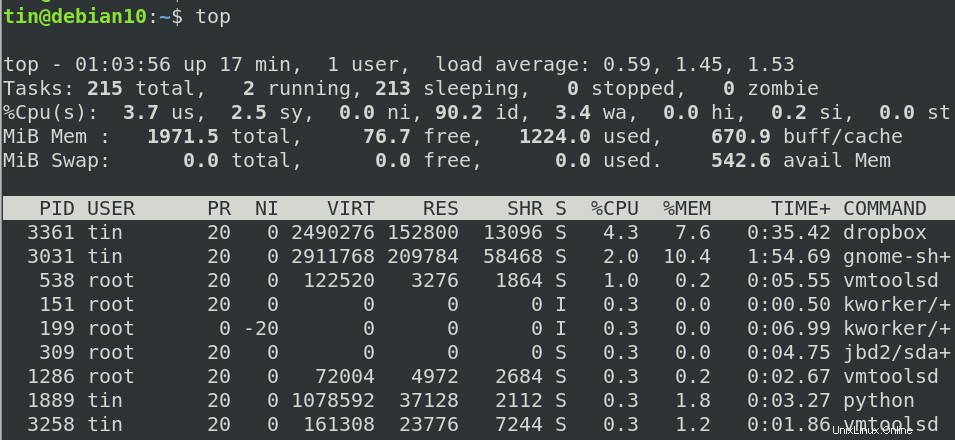
Die Ausgabe zeigt alle auf Ihrem System laufenden Prozesse zusammen mit ihrer Prozess-ID (PID).
Um ein Programm zu beenden, geben Sie kill ein gefolgt von seiner Prozess-ID (PID):
$ kill PID

Pkill kann auch verwendet werden, um einen Prozess zu beenden, indem der Prozessname wie folgt verwendet wird:
$ pkill [Process-name]

Wenn viele Instanzen einer Anwendung ausgeführt werden und Sie alle beenden möchten, versuchen Sie es mit dem folgenden Befehl:
$ killall [Process-name]

In diesem Artikel haben wir gelernt, wie man Prozesse mit den verschiedenen Befehlszeilen- und GUI-Methoden beendet. Ich hoffe, es wird hilfreich sein, wenn Sie schnell eine nicht reagierende Anwendung beenden müssen, die hängen bleibt und nicht reagiert.