Läufen Sie Debian 11 Bullseye auf VMware aus? Dann sind hier die Befehle zum Installieren von VMware Open VM Tools auf einer virtuellen Debian 11-Maschine.
Nach der Installation von Linux oder Windows auf einer von VMware Workstation bereitgestellten virtuellen Maschine müssen wir VMware-Tools einrichten. Dies liegt daran, dass die virtuelle Maschine standardmäßig nicht für die parallele Arbeit mit dem Host optimiert ist. Das bedeutet, dass VM die Bildschirmauflösung nicht anpasst; Kopieren und Einfügen vom Host zum Gast oder umgekehrt, einschließlich Drag &Drop von Dateien, ist nicht vorhanden. Obwohl dies möglicherweise keine wertvolle Funktion für Benutzer ist, die Befehlszeilen-Linux auf Vmware VM, aber für GUI Desktop verwenden, sind diese Funktionen sehr wertvoll.
Schritte zur Installation von Vmware Open VM Tools auf Debian 11 Bullseye VM
In diesem Leitfaden lernen wir die einfachen Schritte zum Installieren und Aktivieren von VMware Open VM Tools auf Debian 11 Bullseye oder Debian 10 (Buster).
#Ist-Methode über die Befehlszeile:
1. Öffnen Sie ein Befehlsterminal
Wie hier werden wir die Befehlszeile verwenden, also für diese offene Terminal-App auf Ihrem Debian 11 oder 10, wenn Sie den Desktop der grafischen Benutzeroberfläche auf Ihrer VM verwenden.
2. APT-Cache neu aufbauen
Führen Sie wie üblich zuerst den System-Update-Befehl aus, der den Repository-Cache aktualisiert und auch die verfügbaren Updates installiert.
sudo apt update -y
sudo apt upgrade -y
3. Befehl zum Installieren von Open VM Tools unter Debian 11 oder 10
Wir müssen nirgendwo hingehen, um das Open-VM-Tools-Paket zu erhalten, da es bereits über das standardmäßige Debian-Basis-Repository verfügbar ist. Führen Sie daher einfach den Installationsbefehl des APT-Paketmanagers zusammen mit dem Paketnamen wie unten angegeben aus:
sudo apt install open-vm-tools-desktop -y
Allerdings , wenn Sie einen CLI-Server verwenden, können Sie nur Folgendes verwenden:
sudo apt install open-vm-tools -y
4. Starten Sie Ihre virtuelle Debian 11- oder 10-Maschine neu
Sobald Sie mit der Installation fertig sind. Starten Sie Ihre virtuelle Maschine neu, damit das System die Änderungen implementieren kann, die durch die Installation der Vmware-Tools in seinem Kernel vorgenommen wurden.
sudo reboot
Methode Nr. 2:Verwenden der VMware-GUI
5. Installieren Sie VMTools für Debian mithilfe der GUI
Alternativ können wir die grafische Benutzeroberfläche von Vmware verwenden, um VMTools zu installieren. Wählen Sie Spieler aus Dropdown-Schaltfläche-> Verwalten und dann „Installieren Sie VMware Tools “.
6. VMWare-Tools, wenn die Option ausgegraut ist
Wenn die Option ausgegraut ist, wie im angegebenen Screenshot gezeigt, folgen Sie den weiteren Schritten.
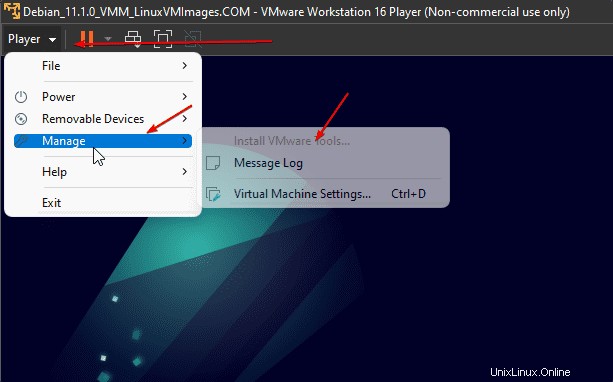
Wählen Sie Verwalten aus und dann Einstellungen der virtuellen Maschine oder drücken Sie einfach Strg+D.
Klicken Sie auf „Hinzufügen“. ”-Schaltfläche.
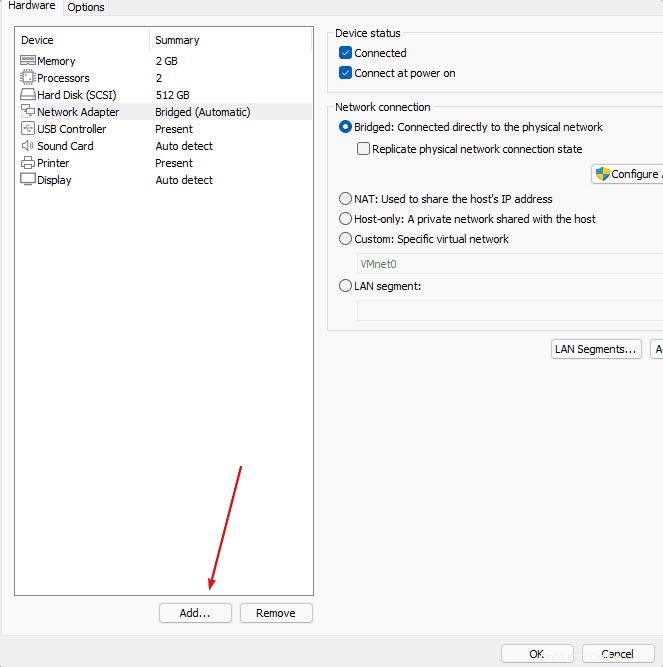
Wählen Sie „CD-/DVD-Laufwerk“. “ und dann auf Fertig stellen Schaltfläche.
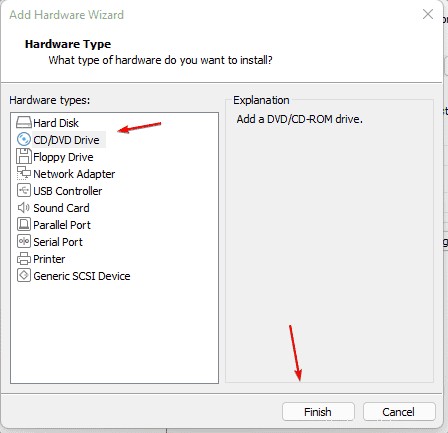
Drücken Sie OK Schaltfläche.
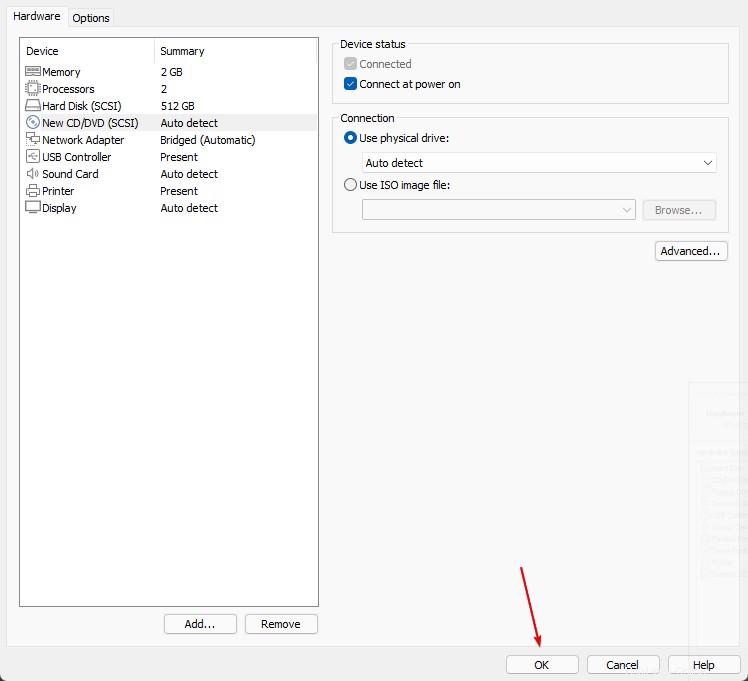
Danach haben Sie die Möglichkeit, die Open VM-Tools über die GUI-Oberfläche von VMware zu installieren.
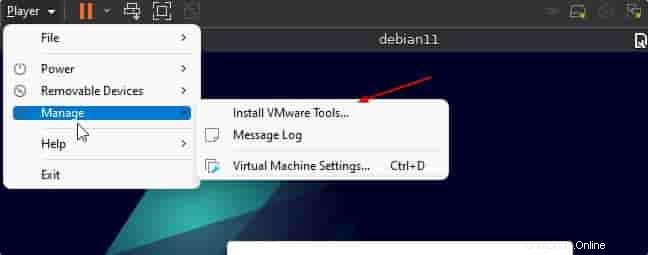
Auf diese Weise können wir Open VM Tools nicht nur für Debian 11 Bullseye oder Debian 10 Buster, sondern auch für Ubuntu und andere ähnliche Linux problemlos installieren; entweder über GUI oder Kommandozeile.