Obwohl Linux-Benutzer heutzutage verschiedene Operationen über Programme mit High-End-GUIs ausführen können, gibt es mehrere Gründe, die Linux-Befehlszeile namens Terminal zu verwenden.
- Über Terminal können Sie auf viele leistungsstarke native Linux-Befehle sowie auf die leistungsstarken Befehlszeilenfunktionen vieler Desktop-Anwendungen zugreifen.
- Sie können Software unter Linux viel einfacher über die Befehlszeile installieren als die grafische Installationsalternative.
- Sie haben vielleicht gesehen, dass viele Online-Hilfen Ihnen sagen, wie Sie ein Problem über die Befehlszeile lösen können. Unabhängig davon, welche Desktop-Umgebung Sie verwenden oder auf welcher Linux-Version Sie sich befinden, die Terminal-Befehle sind normalerweise gleich.
- Durch die Verwendung des Terminals werden bestimmte Aufgaben effizienter und sogar schneller. Die Kommandozeilen-Tools verbrauchen nicht zu viele Ressourcen und bilden daher großartige Alternativen zu den weit verbreiteten grafischen Anwendungen, insbesondere wenn Sie mit älterer Hardware überfordert sind.
In diesem Artikel werden einige einfache Möglichkeiten erläutert, die Sie über Ihre Tastatur und Maussteuerung verwenden können. oder beides, um die Debian Terminal-Anwendung zu öffnen.
Wir haben die in diesem Artikel erwähnten Befehle und Prozeduren auf einem Debian 10 Buster-System ausgeführt.
Methode 1:Verwenden der Application Launcher-Suche
Mit der Application Launcher-Suche können Sie verschiedene Anwendungen, Dateien und Systemkomponenten, die auf Ihrem System installiert sind, suchen und öffnen. Alles, was Sie tun müssen, ist die Super-Taste (Windows) zu drücken und nach dem Element zu suchen, auf das Sie zugreifen möchten. Klicken Sie einfach auf das Suchergebnis und Ihre Anwendung/Akte wird geöffnet
Ich habe das Schlüsselwort „Terminal“ eingegeben und es wurden alle auf meinem System installierten Terminalanwendungen aufgelistet. Ich werde auf das Terminal (Gnome Terminal) klicken, da es der Standard-Terminalemulator für Debian ist und zufällig auch mein Favorit ist.
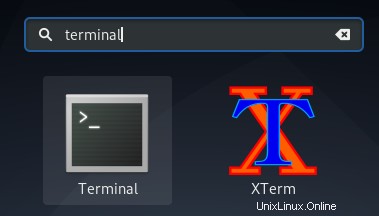
So sieht die Terminal-Anwendung unter Debian aus:
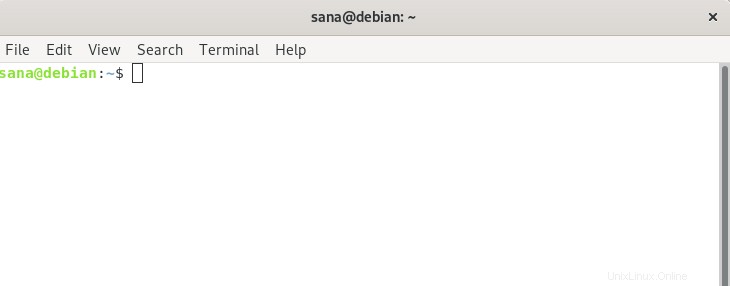
Das Schließen des Terminals ist so einfach wie die Eingabe von exit und das Drücken der Eingabetaste wie folgt:
$ Exit
Methode 2:Verwenden des Run-Befehlsdienstprogramms
Das Befehlsfenster Ausführen kann verwendet werden, um Befehle direkt auszuführen, die Sie sonst durch Öffnen des Terminals ausführen würden. Sie können das Befehlsfenster Ausführen verwenden, um das Gnome-Terminal wie folgt zu öffnen:
Verwenden Sie die Tastenkombination Alt+F2, um das Befehlsfenster Ausführen zu öffnen. Geben Sie dann den folgenden Befehl ein und drücken Sie die Eingabetaste:
gnome-terminal
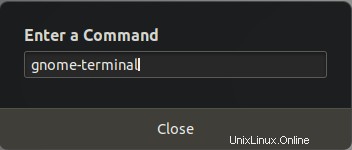
Sie können diesen Befehl sogar im Terminalfenster verwenden, um eine weitere Terminalsitzung zu öffnen.
Methode 3:Aus der Anwendungsliste
Die Terminal-Anwendung ist auch in der Anwendungsliste Ihres Debian verfügbar. Wie Sie vielleicht wissen, können Sie die installierten UI-Anwendungen über die Schaltfläche „Anwendungen“ anzeigen, die sich (standardmäßig) unten im Aktivitätenbereich/Dock befindet.
Drücken Sie die Super-Taste, um auf das Dock zuzugreifen, und klicken Sie dann auf das gepunktete Symbol (Anwendungen), um alle installierten Anwendungen anzuzeigen.
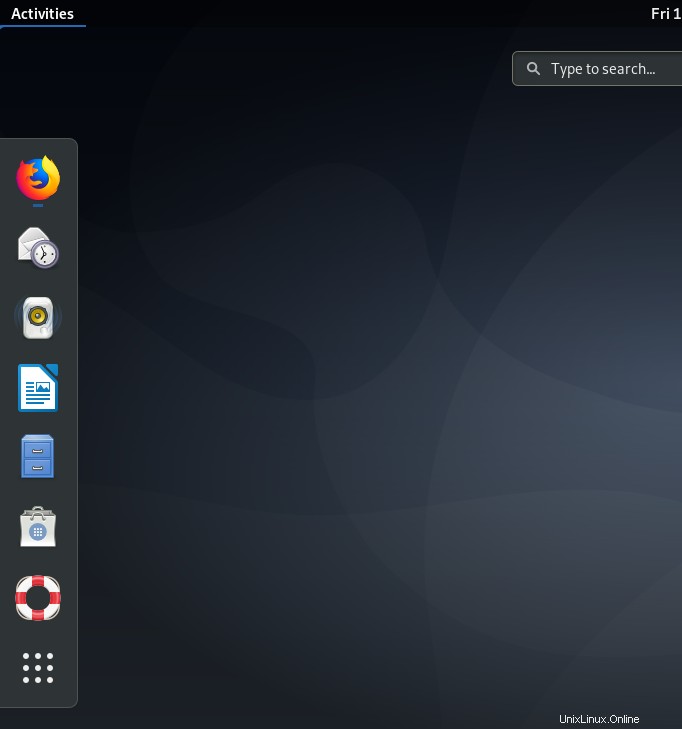
Suchen Sie nun nach dem Terminal-Anwendungssymbol und klicken Sie darauf, um das Debian-Terminal zu öffnen.
Methode 4:Erstellen Sie eine benutzerdefinierte Tastenkombination zum Öffnen des Terminals
Debian wird mit einem leistungsstarken Satz von Tastaturkürzeln geliefert, die Sie verwenden können, um Ihre Produktivität mit minimalem Aufwand zu steigern. Wenn Sie die Tastenkombinationen gut im Griff haben, können Sie die Verwendung der Maus vermeiden. was viel Zeit spart. Sie können sich auch mehr auf Ihre Arbeit konzentrieren, anstatt dem Mauszeiger zu folgen. Tastaturkürzel sind besonders nützlich, wenn Sie viel Text bearbeiten; Ihre Handmuskeln werden es Ihnen tatsächlich danken, dass Sie der Maus aus dem Weg gegangen sind. Als ich von Ubuntu zu Debian wechselte, fehlte mir am meisten die Tastenkombination Strg+Alt+T, die ich sehr häufig zum Starten der Terminal-Anwendung verwendet habe. So können Sie eine ähnliche Verknüpfung in Debian erstellen, um das Terminal zu starten.
Öffnen Sie das Dienstprogramm „Einstellungen“ über die Application Launcher-Suche oder die Abwärtspfeilschaltfläche in der oberen rechten Ecke Ihres Bildschirms.
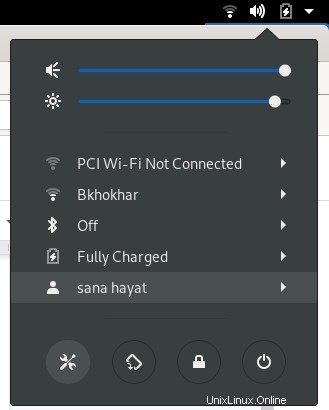
Das Dienstprogramm „Einstellungen“ wird in der Ansicht geöffnet, in der Sie sich beim letzten Öffnen von „Einstellungen“ befanden.
Klicken Sie im linken Menü des Einstellungsfensters auf die Registerkarte Geräte. Klicken Sie dann im Menü Geräte auf die Registerkarte Tastatur. Die folgende Tastaturansicht wird im rechten Bereich angezeigt:
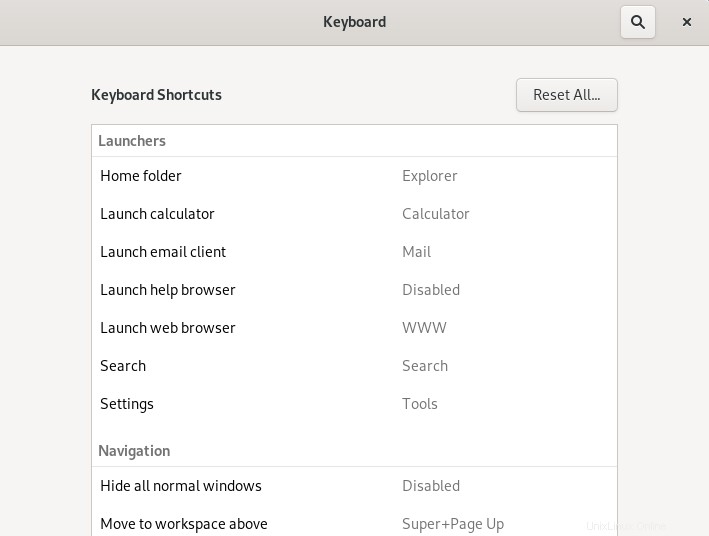
Alternativ können Sie das Dienstprogramm „Einstellungen“ direkt in der Tastaturansicht öffnen, indem Sie in der Application Launcher-Suche nach „Tastenkombinationen“ suchen.
Scrollen Sie in der Tastaturansicht in den Einstellungen nach unten und klicken Sie auf + Taste. Das Dialogfeld "Benutzerdefinierte Verknüpfung hinzufügen" wird angezeigt.
Geben Sie die folgenden Informationen in das Menü „Benutzerdefinierte Verknüpfung hinzufügen“ ein:
Name: Terminal
Befehl: Gnome-Terminal
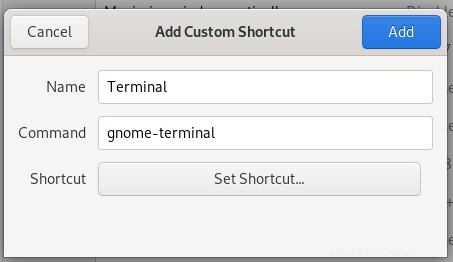
Schnellzugriff: Legen Sie eine Verknüpfung fest, indem Sie auf die Schaltfläche „Verknüpfung festlegen“ klicken und dann eine Verknüpfung festlegen, indem Sie gleichzeitig die Tasten Strg+Alt+T drücken. Der folgende Dialog erscheint:
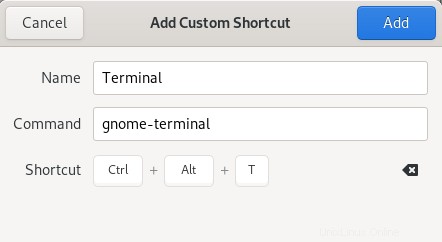
Klicken Sie auf die Schaltfläche „Hinzufügen“ und Ihre neue Verknüpfung ist jetzt festgelegt.
In der Liste der Tastenkombinationen können Sie die neu festgelegte Tastenkombination in der Spalte „Benutzerdefinierte Tastenkombinationen“ wie folgt sehen:
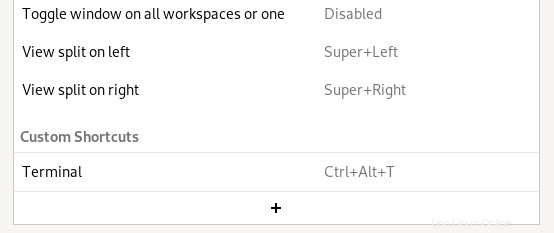
Probieren Sie diese Tastenkombination aus, indem Sie Strg+Alt+T drücken. Das Terminal wird jedes Mal angezeigt, wenn Sie dies tun.
Das waren also vier Möglichkeiten, wie Sie die Terminal-Anwendung auf Ihrem Debian-System öffnen können. Sie sind jetzt bereit, die Superkräfte der Befehlszeile zu nutzen.