SSH (Secure Shell) ist ein kryptografisches Netzwerkprotokoll, das zur Sicherung der Remote-Anmeldung zwischen Server und Client verwendet wird. SSH ist ein Ersatz für Telnet und andere Shell-Protokolle wie rlogin, rsh und rexec-Protokolle.
Das Aktivieren von SSH auf Ubuntu ist eine der Aufgaben, die nach der Neuinstallation des Betriebssystems ausgeführt werden müssen, und hilft Ihnen, Ihr System remote zu verbinden und Aufgaben sicher auszuführen.
Dieser Beitrag zeigt Ihnen, wie Sie SSH unter Ubuntu 20.04/18.04, Linux Mint 20/19 und Debian 10/9 aktivieren. Die in diesem Artikel erwähnten Schritte sollten auch auf früheren Versionen von Ubuntu / Linux Mint &Debian funktionieren.
Voraussetzungen
Um den SSH-Dienst aktivieren zu können, müssen Sie als Root-Benutzer oder als Benutzer mit sudo-Berechtigungen angemeldet sein.
SSH auf Ubuntu / Linux Mint / Debian aktivieren
Der Grund, warum Sie SSH nicht verwenden können, ist, dass das SSH-Serverpaket nicht standardmäßig auf Ubuntu oder Linux Mint oder Debian installiert ist. Das SSH-Serverpaket ist im Basis-Repository des Betriebssystems verfügbar und kann einfach mit dem Befehl apt installiert werden.
Öffnen Sie ein Terminal mit Strg + Alt + T.
Installieren Sie das SSH-Serverpaket mit dem apt-Befehl.
sudo apt update sudo apt install -y openssh-server
Der SSH-Dienst wird nach Abschluss der Paketinstallation automatisch gestartet. Sie können die Installation des SSH-Serverpakets überprüfen, indem Sie den folgenden Befehl ausführen.
sudo systemctl status ssh
Ausgabe:
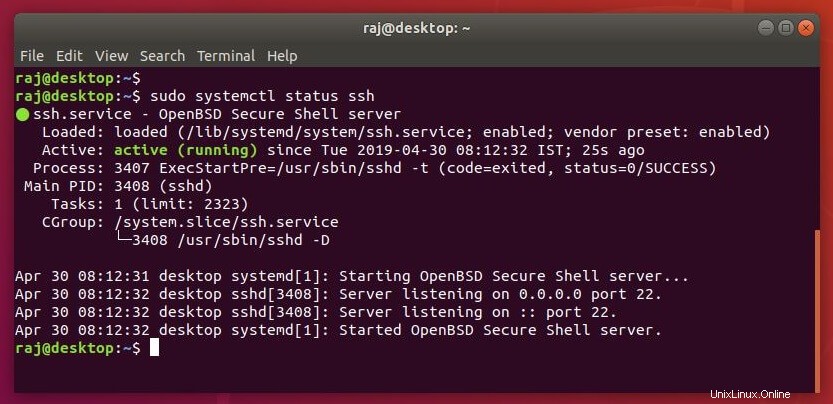
Der obige Screenshot bestätigt, dass der SSH-Dienst aktiv ist.
SSH in der Firewall zulassen
Möglicherweise müssen Sie eingehende SSH-Verbindungen in der Firewall zulassen (Danke an @arocee). Verwenden Sie also den folgenden Befehl, um eine Regel in UFW zu erstellen, um SSH-Verbindungen von externen Computern zuzulassen.
sudo ufw allow ssh sudo ufw enable sudo ufw reload
Zugriff auf Ubuntu / Linux Mint / Debian-Rechner über SSH
Sie können sich über SSH mit Putty von Windows oder integrierten SSH-Clients von Linux oder macOS mit Ihrem System verbinden.
Windows
Geben Sie die IP-Adresse des Computers in das Sitzungsfenster ein und klicken Sie auf Öffnen .
user_name@ip_address
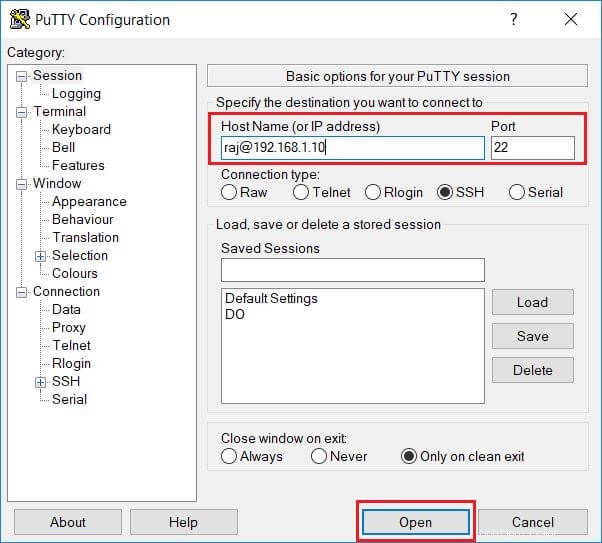
Wenn Sie sich zum ersten Mal mit dem Ubuntu-System verbinden, erhalten Sie möglicherweise ein Popup-Fenster, um den Fingerabdruck zu akzeptieren. Klicken Sie auf Ja zu verbinden.
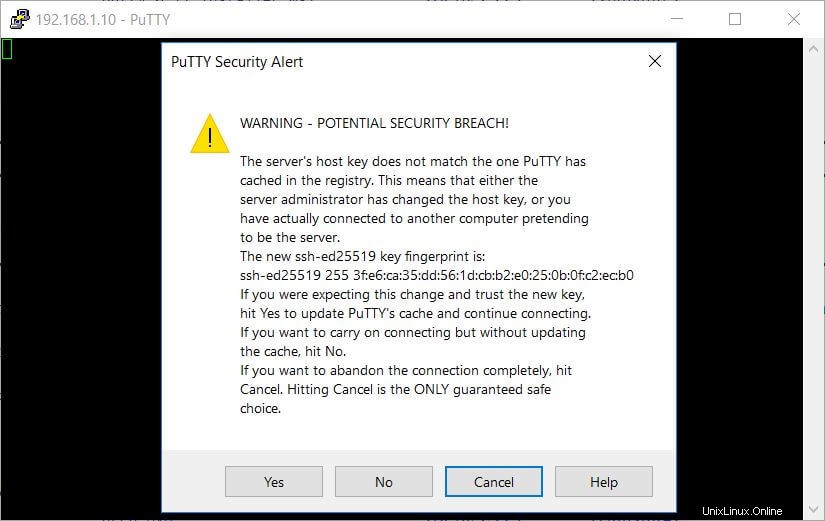
Geben Sie das Passwort des Benutzers ein, um sich beim System anzumelden. Nach erfolgreicher Anmeldung erhalten Sie den Shell-Prompt.
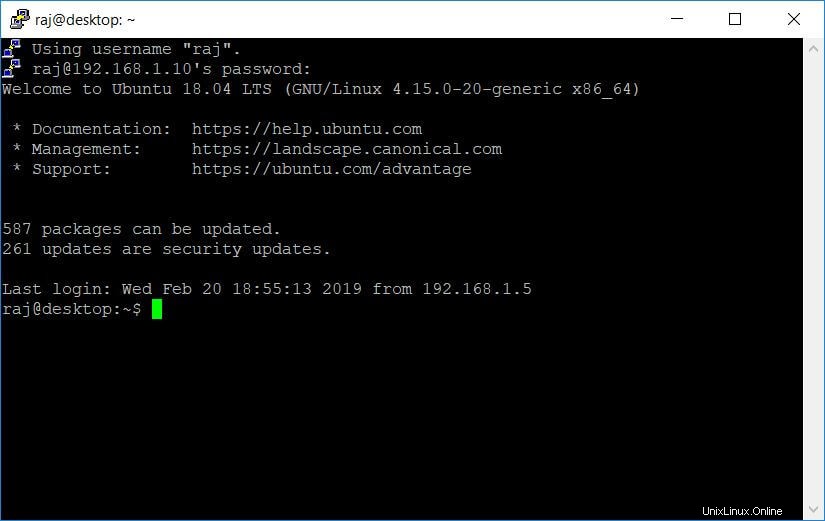
Linux
ssh user_name@ip_address
Wenn Sie sich zum ersten Mal mit dem Ubuntu-System verbinden, erhalten Sie die folgende Meldung. Geben Sie Ja ein Verbindung zu Ihrem System fortzusetzen.
The authenticity of host '192.168.1.10 (192.168.1.10)' can't be established. ECDSA key fingerprint is SHA256:sueTz6FURcKDbeyGkpE7lUHOaosW/rkkvlG18v98T7Y. Are you sure you want to continue connecting (yes/no)? Yes
Geben Sie Ihr Systemkennwort ein.
Warning: Permanently added '192.168.1.10' (ECDSA) to the list of known hosts. [email protected]'s password: << Enter Password
Bei erfolgreicher Anmeldung sehen Sie eine ähnliche Meldung wie diese.
Welcome to Ubuntu 18.04 LTS (GNU/Linux 4.15.0-20-generic x86_64) * Documentation: https://help.ubuntu.com * Management: https://landscape.canonical.com * Support: https://ubuntu.com/advantage 587 packages can be updated. 261 updates are security updates. Last login: Tue Apr 30 09:03:34 2019 from 192.168.1.6 raj@desktop:~$
Sie befinden sich jetzt in Ihrem System und können mit der Durchführung von Verwaltungsaufgaben beginnen.
SSH-Root-Zugriff auf Ubuntu / Linux Mint / Debian aktivieren
Standardmäßig ist die Root-Anmeldung über SSH unter Ubuntu / Linux Mint / Debian nicht erlaubt. Sie können jedoch die Root-Anmeldung aktivieren, indem Sie die SSH-Konfigurationsdatei bearbeiten.
Bearbeiten Sie die Datei sshd_config.
sudo nano /etc/ssh/sshd_config
Setzen Sie PermitRootLogin auf Ja
PermitRootLogin Yes
Starten Sie den SSH-Dienst neu.
sudo systemctl restart ssh
Jetzt sollten Sie sich per ssh direkt als Root anmelden können.
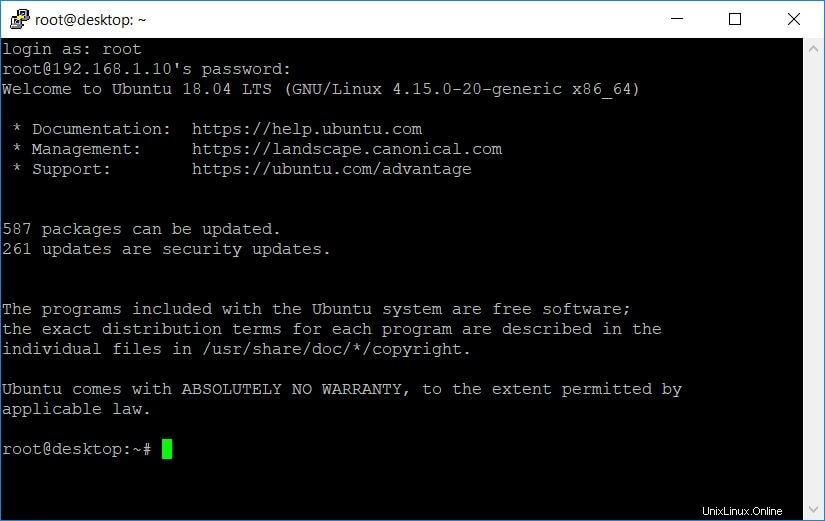
SSH unter Ubuntu / Linux Mint / Debian deaktivieren
Aus irgendeinem Grund, aus dem Sie SSH auf Ihrem System deaktivieren möchten, können Sie den SSH-Dienst einfach stoppen, indem Sie den folgenden Befehl ausführen.
sudo systemctl stop ssh
Außerdem müssen Sie den SSH-Dienst deaktivieren, damit er beim Systemneustart nicht gestartet wird.
sudo systemctl disable ssh
Schlussfolgerung
In diesem Artikel haben Sie gelernt, wie Sie SSH auf Ubuntu 20.04/18.04-, Linux Mint 20/19- und Debian 10/9-Systemen aktivieren. Sie sind jetzt in der Lage, Verwaltungsaktivitäten über einen entfernten Standort über ein Terminal auszuführen.
Darüber hinaus können Sie eine SSH-Schlüssel-basierte Authentifizierung einrichten, um eine Verbindung zu Ihrem Linux-System herzustellen, ohne ein Passwort einzugeben.
Weitere Informationen zur Konfiguration des SSH-Dienstes finden Sie auf der offiziellen SSH-Manpage.