Joomla ist eine der beliebtesten und am weitesten unterstützten Open-Source-Plattformen für Content-Management-Systeme (CMS) der Welt, die zum Erstellen, Organisieren, Verwalten und Veröffentlichen von Inhalten für Websites, Blogs, Intranets und mobile Anwendungen verwendet werden kann. Es ist in PHP geschrieben, verwendet objektorientierte Programmiertechniken und speichert Daten in MySQL oder PostgreSQL. Joomla wird mit mehr als 10.000 Add-Ons geliefert, um seine Funktionalität anzupassen. Joomla ist Open Source, was bedeutet, dass jeder Joomla installieren und nach seinen Bedürfnissen anpassen kann. Mehr als 3 Prozent der Website läuft weltweit auf Joomla.
Hier lernen wir, wie man Joomla auf Debian 9 installiert und konfiguriert.
Anforderungen
- Ein Server mit Debian 9.
- Eine statische IP-Adresse 192.168.0.145 auf Ihrem Server konfigurieren
- Ein Nicht-Root-Benutzer mit sudo-Berechtigungen, der auf Ihrem Server eingerichtet ist
1 Erste Schritte
Bevor Sie beginnen, müssen Sie Ihr System mit der neuesten stabilen Version aktualisieren. Sie können dies tun, indem Sie den folgenden Befehl ausführen:
sudo apt-get update -y
sudo apt-get upgrade -y
Sobald Ihr System aktualisiert ist, starten Sie Ihr System neu und melden Sie sich mit sudo user.
an2 Apache installieren
Für die Installation von Joomla ist ein Apache-Webserver erforderlich. Sie können Apache mit dem folgenden Befehl installieren:
sudo apt-get install apache2 libapache2-mod-php7.0 -y
Sobald Apache installiert ist, starten Sie den Apache-Dienst und aktivieren Sie ihn mit dem folgenden Befehl, damit er beim Booten startet:
sudo systemctl start apache2
sudo systemctl enable apache2
3 Installation von PHP7
Standardmäßig ist PHP7 im Debian 9-Repository verfügbar, sodass Sie PHP7 mit allen erforderlichen Bibliotheken einfach mit dem folgenden Befehl installieren können:
sudo apt-get install php7.0 php7.0-cli php7.0-mcrypt php7.0-intl php7.0-mysql php7.0-curl php7.0-gd php7.0-soap php7.0-xml php7.0-zip php7.0-readline php7.0-opcache php7.0-json php7.0-gd -y
Sobald die Installation abgeschlossen ist, müssen Sie einige Änderungen in der Datei php.ini vornehmen. Sie können dies mit dem folgenden Befehl tun:
sudo nano /etc/php/7.0/apache2/php.ini
Nehmen Sie die folgenden Änderungen vor:
memory_limit = 256M upload_max_filesize = 32M post_max_size = 32M date.timezone = Asia/Kolkata
Speichern und schließen Sie die Datei, wenn Sie fertig sind, dann können Sie mit der Installation und Konfiguration des Datenbankservers fortfahren.
4 Installation und Konfiguration von MariaDB
Hier verwenden wir MariaDB für die Datenbankzwecke. Sie können MariaDB mit dem folgenden Befehl installieren:
sudo apt-get install mariadb-server -y
Starten Sie nach der Installation von MariaDB den MariaDB-Dienst und ermöglichen Sie ihm, beim Booten mit dem folgenden Befehl zu starten:
sudo systemctl start mysql
sudo systemctl enable mysql
Standardmäßig ist die MariaDB-Installation nicht gesichert, daher müssen Sie sie zuerst sichern. Sie können es sichern, indem Sie das Skript mysql_secure_installation wie unten gezeigt ausführen:
sudo mysql_secure_installation
Beantworten Sie alle Fragen wie unten gezeigt:
NOTE: RUNNING ALL PARTS OF THIS SCRIPT IS RECOMMENDED FOR ALL MariaDB
SERVERS IN PRODUCTION USE! PLEASE READ EACH STEP CAREFULLY!
In order to log into MariaDB to secure it, we'll need the current
password for the root user. If you've just installed MariaDB, and
you haven't set the root password yet, the password will be blank,
so you should just press enter here.
Enter current password for root (enter for none):
OK, successfully used password, moving on...
Setting the root password ensures that nobody can log into the MariaDB
root user without the proper authorisation.
You already have a root password set, so you can safely answer 'n'.
Change the root password? [Y/n] n
... skipping.
By default, a MariaDB installation has an anonymous user, allowing anyone
to log into MariaDB without having to have a user account created for
them. This is intended only for testing, and to make the installation
go a bit smoother. You should remove them before moving into a
production environment.
Remove anonymous users? [Y/n] Y
... Success!
Normally, root should only be allowed to connect from 'localhost'. This
ensures that someone cannot guess at the root password from the network.
Disallow root login remotely? [Y/n] Y
... Success!
By default, MariaDB comes with a database named 'test' that anyone can
access. This is also intended only for testing, and should be removed
before moving into a production environment.
Remove test database and access to it? [Y/n] Y
- Dropping test database...
... Success!
- Removing privileges on test database...
... Success!
Reloading the privilege tables will ensure that all changes made so far
will take effect immediately.
Reload privilege tables now? [Y/n] Y
... Success!
Cleaning up...
All done! If you've completed all of the above steps, your MariaDB
installation should now be secure.
Thanks for using MariaDB!
Sobald MariaDB gesichert ist, müssen Sie eine Datenbank für Joomla erstellen.
Melden Sie sich zuerst mit dem folgenden Befehl bei der MariaDB-Shell an:
mysql -u root -p
Geben Sie Ihr Root-Passwort ein, wenn Sie dazu aufgefordert werden, und erstellen Sie dann mit dem folgenden Befehl eine Datenbank für Joomla:
MariaDB [(none)]> CREATE DATABASE joomla_db;
Erstellen Sie als Nächstes einen Benutzer für Joomla und legen Sie mit dem folgenden Befehl ein Passwort fest:
MariaDB [(none)]> CREATE USER [email protected];
MariaDB [(none)]> SET PASSWORD FOR 'joomla'@'localhost' = PASSWORD("password");
Als nächstes müssen Sie der joomla_db mit dem folgenden Befehl Berechtigungen erteilen:
MariaDB [(none)]> GRANT ALL PRIVILEGES ON joomla_db.* TO 'joomla'@'localhost' IDENTIFIED BY 'password' WITH GRANT OPTION;
Löschen Sie als Nächstes die Berechtigungen mit dem folgenden Befehl:
MariaDB [(none)]> FLUSH PRIVILEGES;
Verlassen Sie schließlich die MariaDB-Shell mit dem folgenden Befehl:
MariaDB [(none)]> exit;
Sobald Sie fertig sind, können Sie mit dem nächsten Schritt fortfahren.
5 Installieren von Joomla
Apache, PHP und MariaDB sind installiert und konfiguriert. Jetzt ist es an der Zeit, Joomla zu installieren. Um Joomla zu installieren, müssen Sie die neueste Version von Joomla herunterladen. Sie können es mit dem folgenden Befehl aus dem Git-Repository herunterladen:
wget https://github.com/joomla/joomla-cms/releases/download/3.7.3-rc1/Joomla_3.7.3-rc1-Release_Candidate-Full_Package.tar.gz
Sobald Joomla heruntergeladen ist, extrahieren Sie das heruntergeladene Archiv mit dem folgenden Befehl in das Apache-Web-Root-Verzeichnis:
sudo mkdir /var/www/html/joomla
sudo tar -xvzf Joomla_3.7.3-rc1-Release_Candidate-Full_Package.tar.gz -C /var/www/html/joomla
Ändern Sie als Nächstes den Besitz des Joomla-Verzeichnisses und erteilen Sie ihm mit dem folgenden Befehl die entsprechende Berechtigung:
sudo chown -R www-data:www-data /var/www/html/joomla
sudo chmod -R 750 /var/www/html/joomla
Als nächstes müssen Sie eine Apache-Virtualhost-Datei für Joomla erstellen. Sie können dies tun, indem Sie die Datei joomla.conf im Verzeichnis /etc/apache2/sites-available/ erstellen:
sudo nano /etc/apache2/sites-available/joomla.conf
Fügen Sie die folgenden Zeilen hinzu:
<VirtualHost *:80> ServerAdmin [email protected] DirectoryIndex index.php DocumentRoot /var/www/html/joomla ServerName 192.168.0.145 ServerAlias www.yourdomain.com <Directory /var/www/html/joomla> Options FollowSymLinks AllowOverride All Order allow,deny allow from all </Directory> ErrorLog /var/log/apache2/joomla-error_log CustomLog /var/log/apache2/joomla-access_log common </VirtualHost>
Speichern und schließen Sie die Datei, wenn Sie fertig sind.
Als nächstes müssen Sie die standardmäßige virtuelle Hostdatei deaktivieren und die virtuelle Joomla-Hostdatei aktivieren. Sie können dies mit dem folgenden Befehl tun:
sudo a2dissite 000-default
sudo a2ensite joomla
Laden Sie abschließend den Apache-Dienst neu, um diese Änderungen mit dem folgenden Befehl zu übernehmen:
sudo systemctl restart apache2
6 Zugriff auf Joomla
Bevor Sie auf das Joomla-Webinterface zugreifen, müssen Sie den HTTP-Dienst durch die UFW-Firewall zulassen.
Standardmäßig ist UFW auf Ihrem System deaktiviert, daher müssen Sie es zuerst aktivieren. Sie können es mit dem folgenden Befehl aktivieren:
sudo ufw enable
Sobald die UFW-Firewall aktiviert ist, können Sie den HTTP-Dienst zulassen, indem Sie den folgenden Befehl ausführen:
sudo ufw allow http
Sie können jetzt den Status der UFW-Firewall überprüfen, indem Sie den folgenden Befehl ausführen:
sudo ufw status
Als nächstes öffnen Sie Ihren Webbrowser und geben Sie die URL http://192.168.0.145 oder http://yourdomain.com ein, Sie sollten die folgende Seite sehen:
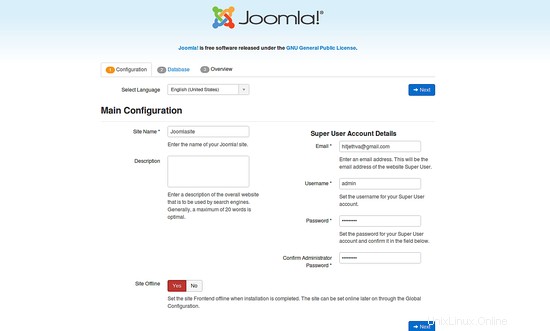
Geben Sie hier alle Details wie Site-Name, Admin-E-Mail, Admin-Benutzername und Passwort ein und klicken Sie dann auf die Schaltfläche Weiter, Sie sollten die folgende Seite sehen:
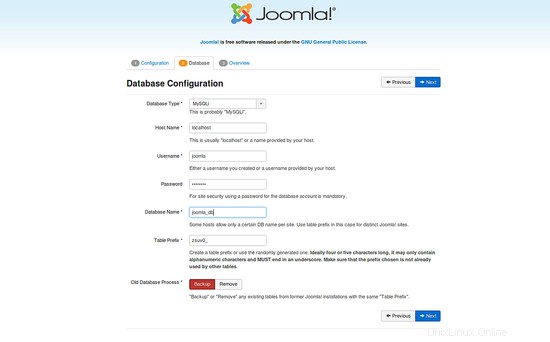
Geben Sie hier alle Datenbankdetails wie Hostname, Datenbankbenutzername, Passwort, Datenbankname und Tabellenpräfix ein und klicken Sie dann auf die Schaltfläche Weiter, Sie sollten die folgende Seite sehen:
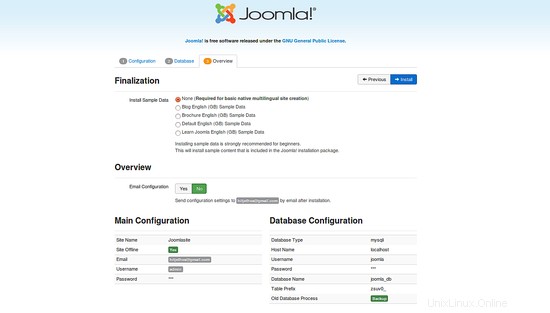
Bestätigen Sie hier alle Einstellungen und klicken Sie auf die Schaltfläche Installieren. Sobald Joomla erfolgreich installiert wurde, sollten Sie die folgende Seite sehen:
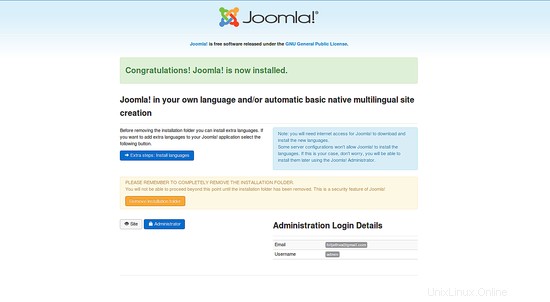
Klicken Sie nun auf die Administrator-Schaltfläche, Sie sollten die Joomla-Anmeldeseite im folgenden Bild sehen:
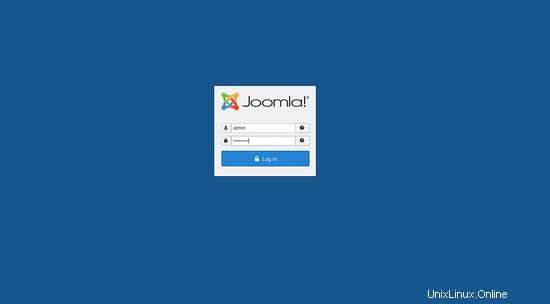
Geben Sie Ihre Admin-Anmeldeinformationen ein und klicken Sie auf die Schaltfläche Anmelden. Sie sollten das Joomla Control Panel in der folgenden Abbildung sehen:
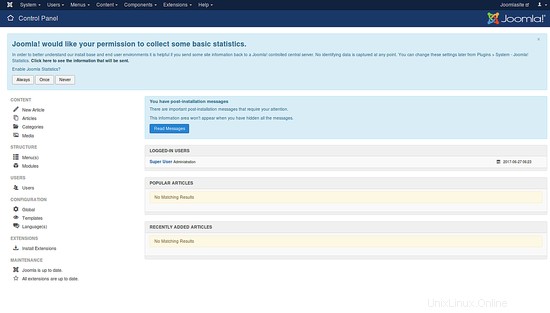
Herzliche Glückwünsche! Sie haben Joomla erfolgreich auf Debian 9 installiert.