
In diesem Artikel haben wir die notwendigen Schritte zur Installation und Konfiguration von Apache Tomcat unter Debian 10 erklärt. Bevor Sie mit diesem Tutorial fortfahren, stellen Sie sicher, dass Sie als Benutzer mit angemeldet sind sudo-Privilegien. Alle Befehle in diesem Tutorial sollten als Nicht-Root-Benutzer ausgeführt werden.
Installieren Sie Apache Tomcat unter Debian
Schritt 1. Der erste Befehl aktualisiert die Paketlisten, um sicherzustellen, dass Sie die neueste Version und Abhängigkeiten erhalten.
sudo apt update sudo apt upgrade
Schritt 2. Installieren Sie Java.
Für Apache Tomcat muss Java installiert sein. Wir installieren OpenJDK, die Standard-Java-Entwicklung und -Laufzeit in Debian:
sudo apt install default-jdk
Überprüfen Sie, ob Java bereits auf Ihrem System installiert ist, indem Sie den folgenden Befehl ausführen:
java -version
Schritt 3. Tomcat-Benutzer erstellen.
Aus Sicherheitsgründen sollte Tomcat nicht als Root-Benutzer ausgeführt werden. Jetzt sollten Sie also einen Nicht-Root-Benutzer für Tomcat erstellen, indem Sie den folgenden Befehl eingeben:
sudo useradd -r -m -U -d /opt/tomcat -s /bin/false tomcat
Schritt 4. Installieren Sie Tomcat.
Laden Sie zuerst die neuesten Binärdateien von der Tomcat-Download-Seite herunter. Zum Zeitpunkt der Erstellung dieses Tutorials ist die neueste Version 9.0.14:
wget http://www-eu.apache.org/dist/tomcat/tomcat-9/v9.0.14/bin/apache-tomcat-9.0.14.tar.gz -P
Wenn der Download abgeschlossen ist, extrahieren Sie das Tomcat-Archiv und verschieben Sie es in das Verzeichnis /opt/tomcat:
sudo tar xf /tmp/apache-tomcat-9*.tar.gz -C /opt/tomcat
Um mehr Kontrolle über Tomcat-Versionen und -Updates zu haben, werden wir spätestens einen symbolischen Link erstellen, der auf das Tomcat-Installationsverzeichnis verweist:
sudo ln -s /opt/tomcat/apache-tomcat-9.0.14 /opt/tomcat/latest
Führen Sie den folgenden Befehl aus, um dem Tomcat-Benutzer und der Tomcat-Gruppe den Besitz des Installationsverzeichnisses zu erteilen:
sudo chown -RH tomcat: /opt/tomcat/latest sudo sh -c 'chmod +x /opt/tomcat/latest/bin/*.sh'
Schritt 5. Systemd-Unit-Datei erstellen.
Führen Sie den folgenden Befehl aus, um die Unit-Datei tomcat.service im Verzeichnis /etc/systemd/system/ zu erstellen:
sudo nano /etc/systemd/system/tomcat.service
Folgende Zeile hinzufügen:
[Unit] Description=Tomcat 9 servlet container After=network.target [Service] Type=forking User=tomcat Group=tomcat Environment="JAVA_HOME=/usr/lib/jvm/default-java" Environment="JAVA_OPTS=-Djava.security.egd=file:///dev/urandom -Djava.awt.headless=true" Environment="CATALINA_BASE=/opt/tomcat/latest" Environment="CATALINA_HOME=/opt/tomcat/latest" Environment="CATALINA_PID=/opt/tomcat/latest/temp/tomcat.pid" Environment="CATALINA_OPTS=-Xms512M -Xmx1024M -server -XX:+UseParallelGC" ExecStart=/opt/tomcat/latest/bin/startup.sh ExecStop=/opt/tomcat/latest/bin/shutdown.sh [Install] WantedBy=multi-user.target
Systemd benachrichtigen, dass wir eine neue Unit-Datei erstellt haben, und den Tomcat-Dienst starten, indem Sie Folgendes ausführen:
sudo systemctl daemon-reload sudo systemctl start tomcat
Schritt 6. Aktualisieren Sie die Firewall-Einstellungen.
Wenn Ihre Firewall auf Ihrem Debian-System läuft und Sie von außerhalb Ihres lokalen Netzwerks auf die Tomcat-Schnittstelle zugreifen möchten, müssen Sie den Port öffnen 8080:
sudo ufw allow 8080/tcp
Schritt 7. Konfigurieren Sie die Tomcat-Webverwaltungsschnittstelle.
Tomcat-Benutzer und -Rollen werden in der Datei tomcat-users.xml definiert. Diese Datei ist eine Vorlage mit Kommentaren und Beispielen, die beschreiben, wie die Erstellung eines Benutzers oder einer Rolle konfiguriert wird:
sudo nano /opt/tomcat/latest/conf/tomcat-users.xml
Fügen Sie nun den Benutzernamen und das Passwort für die Admin-GUI und die Manager-GUI hinzu. Stellen Sie sicher, dass Sie einen starken Benutzernamen und ein sicheres Passwort festlegen:
<tomcat-users> <role rolename="admin-gui"/> <role rolename="manager-gui"/> <user username="admin" password="admin_password" roles="admin-gui,manager-gui"/> </tomcat-users>
Standardmäßig beschränkt Apache Tomcat den Zugriff auf Manager- und Host-Manager-Apps auch auf Verbindungen, die vom Server kommen. Sie sollten diese Einschränkungen entfernen.
Um die Einschränkung der IP-Adresse zu ändern, öffnen Sie die folgenden Dateien. Öffnen Sie die Kontextdatei der Manager-App mit dem folgenden Befehl:
sudo nano /opt/tomcat/latest/webapps/manager/META-INF/context.xml
Öffnen Sie die Kontextdatei der Host-Manager-App mit dem folgenden Befehl:
sudo nano /opt/tomcat/latest/webapps/host-manager/META-INF/context.xml
Fügen Sie Commnets wie in der folgenden Datei angegeben hinzu:
<Context antiResourceLocking="false" privileged="true" >
<!--
<Valve className="org.apache.catalina.valves.RemoteAddrValve"
allow="127\.\d+\.\d+\.\d+|::1|0:0:0:0:0:0:0:1" />
-->
</Context> Denken Sie daran, den Tomcat-Dienst jedes Mal neu zu starten, wenn Sie die Tomcat-Konfigurationsdateien bearbeiten, damit die Änderungen wirksam werden:
sudo systemctl restart tomcat
Schritt 8. Testen Sie die Tomcat-Installation.
Öffnen Sie Ihren Browser und geben Sie Folgendes ein:http://
Bei erfolgreicher Installation sollten Sie folgende Ausgabe erhalten:
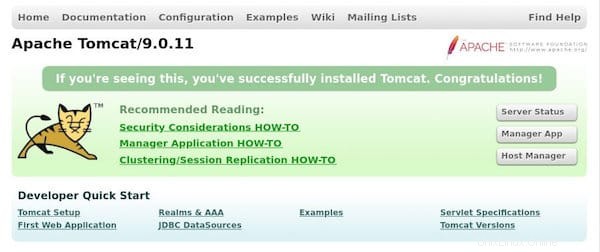
Verwenden Sie jetzt die Manager-App und besuchen Sie http://YOUR-DOMAIN_NAME_OR_IP-ADDRESS:8080/manager/html.
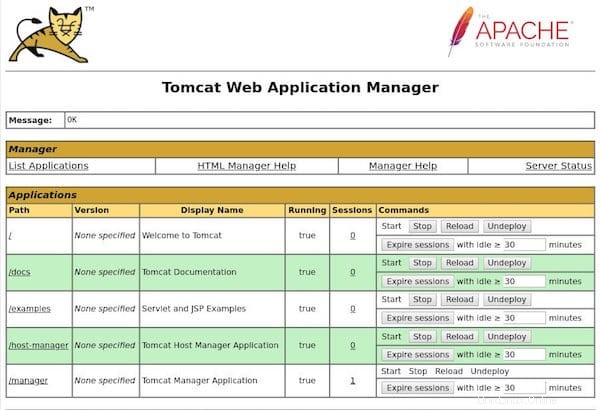
Herzlichen Glückwunsch, Sie haben gelernt, wie man Tomcat auf Debian 10 Buster installiert und konfiguriert. Wenn Sie Fragen haben, hinterlassen Sie bitte unten einen Kommentar.