Wenn Sie eine VPN-Verbindung betreiben, ist es normalerweise am zuverlässigsten, OpenVPN als Dienst auszuführen. Etwas seltsamerweise ist es unter Debian nicht so einfach, wenn Sie mit einer statischen IP-Adresse arbeiten.
Mehrere Systeme stehen in Konflikt, und es erfordert ein wenig mehr Sorgfalt, um die Dinge zu klären. Diese Anleitung erklärt genau, wie man das zuverlässig einrichtet.
In diesem Tutorial lernen Sie:
- Wie man OpenVPN und Resolvconf auf Debian installiert.
- So deaktivieren Sie NetworkManager.
- So konfigurieren Sie Ihre statische IP.
- So konfigurieren Sie OpenVPN.
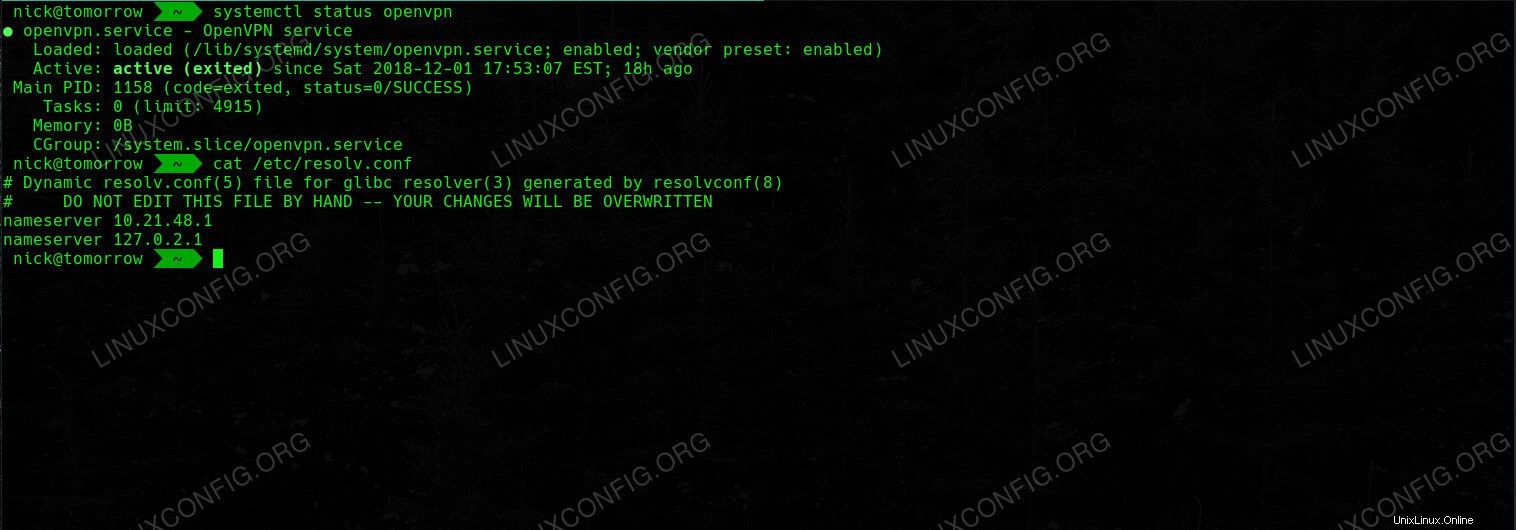 OpenVPN-Client als Dienst unter Debian.
OpenVPN-Client als Dienst unter Debian. Softwareanforderungen und verwendete Konventionen
| Kategorie | Anforderungen, Konventionen oder verwendete Softwareversion |
|---|---|
| System | Debian Stable, Testing oder Sid |
| Software | OpenVPN, Resolvconf |
| Andere | Privilegierter Zugriff auf Ihr Linux-System als root oder über sudo Befehl. |
| Konventionen | # – erfordert, dass bestimmte Linux-Befehle mit Root-Rechten ausgeführt werden, entweder direkt als Root-Benutzer oder durch Verwendung von sudo Befehl$ – erfordert, dass bestimmte Linux-Befehle als normaler, nicht privilegierter Benutzer ausgeführt werden |
So installieren Sie OpenVPN und Resolvconf
Es gibt ein paar Komponenten, die Sie benötigen, um dies alles einzurichten. Offensichtlich benötigen Sie OpenVPN, aber Sie benötigen auch Resolvconf. Es ist ein dedizierter Dienst, der die resolv.conf automatisch aktualisiert Datei. Normalerweise funktioniert es in Verbindung mit der Konfiguration Ihrer Netzwerkschnittstellen, aber OpenVPN wird auch mit Skripten geliefert, die es verwenden, um mit dem DNS Ihres VPN zu arbeiten.
Beginnen Sie mit der Installation von OpenVPN und Resolvconf auf Ihrem System. Sie sind beide in den standardmäßigen Debian-Repositories verfügbar, sodass Sie sie einfach mit Apt abrufen können.
$ sudo apt install openvpn resolvconf
So deaktivieren Sie NetworkManager
 Deaktivieren Sie NetworkManager auf Debian.
Deaktivieren Sie NetworkManager auf Debian. Sofern Sie keine minimale oder kopflose Debian-Installation ausführen, führt NetworkManager standardmäßig Ihre Netzwerkverbindungen aus. Das ist normalerweise eine gute Sache, aber wenn Sie eine statische IP-Adresse verwenden möchten, kann NetworkManager ein großer Schmerz sein.
NetworkManager wird Ihrer statischen IP-Konfiguration im Weg stehen und Ihr DNS absolut durcheinander bringen. Das Beste, was Sie tun können, ist, es zu stoppen und zu deaktivieren. Stellen Sie vor dem Beenden von NetworkManager sicher, dass Sie Ihre OpenVPN-Konfigurationsdateien von Ihrem Anbieter haben.
$ sudo systemctl stop NetworkManager $ sudo systemctl disable NetworkManager
So konfigurieren Sie Ihre statische IP
Sie können nun mit der Einrichtung Ihrer statischen IP-Konfiguration beginnen. Sie brauchen eigentlich nicht um eine statische IP zu verwenden, damit dies funktioniert. Wenn Sie weiterhin DHCP verwenden möchten, können Sie diesen Teil weglassen.
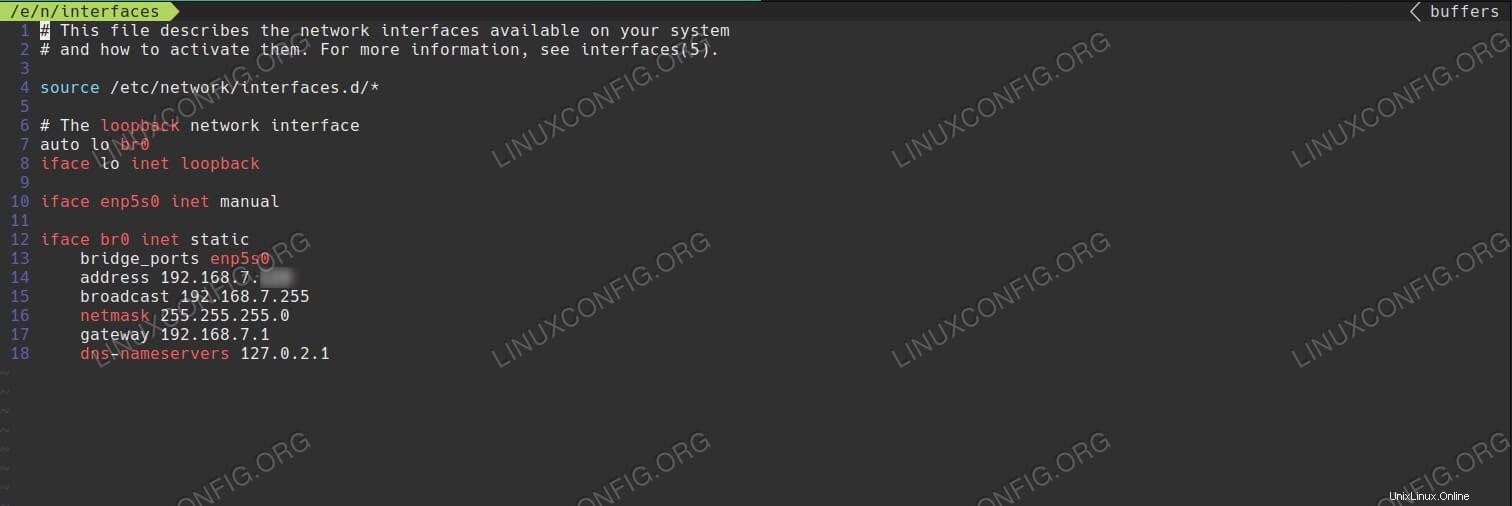 Konfigurieren Sie eine statische IP auf Debian.
Konfigurieren Sie eine statische IP auf Debian.
Um eine statische IP zu verwenden, öffnen Sie /etc/network/interfaces mit dem Texteditor Ihrer Wahl. In der ersten Zeile sehen Sie auto lo . Fügen Sie dieser Zeile Ihre aktuelle Netzwerkschnittstelle hinzu. Sie finden es, indem Sie ip a ausführen , wenn Sie sich nicht sicher sind.
Am Ende der Datei sehen Sie eine Zeile wie die folgende. Ersetzen Sie Ihre eigene Schnittstelle und ändern Sie dhcp zu static .
iface eth0 inet dhcp
An
iface eth0 inet static
Darunter müssen Sie die folgenden Zeilen entsprechend Ihrer Netzwerkverbindung einrichten. Jede mit vier Leerzeichen einrücken.
address 192.168.1.110 broadcast 192.168.1.255 netmask 255.255.255.0 gateway 192.168.1.1 dns-nameservers 192.168.1.1
Die dns-nameservers In dieser Zeile können Sie die Nameserver angeben, die Sie verwenden möchten, wenn Sie nicht mit Ihrem VPN verbunden sind. Über diese Server wird auch die Verbindung zum VPN hergestellt. Sie können externes DNS verwenden, es auf Ihren Router richten oder etwas wie DNSCrypt verwenden.
So konfigurieren Sie OpenVPN
Jetzt können Sie zu OpenVPN wechseln. Kopieren Sie die OpenVPN-Konfiguration von Ihrem VPN-Anbieter nach /etc/openvpn . Um alles automatisch zu machen, müssen Sie einige Änderungen vornehmen. Erstellen Sie zunächst eine weitere Datei im OpenVPN-Ordner mit dem Namen auth.txt . Geben Sie in dieser Datei Ihren VPN-Benutzernamen in die erste Zeile und Ihr Passwort in die zweite ein.
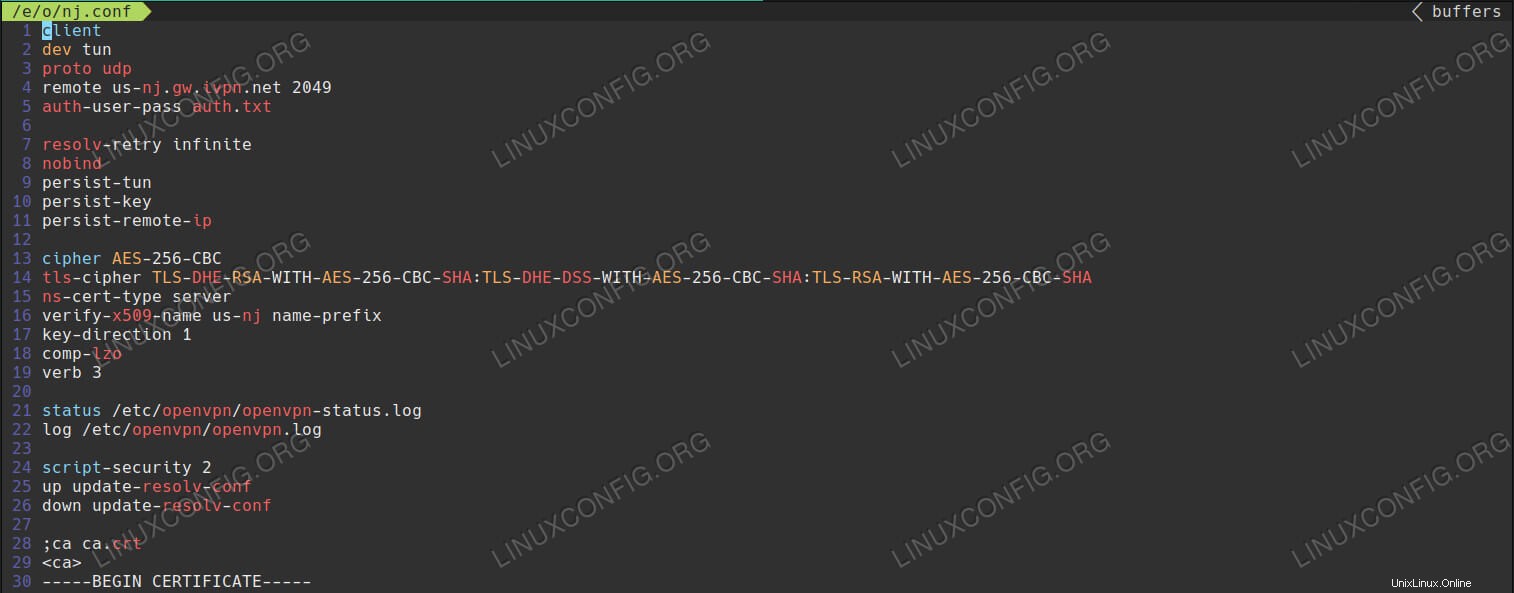 OpenVPN-Client-Konfiguration unter Debian.
OpenVPN-Client-Konfiguration unter Debian.
Öffnen Sie Ihre VPN-Konfigurationsdatei. Suchen Sie die Zeile auth-user-pass , und hängen Sie auth.txt an bis zum Ende, so sieht es aus, auth-user-pass auth.txt .
Fügen Sie am Ende der Datei vor den Schlüsseln die folgenden drei Zeilen hinzu, damit OpenVPN Ihre Nameserver beim Starten und Beenden aktualisiert.
script-security 2 up /etc/openvpn/update-resolv-conf down /etc/openvpn/update-resolv-conf
Speichern Sie die Datei und beenden Sie sie. Apropos diese Datei, es ist eine gute Idee, sie in etwas Einfaches und leicht Identifizierbares umzubenennen. Belassen Sie die .conf Erweiterung, obwohl.
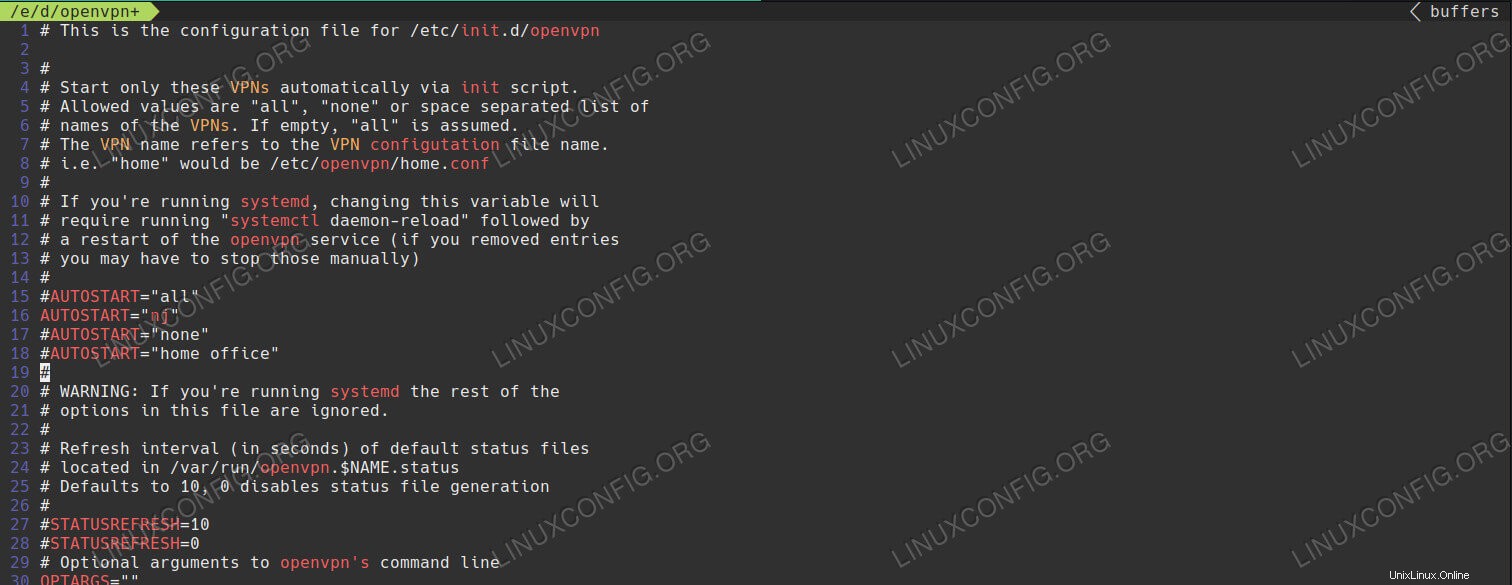 OpenVPN-Client-Standardeinstellungen auf Debian.
OpenVPN-Client-Standardeinstellungen auf Debian.
Es gibt eine weitere Datei, die Sie bearbeiten müssen. Es steuert, welche Konfigurationen OpenVPN standardmäßig startet. Öffnen Sie mit Ihrem Texteditor /etc/default/openvpn . Am Anfang der Datei finden Sie mehrere kommentierte Zeilen, die mit AUTOSTART beginnen . Kommentieren Sie eine aus und bearbeiten Sie sie, die den Namen Ihrer OpenVPN-Konfigurationsdatei ohne die .conf enthält Erweiterung.
AUTOSTART=”ny”
Wenn Sie fertig sind, speichern Sie die Datei und schließen Sie sie.
Überprüfen Sie alle Ihre Konfigurationen und starten Sie Ihren Computer neu. Wenn alles in Ordnung ist, wird es hochfahren und sich sofort mit Ihrem VPN verbinden. Ob alles richtig funktioniert, können Sie mit dem erweiterten Test auf DNSLeakTest überprüfen. Sie sollten nur die IP und DNS Ihres VPNs sehen.
Schlussfolgerung
Ihr Debian-System sollte nun so konfiguriert sein, dass es beim Start OpenVPN als Dienst verwendet. Noch wichtiger ist jedoch, dass es das richtige DNS verwendet, um Lecks und andere DNS-bezogene Probleme zu vermeiden. Immer wenn Sie OpenVPN starten oder herunterfahren, wechselt Ihr Computer zwischen den DNS-Servern Ihres VPN und denen, die Sie während der statischen IP-Einrichtung konfiguriert haben.