Das Internetprotokoll, im Volksmund als IP-Adresse bekannt, ist die eindeutige Adresse, die allen mit dem Internet verbundenen Geräten zugewiesen wird. Das Computernetzwerk verwendet diese Adresse, um mit anderen Computern, Netzwerkservern und Websites zu kommunizieren.
Um dies besser zu vereinfachen, nehmen wir ein Beispiel einer Hausadresse; Der Postbote verwendet diese Adresse, um die Post an dieses Haus zu liefern. Der Pizzabote verwendet die gleiche Hausadresse, um Pizza zu liefern.
IP-Adressen verwenden das gleiche Konzept, da Websites ihre IP-Adressen haben; Die Websites haben auch ein Protokoll der IP-Adressen des Netzwerks von dem Ort, an dem auf das Internet zugegriffen wird. Wenn Sie einige Datenbanken eines beliebigen Servers miteinander verknüpfen, können Sie auf die Datenbank zugreifen, indem Sie die IP-Adresse seines Servers haben, und dieser Server hat wiederum den Eintrag Ihrer IP-Adresse in seinem Protokollblatt.
In diesem Artikel erfahren Sie, wie Sie unter Linux, insbesondere Debian, eine IP-Adresse finden und gleichzeitig die IP-Adresse ändern können.
Wie finden wir IP-Adressen auf Debian?
Es gibt idealerweise zwei Methoden, mit denen wir die IP-Adresse unseres Netzwerks unter Debian herausfinden können. Die erste erfolgt über die grafische Benutzeroberfläche (GUI), während die zweite durch die Ausführung einfacher Befehle auf dem Terminal erfolgt. Sie brauchen sich um keine der Methoden zu kümmern, da wir beide besprechen werden.
Methode 1:IP-Adresse nach Terminal suchen
Um über diese Methode auf Ihre IP-Adresse zuzugreifen, öffnen Sie das Terminal und geben Sie den folgenden Befehl ein und drücken Sie "Enter" danach ausführen:
ip addr
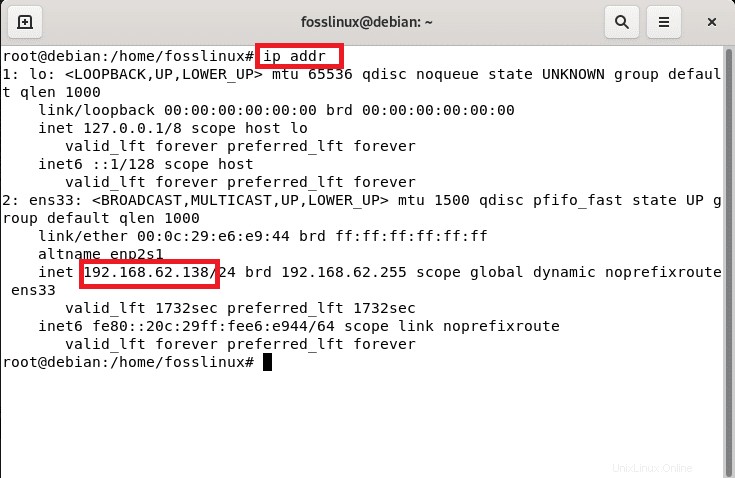
In der Ausgabe sehen Sie die IP-Adresse unseres Internetgeräts, mit dem unsere Maschine verbunden ist, 192.168.62.138. Alternativ können wir dieselbe IP-Adresse immer noch finden, indem wir den folgenden Befehl im Terminal ausführen und "Enter" drücken danach auszuführen.
ip a
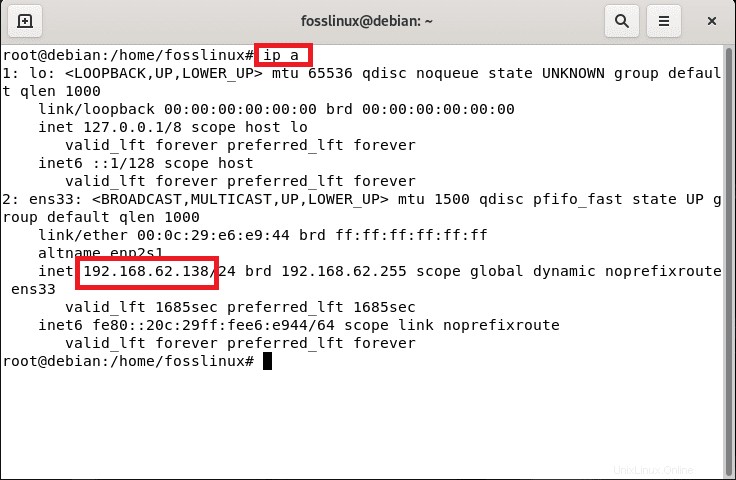
Methode 2:Finden Sie die IP-Adresse mit der Methode der grafischen Benutzeroberfläche
Auf der anderen Seite können wir die IP-Adresse immer noch über die GUI-Methode herausfinden. Wir öffnen das Einstellungsfenster, indem wir zu "Aktivitäten" gehen und einfach nach Einstellungen suchen und darauf klicken, um sie zu öffnen.
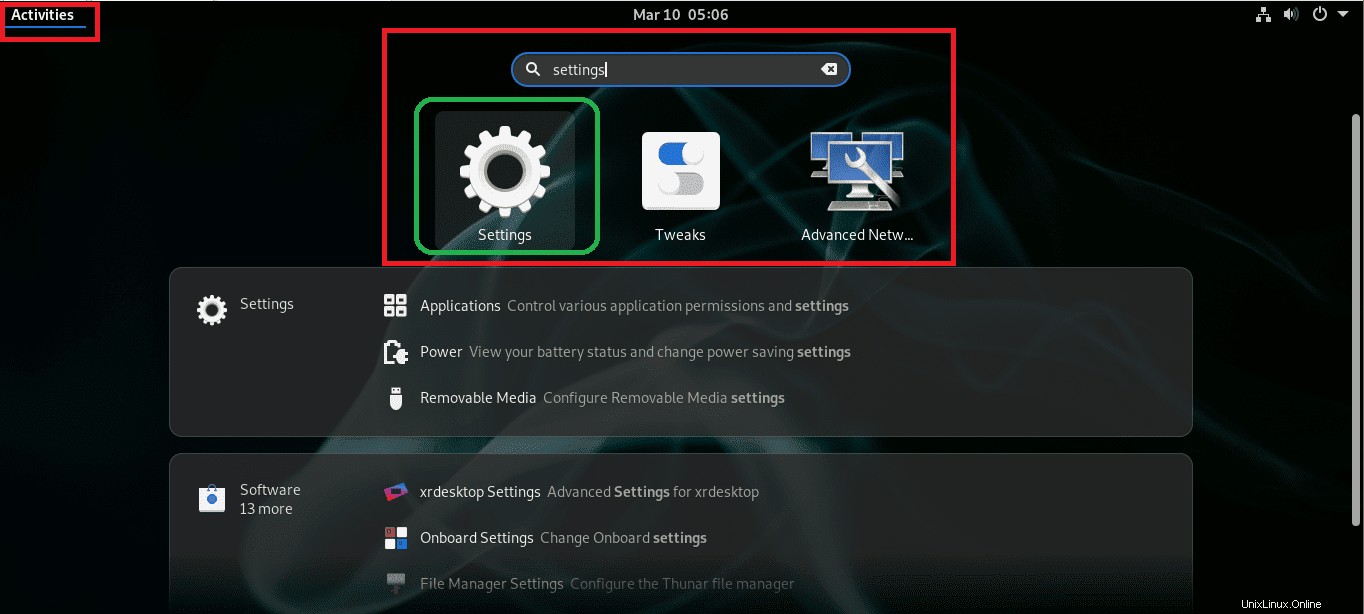
Navigieren Sie danach zu „Netzwerk“ befindet sich auf der linken Seite des Einstellungsfensters.
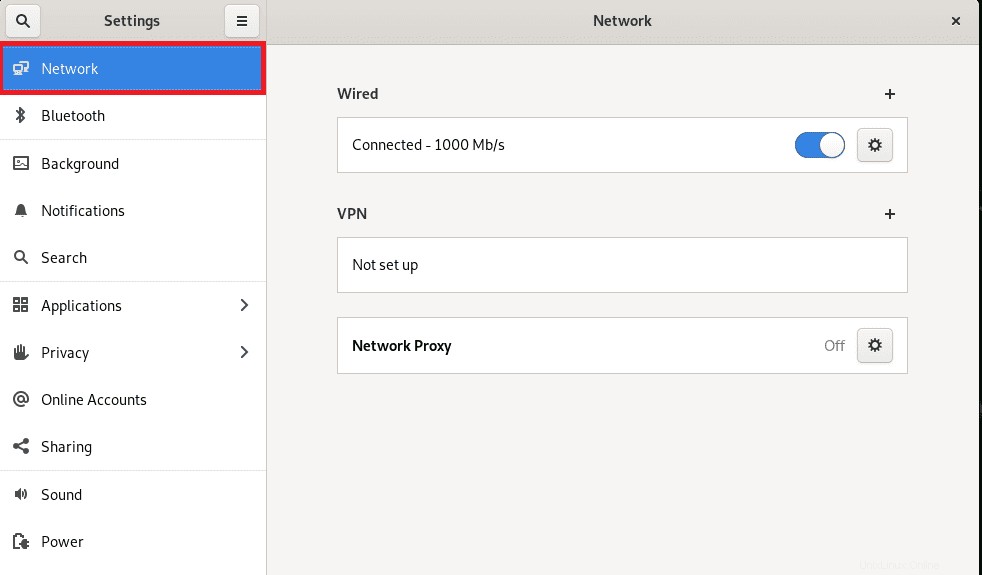
Klicken Sie dann auf das Zahnradsymbol vor der Option „Kabelgebunden.“
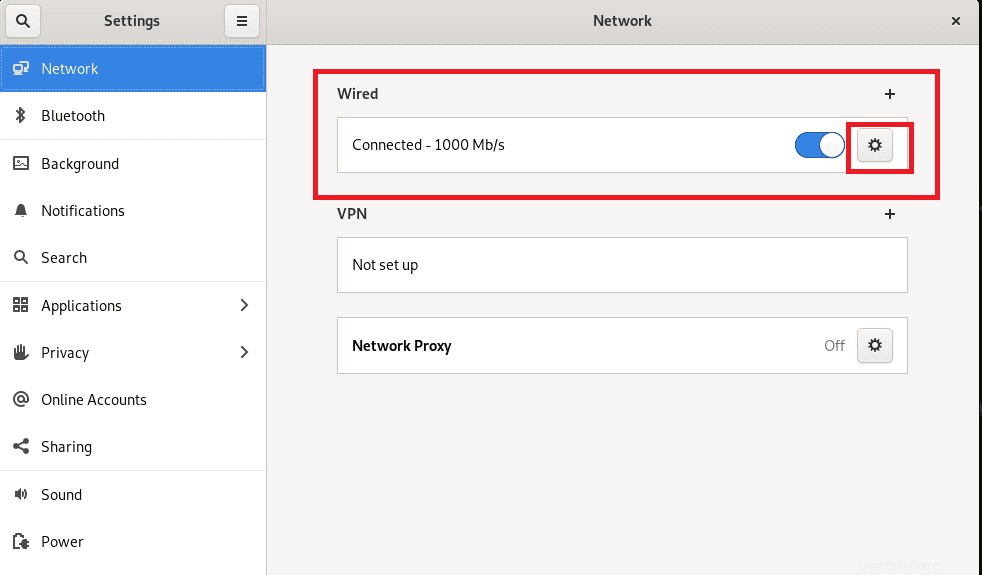
Wenn Sie auf das Zahnradsymbol klicken, wird ein Eingabeaufforderungsfenster geöffnet. Hier können Sie Ihre IP-Adresse mit dem Titel IPv4-Adresse sehen, wie im folgenden Schnappschuss gezeigt:
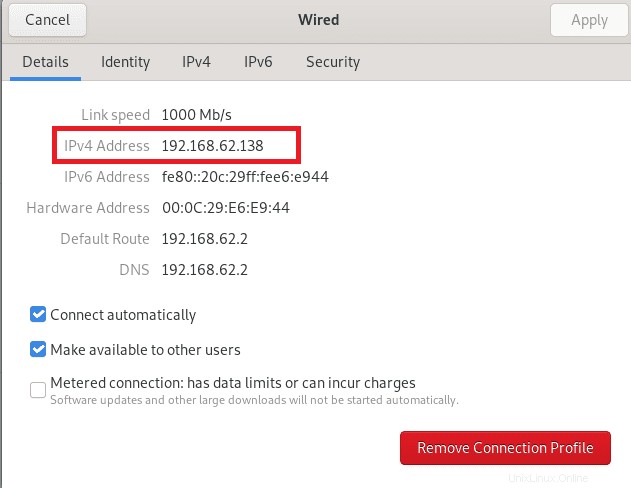
Warum sollten wir die IP-Adresse ändern?
Es gibt mehrere Gründe, die IP-Adresse zu ändern. Manchmal möchten Sie vielleicht einige internetbezogene Probleme beheben. Wenn Sie Bedenken hinsichtlich des Datenschutzes auf Online-Plattformen haben, können Sie außerdem Ihre IP-Adresse ändern, um Ihr Netzwerk vor dem Online-Publikum zu schützen. Wenn Sie Ihren Computer vor den anderen Computern verbergen möchten, können Sie dies auch tun, indem Sie Ihre IP-Adresse ändern.
Wie kann ich meine IP-Adresse auf Debian ändern?
Wir können diese Aufgabe unter Debian ausführen, indem wir einige einfache Befehle im Terminal und im Format der grafischen Benutzeroberfläche ausführen.
Methode 1:So ändern Sie die IP-Adresse per Terminalmethode
Debian verfügt über ein Netzwerkdienstprogramm namens Network Manager Text User Interface, bekannt als „Nmtui“, Ein Befehlszeilentool, das für die Netzwerkkonfiguration auf Gnu/Linux-Systemen verwendet wird. Wenn es ausgeführt wird, zeigt es eine grafische Textschnittstelle an, die Benutzern hilft, Netzwerkschnittstellen effektiver zu konfigurieren. Im Allgemeinen wird numtui zum Konfigurieren von netzwerkbezogenen Einstellungen verwendet. Führen Sie daher den folgenden Befehl im Terminal aus:
nmtui
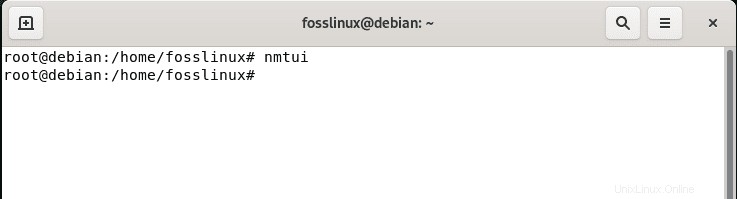
Danach öffnet sich eine Eingabeaufforderung, wählen Sie die erste Option, „Verbindung bearbeiten“, und drücken Sie "OK."
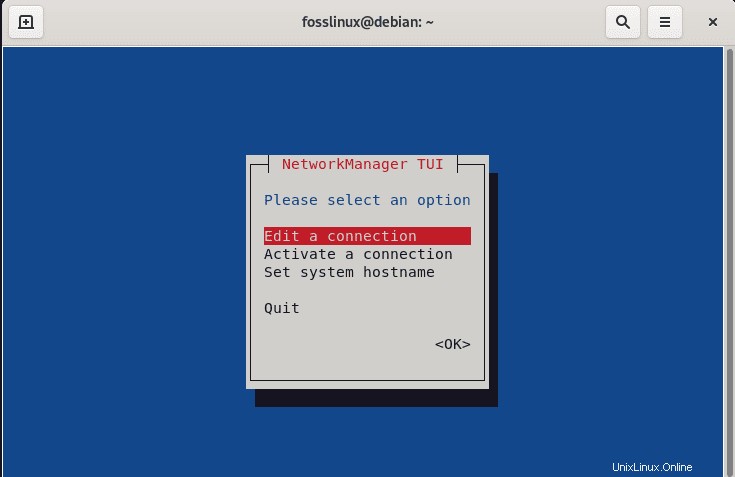
Dort öffnet sich eine weitere Eingabeaufforderung, wählen Sie „Bearbeiten.“
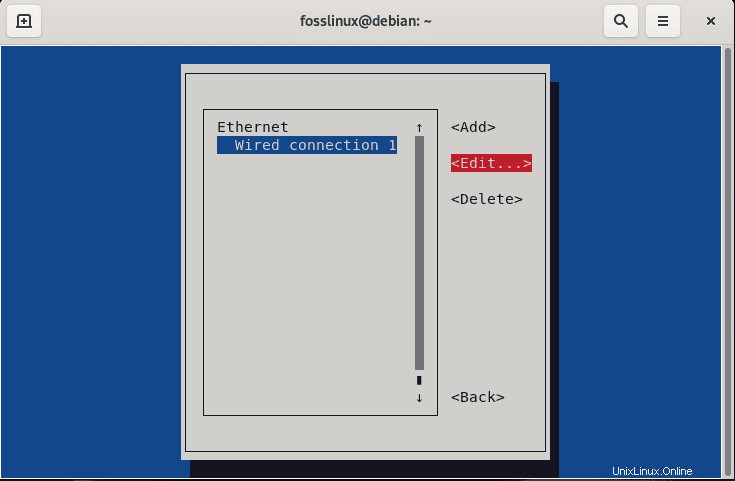
Wählen Sie im nächsten Fenster das „Handbuch“ aus Option in der IPv4-KONFIGURATION
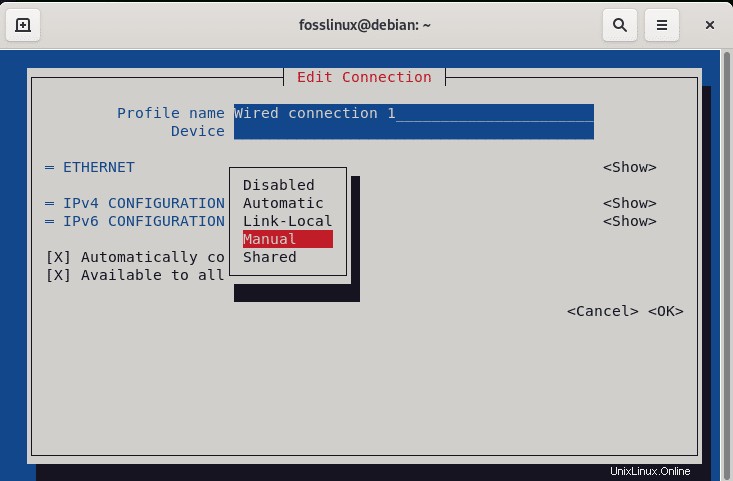
Klicken Sie dann auf „Anzeigen“ Option befindet sich vor der IPv4-KONFIGURATION
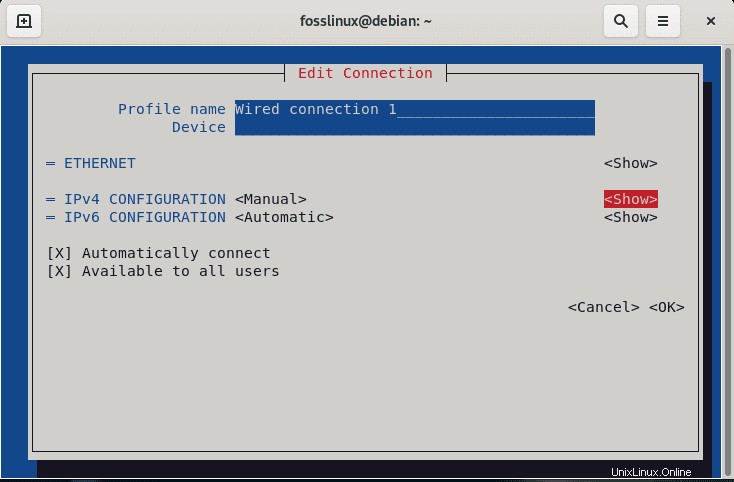
Fahren Sie fort und klicken Sie auf die Adressen, und Sie sollten in diesem Abschnitt eine neue IP-Adresse eingeben können.
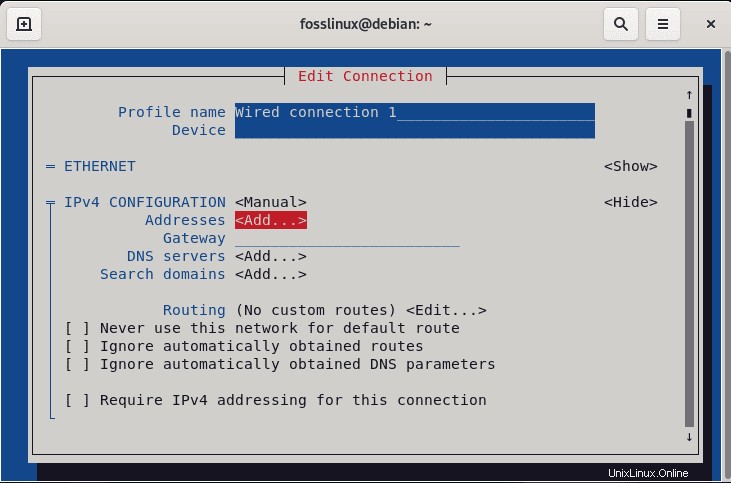
Geben Sie daher Ihre bevorzugte IP-Adresse wie unten gezeigt ein
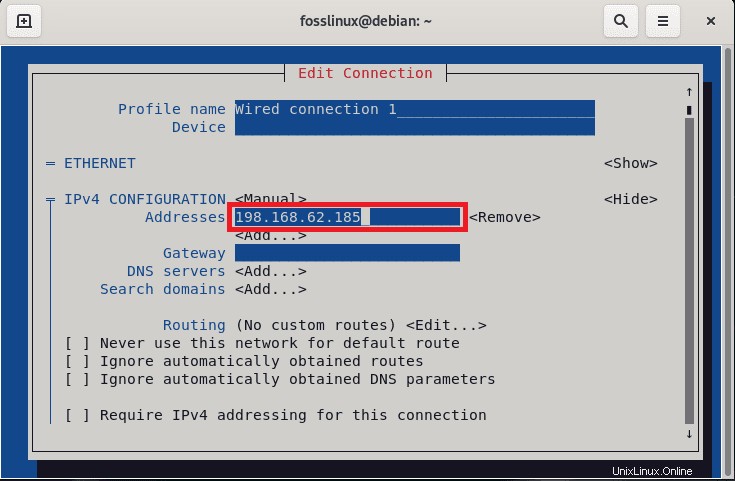
Scrollen Sie dann im selben Fenster nach unten und Sie sehen zwei Schaltflächen, "Abbrechen und Ok" wählen Sie "OK" und drücken Sie „Enter.“
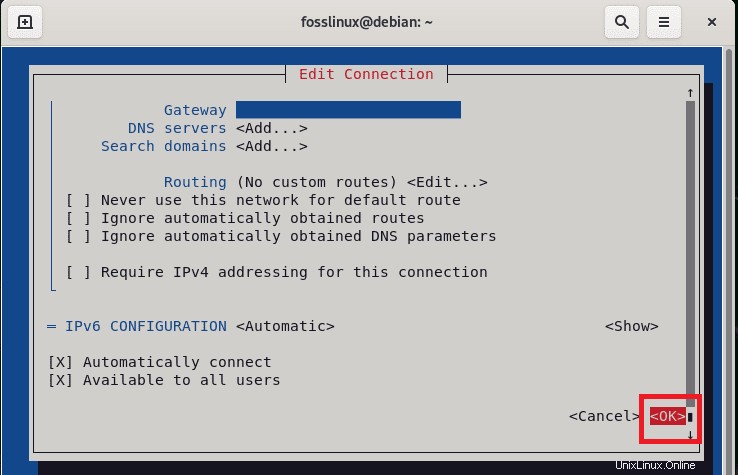
Wählen Sie „Zurück“ Schaltfläche, um dieses Menü im nächsten Fenster zu schließen.
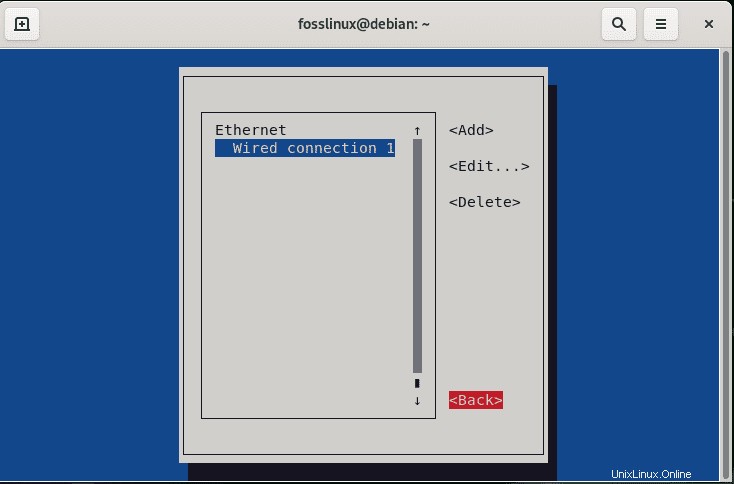
Daraufhin öffnet sich ein weiteres Fenster. Klicken Sie in diesem Fenster auf „Verbindung aktivieren.“
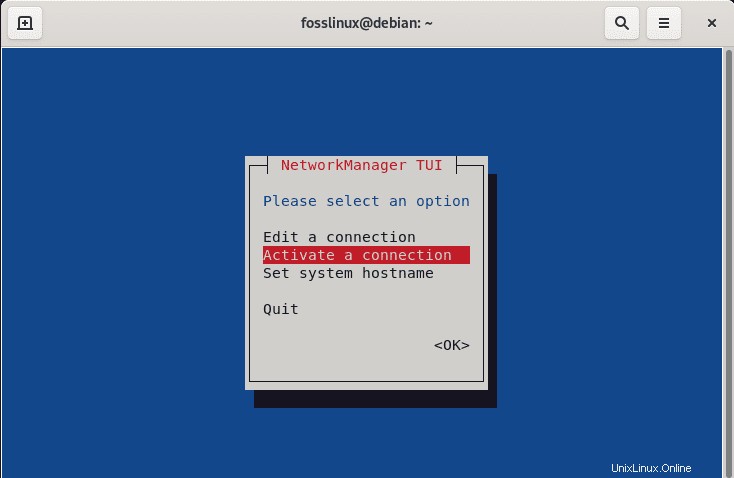
Hier werden wir die neuen Einstellungen neu starten, die wir erzwungen haben, damit sie wirksam werden. Um die neu konfigurierten Einstellungen neu zu starten, wählen Sie „Deaktivieren“ wie im Screenshot unten gezeigt.
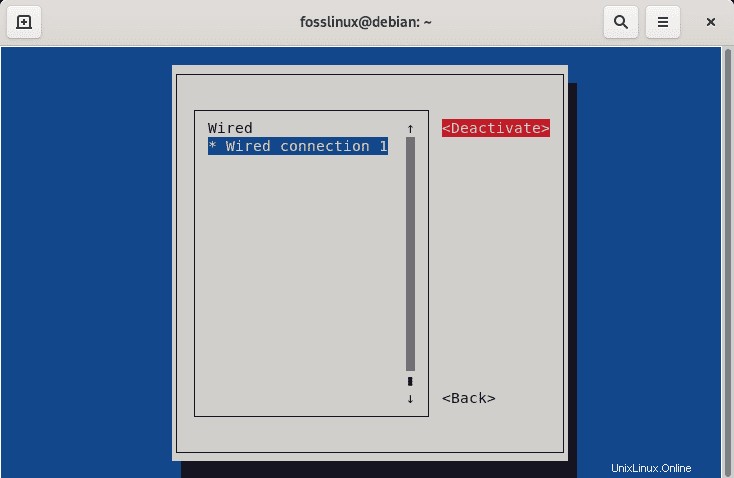
Dann wieder aktivieren.
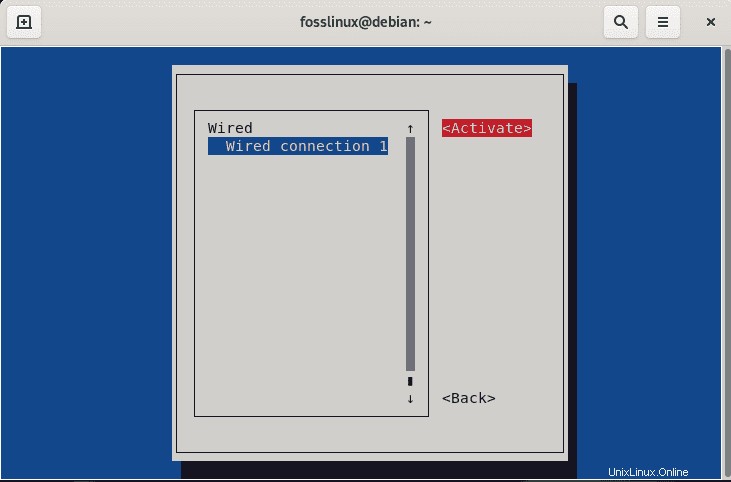
Klicken Sie danach auf „Zurück“ Schaltfläche.
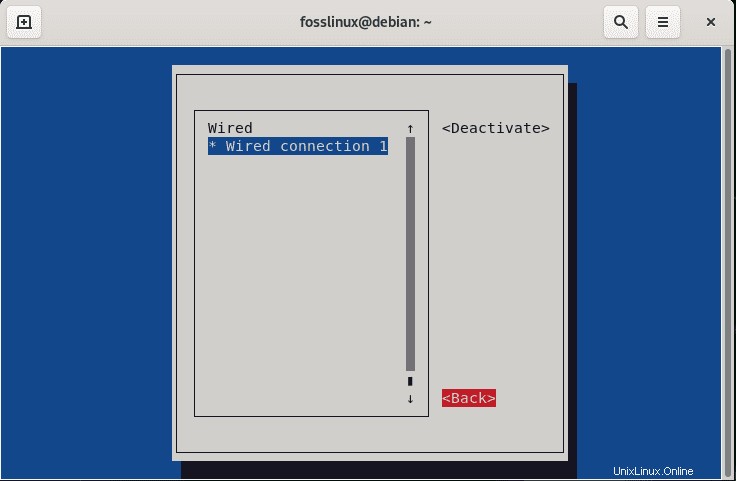
Wie Sie sehen, haben wir die IP-Adresse "198.168.62.138" geändert zu "198.168.62.185." Alternativ können wir die grafische Benutzeroberfläche verwenden, um die gleiche IP-Adresse zu ändern.
Methode 2:So ändern Sie die IP-Adresse mit der GUI-Methode
Öffnen Sie dazu die Einstellungen unter „Aktivitäten“ und verwenden Sie die Suchleiste, um nach dem Einstellungssymbol zu suchen und darauf zu klicken.
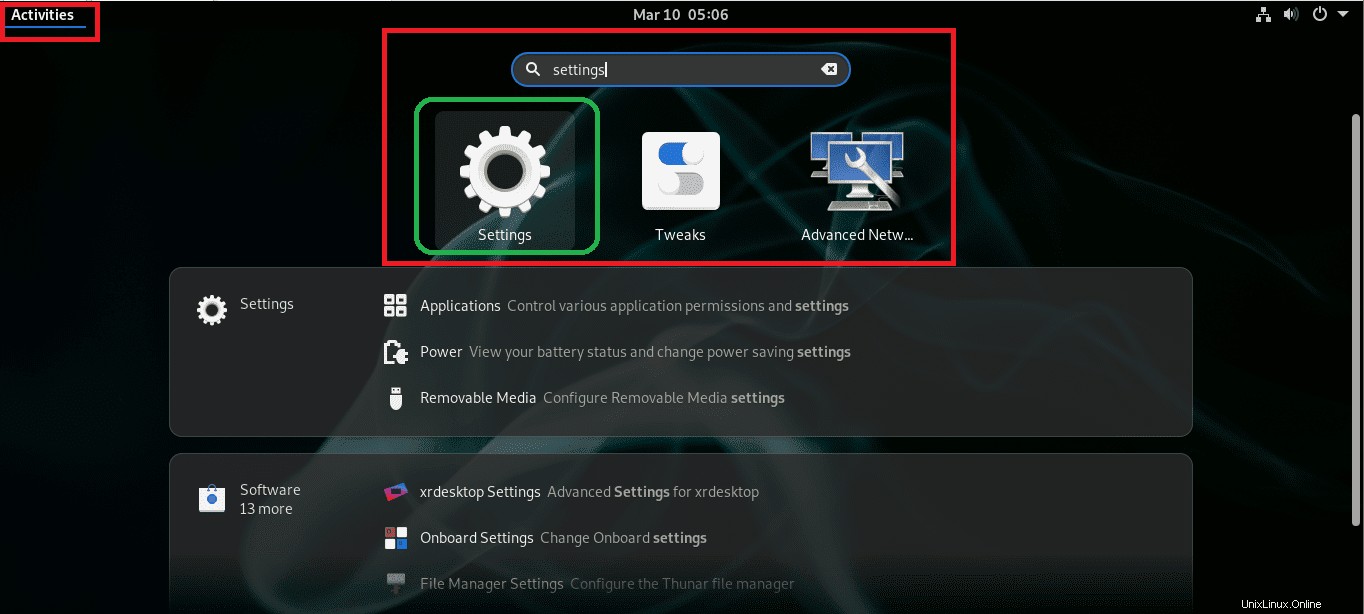
Navigieren Sie danach wie unten gezeigt zum Netzwerkabschnitt
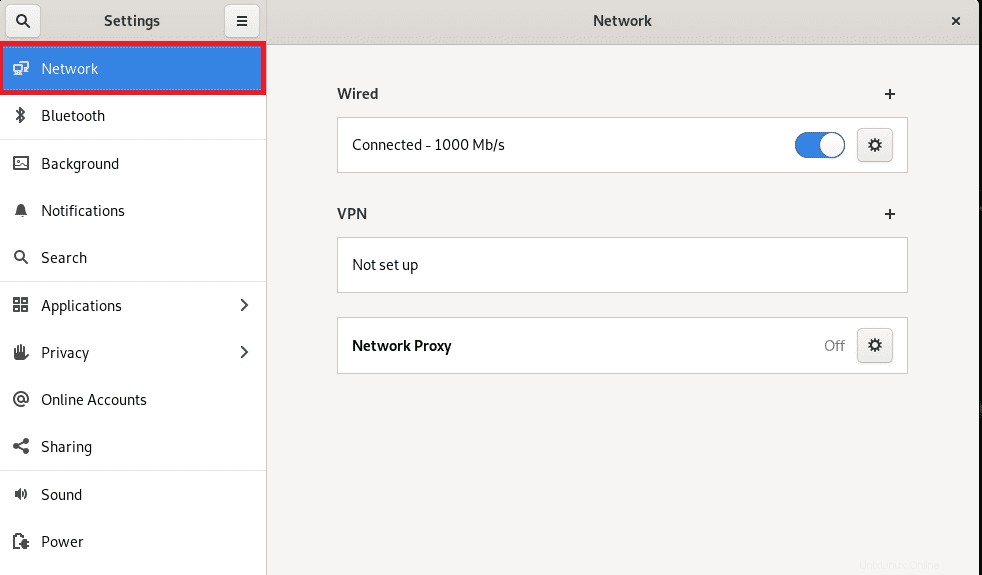
Klicken Sie dann auf das Einstellungssymbol im Netzwerkbereich
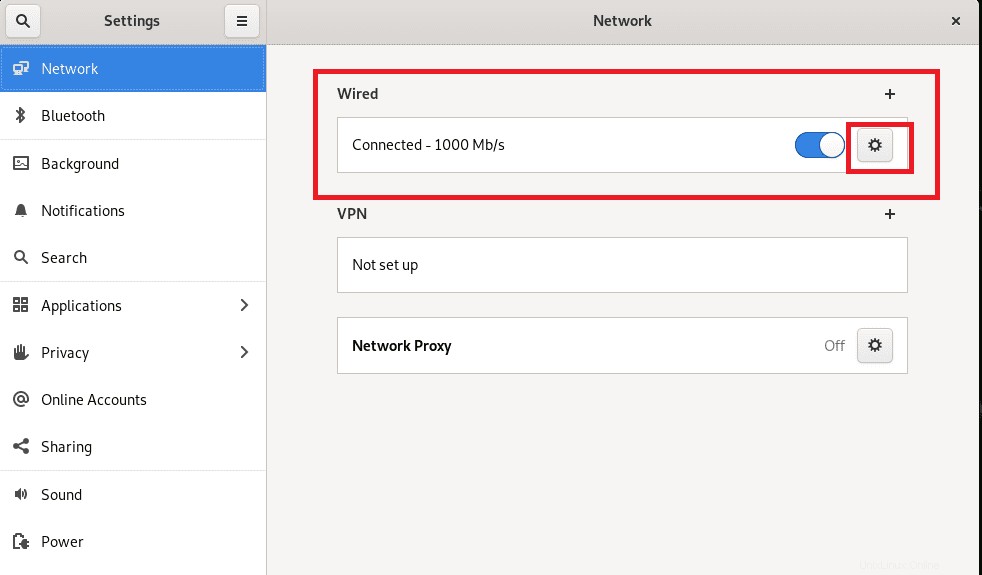
Danach wird eine Eingabeaufforderung geöffnet, klicken Sie auf IPv4, wählen Sie Manuell, geben Sie die gewünschte IP-Adresse in das Feld „Adresse“ ein, geben Sie die Netzmaske und die Gateway-Adressen ein und klicken Sie auf „ÜBERNEHMEN“ Schaltfläche, um die Änderungen zu speichern.
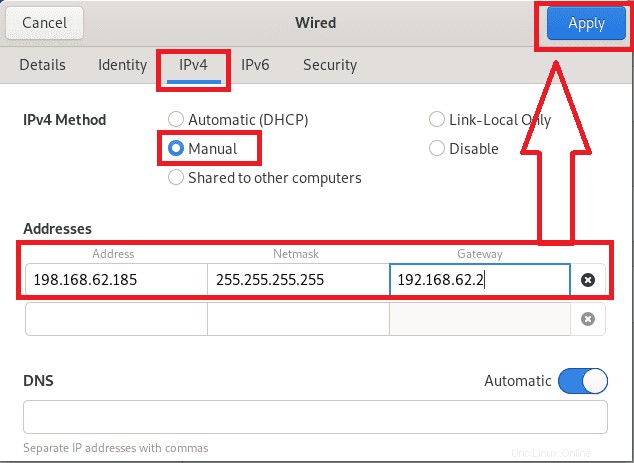
Abschließend schalten Sie die Verbindung ab, indem Sie auf die Schaltfläche klicken und dann „an“ schalten erneut, um die Einstellungen neu zu starten.
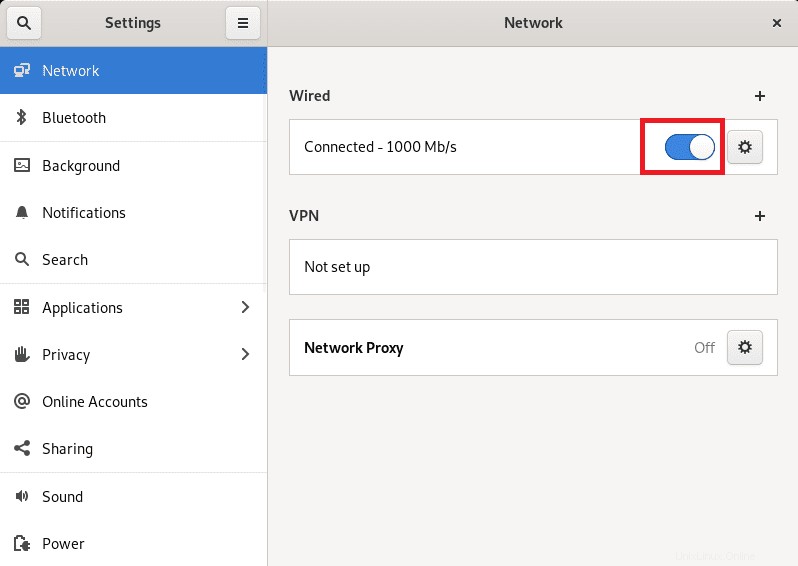
Abschluss
Eine IP-Adresse ist eine bestimmte Adresse eines Benutzers, der in einer Internetumgebung arbeitet. Sie können mit anderen Netzwerkbenutzern kommunizieren, was bedeutet, dass es sich um eine Ende-zu-Ende-Kommunikation handelt. Dieser Artikel hat die Bedeutung einer IP-Adresse vielfältig diskutiert, warum man sich dafür entscheiden kann, eine IP-Adresse zu ändern, und wie Sie die IP-Adresse Ihres PCs unter Debian ändern können.
Wir haben die beiden Methoden ausführlich über die Befehlszeilenmethode und die grafische Benutzeroberfläche behandelt, mit der Sie unserer Meinung nach jetzt vertraut sind. Vielen Dank, dass Sie diese Anleitung gelesen haben, und folgen Sie FOSS Linux, um mehr über alle Linux-Distributionen zu erfahren.