Der VLC Mediaplayer ist eine quelloffene, kostenlose, tragbare, plattformübergreifende Media-Player-Software und ein Streaming-Media-Server, die vom VideoLAN-Projekt entwickelt wurden. VLC kann fast alle bekannten Multimediadateien und DVDs, Audio-CDs, VCDs und verschiedene Streaming-Protokolle abspielen und kann mit mehreren Plugins erweitert und angepasst werden.
Im folgenden Tutorial erfahren Sie, wie Sie den VLC Media Player auf einer Fedora 36-Workstation installieren, indem Sie zwei Methoden mit RPM Fusion mit dem dnf-Paketmanager oder dem flatpak-Paketmanager verwenden, die beide nativ auf Ihrer Workstation installiert sind, zusammen mit Einige Tipps zur Wartung oder Entfernung von VLC in der Zukunft mit dem Befehlszeilenterminal.
Fedora aktualisieren
Bevor Sie beginnen, vergewissern Sie sich, dass Ihr System auf dem neuesten Stand ist, um Konflikte während der Installation zu vermeiden, und verwenden Sie als bewährte Vorgehensweise den Terminalbefehl wie folgt.
sudo dnf upgrade --refresh -yInstallieren Sie VLC Media Player – DNF Manager
Die erste Option besteht darin, RPM Fusion zu importieren, ein Drittanbieter-Repository, das immer noch den dnf-Paketmanager verwendet, eine beliebtere Wahl für Fedora-Benutzer.
Um das Repository zu importieren, verwenden Sie den folgenden Befehl.
Installieren/aktivieren Sie den kostenlosen Repositor y
sudo dnf install \
https://download1.rpmfusion.org/free/fedora/rpmfusion-free-release-$(rpm -E %fedora).noarch.rpmInstallieren/aktivieren Sie das Non-Free-Repository
sudo dnf install \
https://download1.rpmfusion.org/nonfree/fedora/rpmfusion-nonfree-release-$(rpm -E %fedora).noarch.rpmEin ausführliches Tutorial zur Installation von RPM Fusion unter Fedora 36 finden Sie unter How to Install RPM Fusion on Fedora 36 Linux .
Führen Sie als Nächstes den folgenden dnf install Befehl, um den Mediaplayer zu installieren.
sudo dnf install vlc -yInstallieren Sie VLC Media Player – Flatpak-Methode
Die zweite Möglichkeit ist die Verwendung des Flatpak-Paketmanagers. Dies wird auf Rocky Linux 8 installiert, sofern Sie es nicht entfernt haben. Dies ist eine weitere beliebte Option, die Snap ähnlich ist, aber in vielen Distributionen als alternativer Installationspaket-Manager von Drittanbietern für die neuesten Pakete enthalten ist.
Installieren Sie zuerst Flatpak neu, wenn Sie zuvor den Paketmanager entfernt haben.
sudo dnf install flatpak -yAls nächstes müssen Sie Flatpack mit dem folgenden Befehl in Ihrem Terminal aktivieren.
sudo flatpak remote-add --if-not-exists flathub https://flathub.org/repo/flathub.flatpakrepoInstallieren Sie nun den Media Player mit dem folgenden Flatpak-Befehl.
flatpak install flathub org.videolan.VLC -ySo starten Sie den VLC Media Player
Nachdem Sie die Software installiert haben, können Sie sie auf zwei Arten starten.
Zunächst können Sie von Ihrer aktuellen Terminalsitzung aus starten, indem Sie Folgendes eingeben.
vlcWenn Sie VLC starten und das Terminal verwenden möchten, senden Sie es in den Hintergrund. Verwenden Sie den folgenden Befehl, um das Terminal weiter zu verwenden.
vlc &Schließlich können Flatpak-Benutzer mit dem folgenden Befehl vom Terminal aus ausführen.
flatpak run org.videolan.VLC
Dies ist jedoch nicht praktikabel, und Sie würden den folgenden Pfad auf Ihrem Desktop verwenden, um mit dem Pfad zu öffnen:Activities > Show Applications > Media Player
Beispiel:

Wenn Sie VLC zum ersten Mal öffnen, wird eine Eingabeaufforderung angezeigt, die Sie auffordert, Metadaten aus Datenschutzgründen zu aktivieren oder zu deaktivieren. Entfernen Sie entweder das Häkchen oder lassen Sie es aktiviert und klicken Sie auf „OK“.
Beispiel:
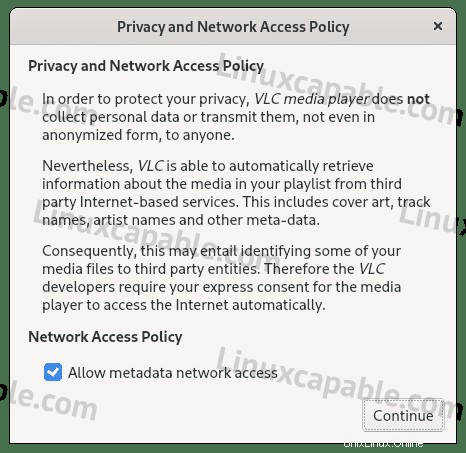
Sobald Sie VLC öffnen, sehen Sie den ersten Standard-Startbildschirm. Von hier aus können Sie die Software verwenden, um nach Herzenslust zu spielen oder zu streamen.
Beispiel:
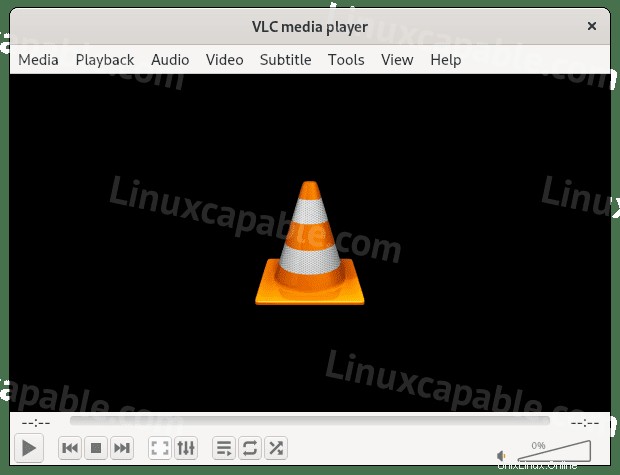
Herzlichen Glückwunsch, Sie haben den VLC Media Player erfolgreich installiert.
So aktualisieren/aktualisieren Sie den VLC Media Player
Updates sollten in Benachrichtigungen erscheinen, aber wenn diese nicht oder manchmal nicht angezeigt werden, wird empfohlen, mit dem Terminal zu suchen, unabhängig davon, einen der folgenden Befehle zu verwenden, um nach Updates zu suchen.
DNF-Methode
sudo dnf update --refreshFlatpak-Methode
flatpak updateSo entfernen Sie den VLC Media Player
Verwenden Sie einen der folgenden Befehle, um die ursprüngliche Installationsmethode für Benutzer anzupassen, die die Anwendung nicht mehr benötigen.
DNF-Entfernungsmethode
sudo dnf autoremove vlc -yBeachten Sie, dass die automatische Entfernung auch alle nicht verwendeten Pakete aus VLC und alle anderen Überbleibsel aus früheren Anwendungen löscht. In den meisten Fällen ist dies sicher und sollte getan werden, um zu verhindern, dass Ihr System aufgebläht wird.
Flatpak-Entfernungsmethode
flatpak remove --delete-data org.videolan.VLC -yFühren Sie als Nächstes den folgenden Befehl für alle erforderlichen Bereinigungen aus, ähnlich dem Befehl autoremove, der für den Beispielbefehl dnf remove beschrieben wurde.
flatpak remove --unused