gThumb ist das perfekte Tool zum Anzeigen und Bearbeiten all Ihrer Lieblingsbilder. Es ist vollständig in GNOME 3 integriert, sodass Sie in Sekundenschnelle darauf zugreifen können. Die Imaging-Software bietet eine einfache Möglichkeit, Standardformate wie BMPs, GIFs (einschließlich Animationen), JPEGs, PNG, TIFFs oder RAW-Dateien anzuzeigen – nicht nur typische Multimedia-Typen wie Videos, die normalerweise auf anderen Plattformen zu finden sind. Sie können auch verschiedene Metadaten-Tags verwenden, die in Fotos eingebettet sind, einschließlich EXIF IPTC XMP, was mehr Anpassungen beim Organisieren von Sammlungen auf mehreren Geräten ermöglicht.
In der folgenden Anleitung erfahren Sie, wie Sie gThumb auf Fedora 36 Linux mit zwei Methoden installieren:dnf-Paketmanager und flatpak-Paketmanager, mit einigen Tipps zur zukünftigen Wartung oder Entfernung von gThumb.
Fedora Linux aktualisieren
Bevor Sie beginnen, vergewissern Sie sich, dass Ihr System auf dem neuesten Stand ist, um Konflikte während der Installation zu vermeiden, und verwenden Sie als bewährte Vorgehensweise den Terminalbefehl wie folgt.
sudo dnf upgrade --refreshInstallieren Sie gThumb – DNF-Methode
Die erste Option ist die Verwendung des Fedora-Standards DNF Repository. Dies ist eine stabile und sichere Version und es wird empfohlen, sie über jedem anderen Paketmanager zu installieren, kann aber im Vergleich zu Flatpaks alternativer Option, die normalerweise aktuell und manchmal dem Fedora-Repository voraus ist, veraltet sein.
Führen Sie zuerst den folgenden DNF-Installationsbefehl aus .
sudo dnf install gThumb -yDie folgende Flatpak-Methode installiert das neueste gThumb für diejenigen, die bei der absolut neuesten Version bleiben möchten.
Installieren Sie gThumb – Flatpak-Methode
Die zweite Möglichkeit besteht darin, den Flatpak-Paketmanager zu verwenden, der auf Fedora-basierten Systemen installiert ist. Der zusätzliche Vorteil der Verwendung von Flatpak-Installationen besteht darin, dass Sie immer über die aktuellste Version verfügen. Bei Distributionen wie Fedora oder ähnlichen Typen, die sich auf die neuesten Pakete konzentrieren, ist der signifikante Vorteil jedoch oft nicht so groß oder nicht vorhanden. Dies liegt jedoch immer noch im Ermessen des Benutzers.
Installieren Sie zuerst den Flatpak-Manager erneut, falls er zuvor entfernt wurde.
sudo dnf install flatpak -yFür Benutzer, die Flatpak neu installieren, wird häufig empfohlen, Ihr System neu zu starten. Wenn Sie dies nicht tun, können seltsame Probleme auftreten, wie z. B. Pfade, die für Symbole nicht generiert werden.
rebootDEN NEUSTART ÜBERSPRINGEN, WENN FLATPAK INSTALLIERT IST.
Als nächstes müssen Sie Flatpack mit dem folgenden Befehl in Ihrem Terminal aktivieren.
sudo flatpak remote-add --if-not-exists flathub https://flathub.org/repo/flathub.flatpakrepoIdealerweise sollten Sie zu diesem Zeitpunkt neu starten; Wenn Sie dies überspringen und feststellen, dass keine Symbole angezeigt werden, generiert der Neustart die für die Zukunft erforderlichen Pfade.
rebootFühren Sie nun die Installation mit dem folgenden Flatpak-Befehl aus.
flatpak install flathub org.gnome.gThumb -yStarten von gThumb
Nachdem Sie die Software installiert haben, können Sie sie auf verschiedene Arten starten.
Geben Sie in Ihrem Terminal den folgenden Befehl ein.
gthumb
Wenn Sie gThumb starten und das Terminal weiter verwenden möchten, verwenden Sie
gthumb &Schließlich können Flatpak-Benutzer mit dem folgenden Befehl vom Terminal aus ausführen.
flatpak run org.gnome.gThumbDies ist jedoch nicht praktikabel, und Sie würden den folgenden Pfad auf Ihrem Desktop verwenden, um mit dem Pfad zu öffnen.
Aktivitäten (obere rechte Ecke) > Anwendungen anzeigen> gThumb
Beispiel:
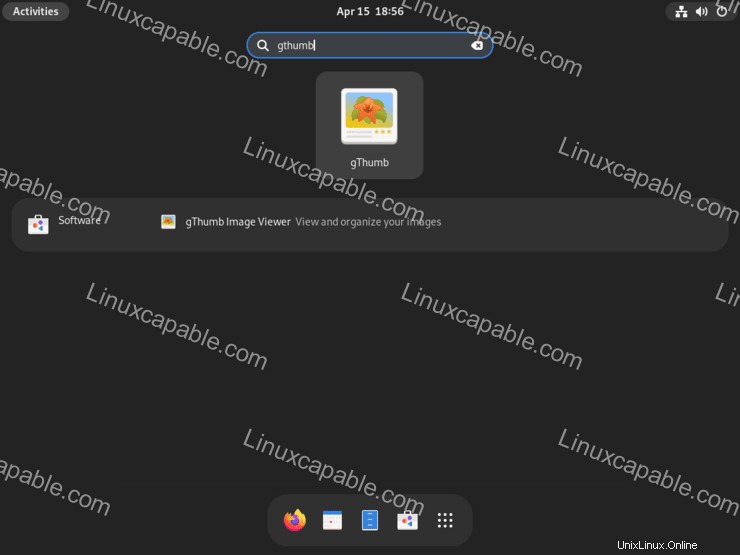
Sobald Sie gThumb öffnen, sehen Sie den ersten Standardstartbildschirm.
Sobald Sie die obigen Schritte abgeschlossen haben, können Sie mit der Verwendung der Imaging-Software beginnen.
Beispiel:
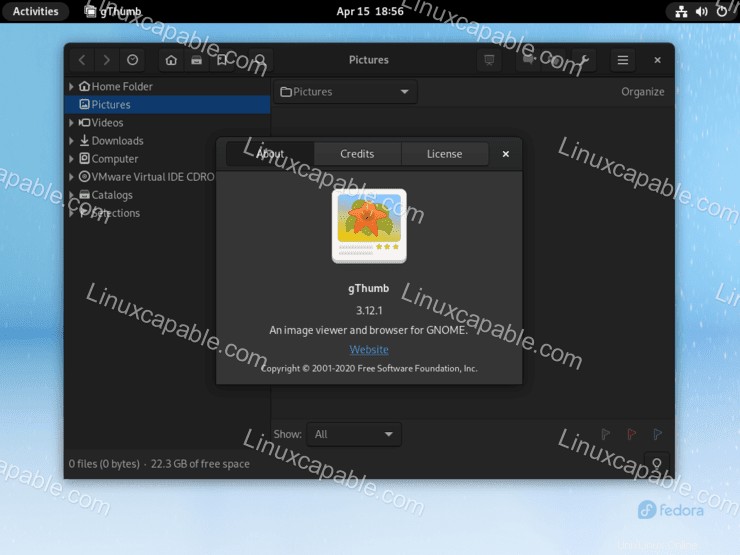
Wie man gThumb aktualisiert/aktualisiert
Updates sollten in Benachrichtigungen erscheinen, aber wenn diese manchmal nicht angezeigt werden, wird empfohlen, mit dem Terminal zu suchen, unabhängig davon, einen der folgenden Befehle zu verwenden, um nach Updates zu suchen.
DNF-Methode
sudo dnf update --refreshFlatpak-Methode
flatpak updateEntfernen (Deinstallieren) von gThumb
Verwenden Sie einen der folgenden Befehle, um die ursprüngliche Installationsmethode für Benutzer anzupassen, die die Anwendung nicht mehr benötigen.
DNF-Entfernungsmethode
sudo dnf autoremove gthumb -yBeachten Sie, dass die automatische Entfernung auch alle nicht verwendeten Pakete aus gThumb und alle anderen Überbleibsel aus früheren Anwendungen löscht. In den meisten Fällen ist dies sicher und sollte getan werden, um zu verhindern, dass Ihr System aufgebläht wird.
Flatpak-Entfernungsmethode
flatpak remove --delete-data org.gnome.gThumb -yFühren Sie als Nächstes den folgenden Befehl für alle erforderlichen Bereinigungen aus, ähnlich dem Befehl autoremove, der für den DNF-Entfernungsbeispielbefehl beschrieben wurde.
flatpak remove --unused