Einführung
Nvidia-GPUs (Graphics Processing Units) haben eine Vielzahl von Anwendungen, von Spielen, 3D-Rendering und Visualisierung bis hin zu Kryptowährungs-Mining und maschinellem Lernen. Wenn Sie die Treiber für diese GPUs auf dem neuesten Stand halten, wird sichergestellt, dass Ihr System mit maximaler Effizienz arbeitet.
In diesem Tutorial führen wir Sie Schritt für Schritt durch die Installation von Nvidia-Treibern unter Debian 10.
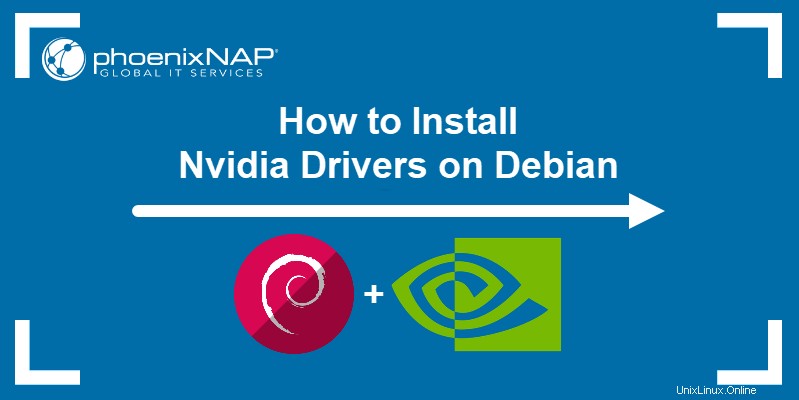
Voraussetzungen
- Ein System mit Debian 10 (Buster)
- Ein Konto mit sudo-Berechtigungen
- Zugriff auf das Terminalfenster
- Eine funktionierende Internetverbindung
Nvidia-Treiber über das Debian-Repository installieren
Die erste Methode konzentriert sich auf die Installation von Nvidia-Treibern mithilfe von Debian-Repositories. Befolgen Sie die nachstehenden Schritte, um die Installation abzuschließen.
Schritt 1:Unfreie Repositories aktivieren
1. Öffnen Sie die Konfigurationsdatei des Advanced Packing Tools von Linux mit einem Texteditor. Zum Beispiel:
sudo nano /etc/apt/sources.list2. Ändern Sie die Konfiguration nach Bedarf, sodass sie die folgenden Zeilen enthält:
deb http://deb.debian.org/debian/ buster main contrib non-free
deb-src http://deb.debian.org/debian/ buster main contrib non-free
deb http://security.debian.org/debian-security buster/updates main contrib non-free
deb-src http://security.debian.org/debian-security buster/updates main contrib non-free
deb http://deb.debian.org/debian/ buster-updates main contrib non-free
deb-src http://deb.debian.org/debian/ buster-updates main contrib non-free
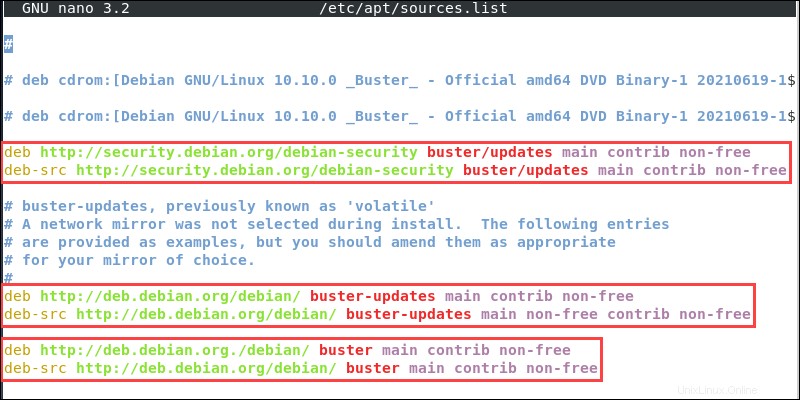
3. Drücken Sie Strg+X , und geben Sie dann Y ein und drücken Sie Enter um die Änderungen zu speichern und die Konfigurationsdatei zu verlassen.
4. Aktualisieren Sie den System-Repository-Index:
sudo apt updateSchritt 2:Nvidia Detect installieren
Installieren Sie das Nvidia Detect Utility mit:
sudo apt install nvidia-detectSchritt 3:Treiber erkennen und installieren
1. Verwenden Sie das Nvidia Detect Utility, um das Modell Ihrer GPU zu überprüfen und eine kompatible Treiberempfehlung zu erhalten:
sudo nvidia-detect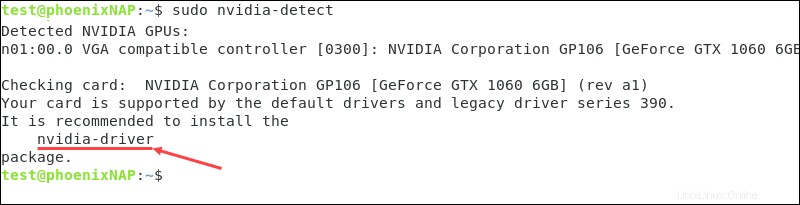
2. Installieren Sie den vom Dienstprogramm empfohlenen Treiber. Die Syntax lautet:
sudo apt install [driver name]In unserem Beispiel lautet der Name nvidia-driver :
sudo apt install nvidia-driver3. Geben Sie Y ein und drücken Sie Enter um die Installation zu bestätigen.
4. Sobald die Installation abgeschlossen ist, starten Sie Ihr System neu mit:
systemctl rebootNvidia-Treiber über das offizielle Nvidia.com-Paket installieren
Mit dieser Methode können Sie manuell ein Nvidia-Treiberpaket von der offiziellen Website herunterladen und installieren.
Schritt 1:Unfreie Repositories aktivieren und Nvidia Detect installieren
Beginnen Sie mit den Schritten 1 und 2 der vorherigen Methode. Aktivieren von Non-Free- und Contrib-Repositories und Installieren des Nvidia Detect Utility.
Schritt 2:Nvidia-Karte erkennen
Verwenden Sie den folgenden Befehl, um Ihr GPU-Modell zu überprüfen. Achten Sie auf die Seriennummer des Treibers:
nvidia-detect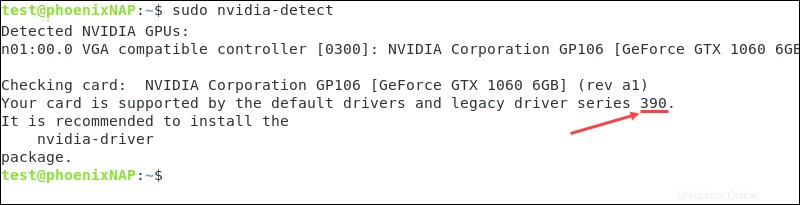
Schritt 3:Vorgeschlagene Treiber herunterladen
1. Navigieren Sie zur Nvidia-Treiber-Downloadseite und suchen Sie den Treiber, der mit der vom Nvidia Detect Utility vorgeschlagenen Nummer übereinstimmt. In diesem Beispiel suchen wir nach der alten Treiberserie 390 :
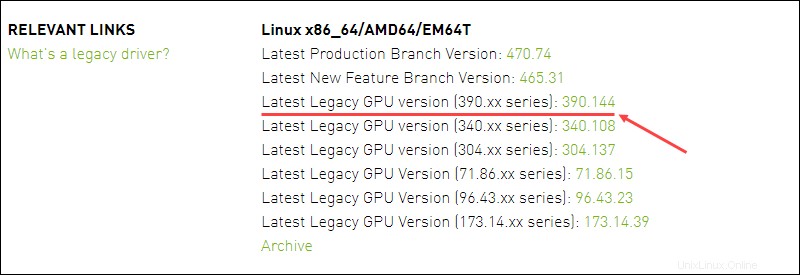
Klicken Sie auf die Versionsnummer, um zur Download-Seite zu gelangen.
2. Klicken Sie auf HERUNTERLADEN Schaltfläche und laden Sie das Treiberpaket auf Ihre Startseite herunter Verzeichnis.
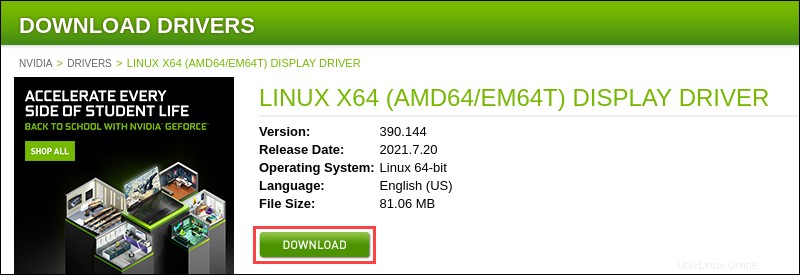
Schritt 4:Treibervoraussetzungen installieren
Installieren Sie die Kompilierungsvoraussetzungen für den Nvidia-Treiber mit:
apt -y install linux-headers-$(uname -r) build-essential libglvnd-dev pkg-configSchritt 5:Standardtreiber deaktivieren
Bevor Sie mit der Installation fortfahren, deaktivieren Sie die Standardeinstellung nouveau GPU-Treiber:
1. Erstellen und öffnen Sie eine neue Konfigurationsdatei. Wir haben nano:
verwendetnano /etc/modprobe.d/blacklist-nouveau.conf2. Fügen Sie der Datei die folgenden Zeilen hinzu:
blacklist nouveau
options nouveau modeset=0
3. Speichern Sie die Änderungen und Ausfahrt. Drücken Sie in Nano Strg+X , und geben Sie dann Y ein und drücken Sie Enter .
4. Erstellen Sie den Kernel initramfs neu mit:
update-initramfs -u
Schritt 6:Neustart zur Anmeldung für mehrere Benutzer
1. Da die Standard-GPU-Treiber jetzt deaktiviert sind, ermöglicht Ihnen der Wechsel zu einer textbasierten Anmeldung die Installation von Nvidia-Treibern ohne Verwendung der GUI. Aktivieren Sie die textbasierte Mehrbenutzer-Anmeldeaufforderung:
systemctl set-default multi-user.target2. Geben Sie nach Aufforderung Ihr Administratorkennwort ein und drücken Sie Enter zu bestätigen.
3. Starten Sie Ihr System neu mit:
systemctl rebootSchritt 7:Nvidia-Treiber installieren
1. Melden Sie sich nach dem Neustart Ihres Systems als Root-Benutzer an.
2. Installieren Sie die Nvidia-Treiber mit dem heruntergeladenen Paket:
bash [driver file name]In unserem Beispiel lautet der Name:
bash NVIDIA-Linux-x86_64-390.144.run3. Wenn Sie dazu aufgefordert werden, wählen Sie während des Installationsvorgangs die folgenden Optionen aus:
- Die CC-Versionsprüfung ist fehlgeschlagen :CC-Versionsprüfung ignorieren
- Installieren Sie die 32-Bit-Kompatibilitätsbibliotheken von NVIDIA :Ja
- Eine unvollständige Installation von libglvnd wurde gefunden. Möchten Sie eine vollständige Kopie von libglvnd installieren? Dadurch werden alle vorhandenen libglvnd-Bibliotheken überschrieben :Installieren und vorhandene Filesort-Installation überschreiben
- Möchten Sie das Dienstprogramm nvidia-xconfig ausführen, um Ihre X-Konfigurationsdatei automatisch zu aktualisieren, sodass der NVIDIA X-Treiber verwendet wird, wenn Sie X neu starten? Alle bereits vorhandenen X-Konfigurationsdateien werden gesichert :Ja
Schritt 8:GUI aktivieren
1. Das Zurückschalten auf die GUI-Anmeldung bringt die Option zurück, eine GUI wie GNOME zu verwenden, und startet die neuen Nvidia-Treiber. Aktivieren Sie die GUI-Anmeldeaufforderung mit:
systemctl set-default graphical.target2. Starten Sie Ihr System neu, um die Installation abzuschließen:
systemctl reboot