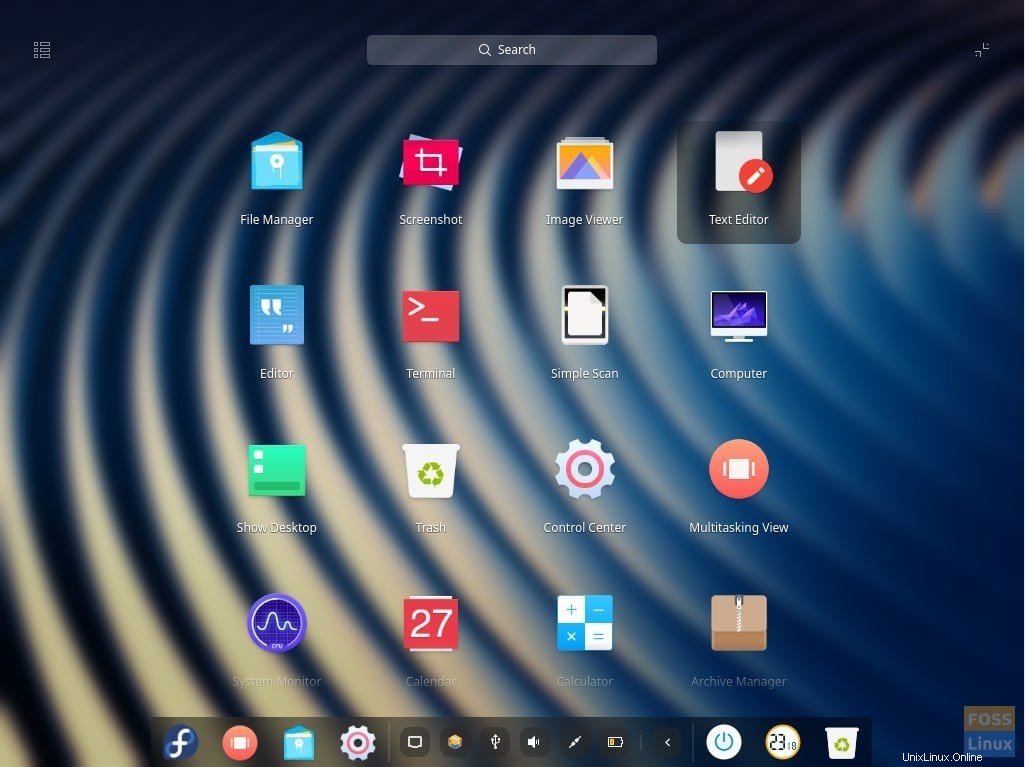Das heute veröffentlichte Fedora 30 kommt mit Deepin- und Pantheon-Desktop-Unterstützung. In diesem Artikel zeigen wir Ihnen, wie Sie jede dieser Desktop-Umgebungen problemlos aktivieren können.
Fedora wird mit GNOME-Desktop als Standard-DE ausgeliefert und mehrere Fedora-Spins sind mit anderen Desktop-Umgebungen vorinstalliert, darunter KDE, Cinnamon, Xfce und mehr. Beachten Sie, dass Deepin und Pantheon nicht als Fedora-Spins verfügbar sind, sondern mit DNF installiert werden müssen.
Beginnen wir mit der Aktivierung von Pantheon auf Ihrer Fedora 30-Workstation.
Installieren Sie Pantheon auf einer Fedora 30-Workstation
Schritt 1) Klicken Sie auf „Aktivitäten“ und suchen Sie dann nach „Terminal“ und starten Sie es dann.
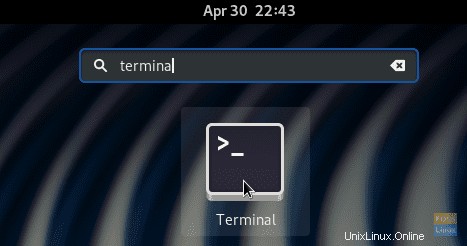
Schritt 2) Geben Sie den folgenden Befehl ein und drücken Sie die Eingabetaste, um die Pantheon-Desktopumgebung zu installieren.
sudo dnf group install 'pantheon desktop'
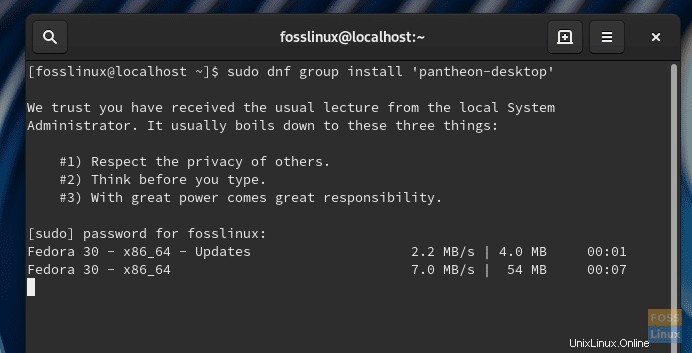
Schritt 3) Achten Sie auf den Fortschritt im Terminal. Geben Sie „y“ ein, wenn Sie zum Abschluss der Installation aufgefordert werden.
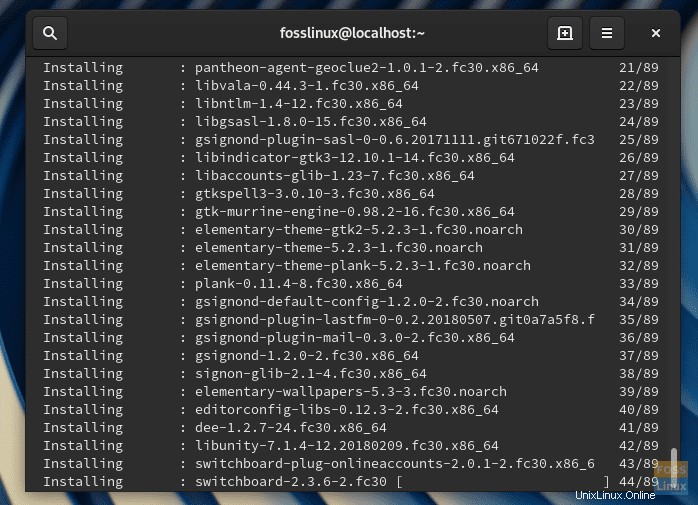
Schritt 4) Nachdem die Installation abgeschlossen ist, schließen Sie das Terminal und melden Sie sich ab.
Schritt 5) Sie sollten das Anmeldemenü sehen. Klicken Sie auf das Zahnradsymbol, um Desktop-Umgebungen anzuzeigen. Da wir Pantheon installiert haben, sollten Sie es zusammen mit GNOME, GNOME Classic und GNOME auf Xorg in der Liste sehen.
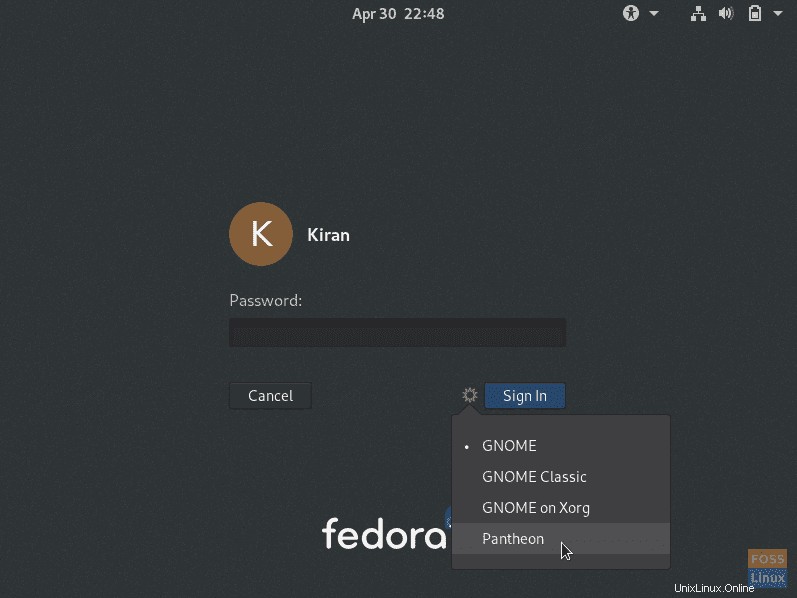
Schritt 6) Wählen Sie „Pantheon“ und geben Sie das Passwort ein, um sich bei Ihrem Fedora-Konto anzumelden, aber mit der brandneuen Pantheon-Desktop-Umgebung.
Genießen Sie elementares Betriebssystem auf Ihrer Fedora 30 Workstation!
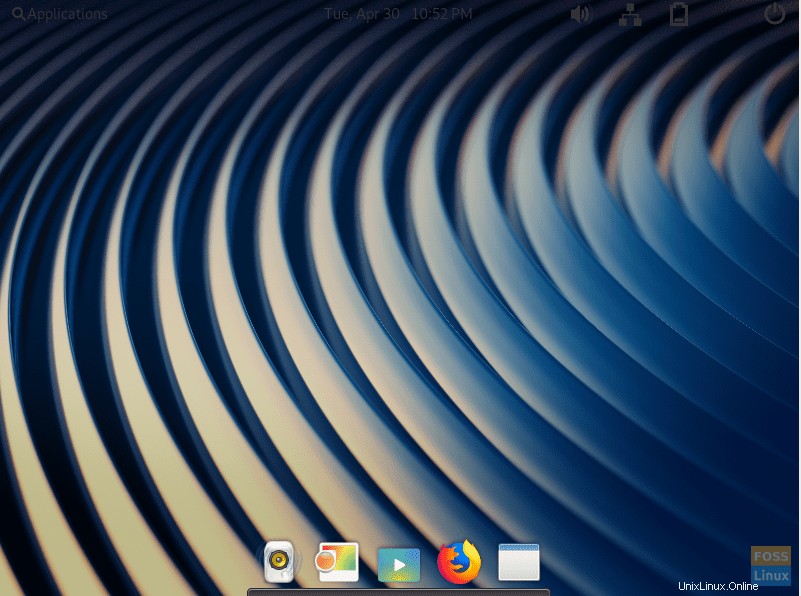
Installieren Sie Deepin auf einer Fedora 30-Workstation
Schritt 1) Klicken Sie auf „Aktivitäten“ und suchen Sie dann nach „Terminal“ und starten Sie es dann.
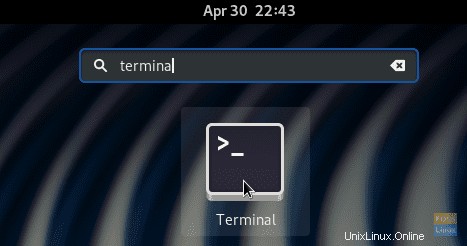
Schritt 2) Geben Sie den folgenden Befehl ein und drücken Sie die Eingabetaste, um die Deepin-Desktopumgebung zu installieren.
sudo dnf group install deepin-desktop
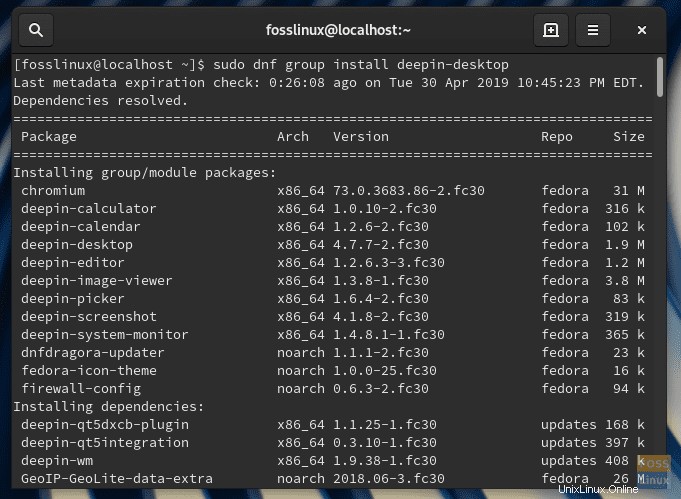
Schritt 3) Geben Sie „y“ ein, wenn Sie zum Abschluss der Installation aufgefordert werden.
Schritt 4) Nachdem die Installation abgeschlossen ist, schließen Sie das Terminal und melden Sie sich ab.
Schritt 5) Sie sollten das Anmeldemenü sehen. Sie sollten Deepin zusammen mit GNOME, GNOME Classic und GNOME auf Xorg auf der Liste sehen. Klicken Sie auf das Zahnradsymbol, wählen Sie „Deepin“ und melden Sie sich dann an.
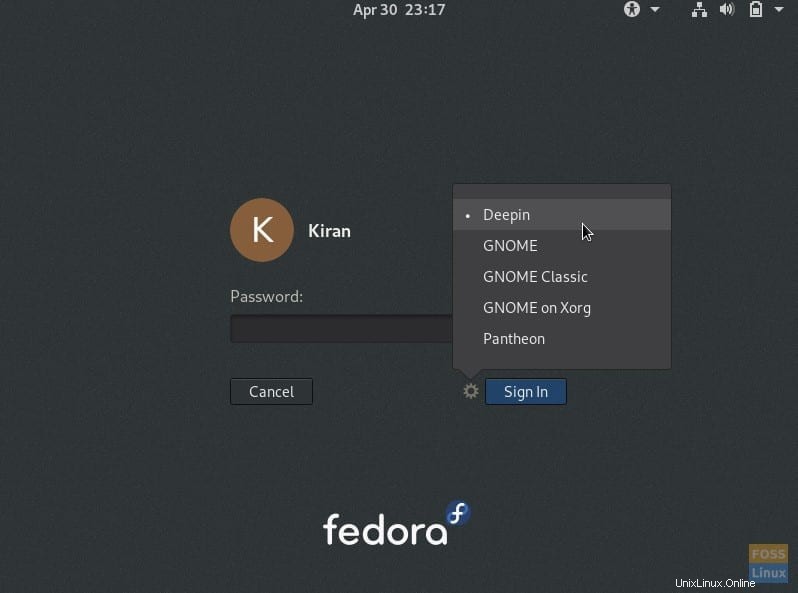
Schritt 6) Ihr Fedora sollte sich beim Deepin-Desktop anmelden!