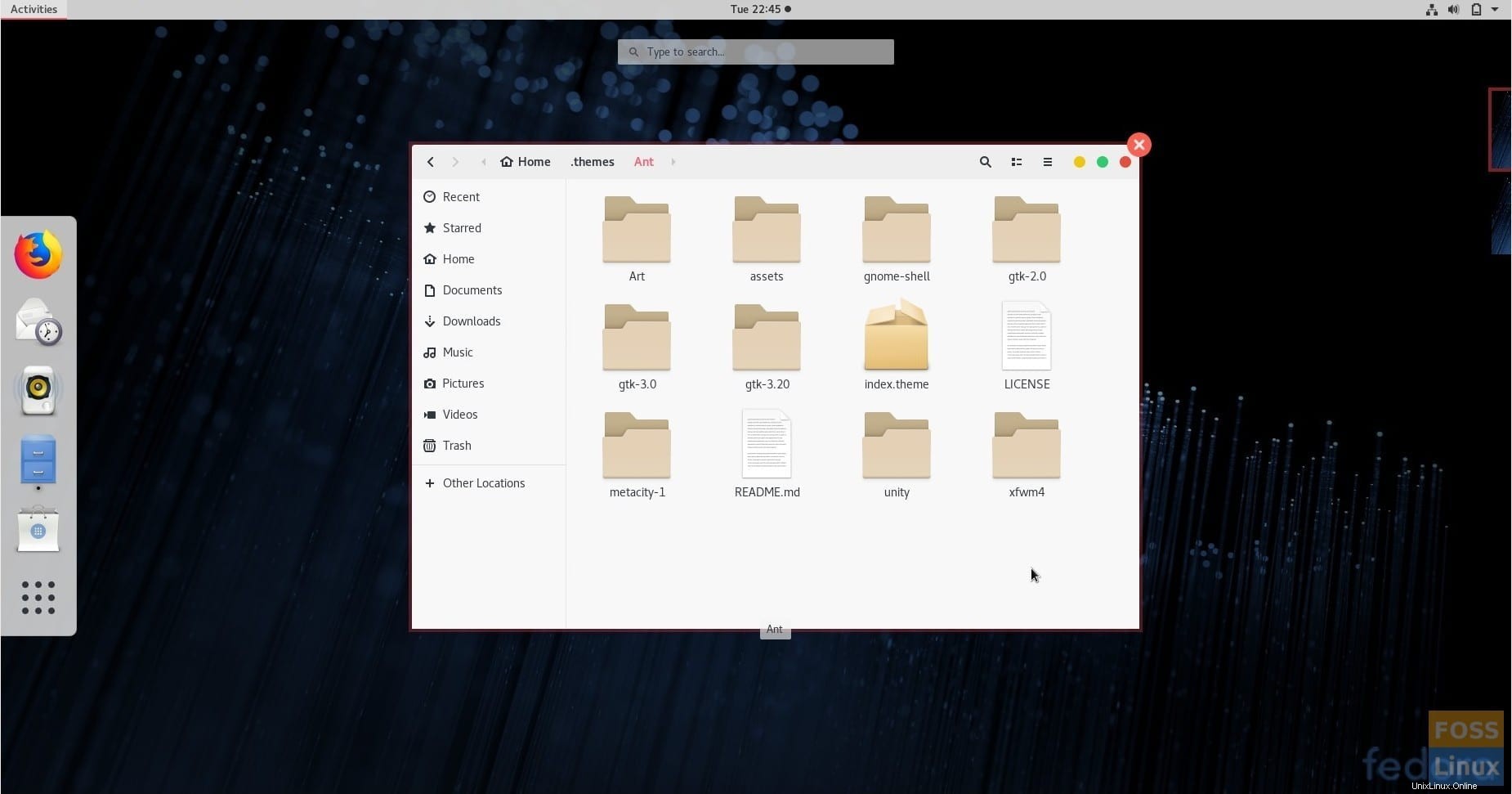Das Anwenden von Shell-Designs ist eine großartige Möglichkeit, Ihre Desktop-Umgebung zu überarbeiten. Es gibt mehrere kostenlose Augenweiden zur Auswahl aus der Community. Themen, die Ihren Fedora aussehen lassen wie macOS oder Windows oder etwas, das noch nie zuvor gesehen wurde, sind alle kostenlos!
Werfen wir heute einen Blick auf die Methode zum Anwenden von Designs in Ihrer Fedora-Workstation. Fedora verwendet die GNOME-Desktop-Umgebung, die selbst von der Community stark unterstützt wird. Daher können Sie einige coole Themen für Ihren Desktop finden.
Designs auf Fedora Workstation installieren
Dieses Handbuch wurde getestet, um in Fedora 28 zu funktionieren. Es sollte in der niedrigeren Version bis zu Fedora 25 ohne Probleme funktionieren. GNOME-Designs können grob in zwei Kategorien eingeteilt werden, einschließlich GTK-Designs und Shell-Designs. Werfen wir einen kurzen Blick auf jeden von ihnen.
1. GTK-Designs
Ein GTK-Theme stellt die Widgets (Menüs, Schaltflächen, Bildlaufleiste usw.) und das Layout der Programme bereit. GTK+3 ist die neueste Version, die ab heute in der GNOME-Umgebung verfügbar ist. Fedora 28 verwendet GTK+3, daher müssen Sie GTK3-Designs herunterladen, um die Designkompatibilität zu gewährleisten. Sie können Ihre Lieblingsdesigns von Hunderten auf der offiziellen Website herunterladen.
GTK+3-Designs herunterladen
2. GNOME-Shell-Designs
Das GNOME-Shell-Thema bietet das Gesamterscheinungsbild des Desktops, wie z. B. das obere Bedienfeld, das Menü, das Erscheinungsbild des Aufgabenumschalters usw. sowie andere Animationseffekte. Sie können Ihr bevorzugtes Shell-Design von der offiziellen Webseite herunterladen.
Laden Sie GNOME-Shell-Designs herunter
Diese beiden Themen sollten Ihnen dabei helfen, Ihr Fedora-Erscheinungsbild stark anzupassen. Einige Entwickler machen es Ihnen einfacher, indem sie das GTK3-Design und die Shell-Designs zusammen bündeln, achten Sie also auf ein einheitliches Erscheinungsbild.
Installieren des GNOME Tweaks Tools und Aktivieren von Shell-Erweiterungen
Um das Design zu installieren, müssen Sie zuerst das GNOME Tweaks Tool installieren.
Starten Sie das Terminal, geben Sie nacheinander die folgenden Befehle ein und drücken Sie die Eingabetaste.
sudo dnf install gnome-tweak-tool
sudo dnf install chrome-gnome-shell
Installieren von GNOME-Erweiterungen
Starten Sie den Browser Firefox oder Chrome/Chromium und gehen Sie zu https://extensions.gnome.org/
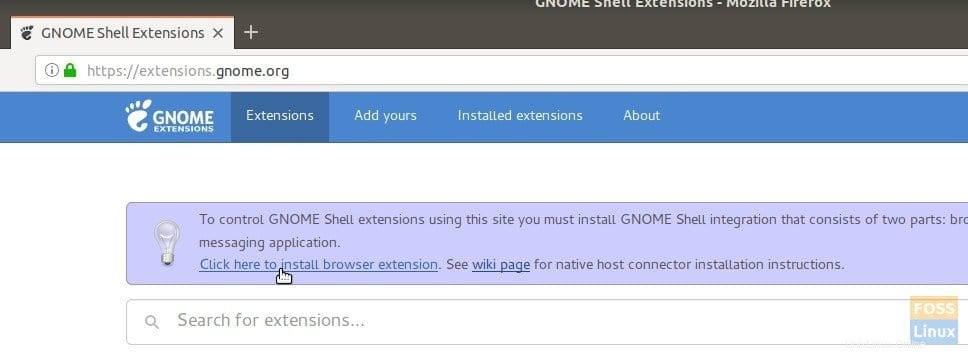
Klicken Sie auf den Link „Klicken Sie hier, um Browsererweiterungen zu installieren“ und fügen Sie das Add-on hinzu.
Suchen Sie nach „Benutzerdesigns“ und klicken Sie auf das erste Ergebnis, „Benutzerdesigns von fmueliner“. Aktivieren Sie es, indem Sie den Schieberegler bewegen.
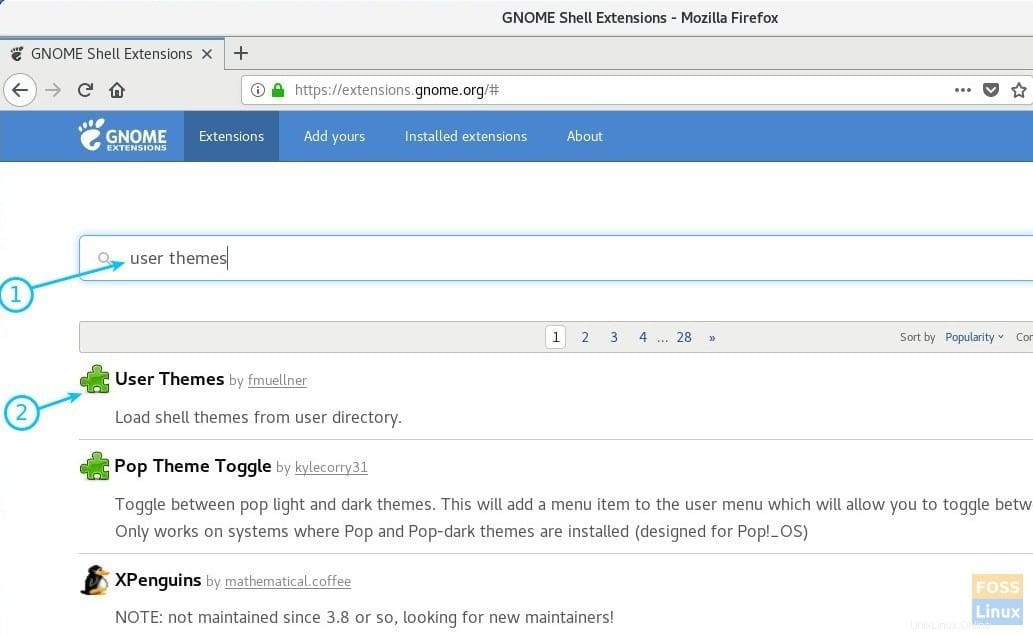
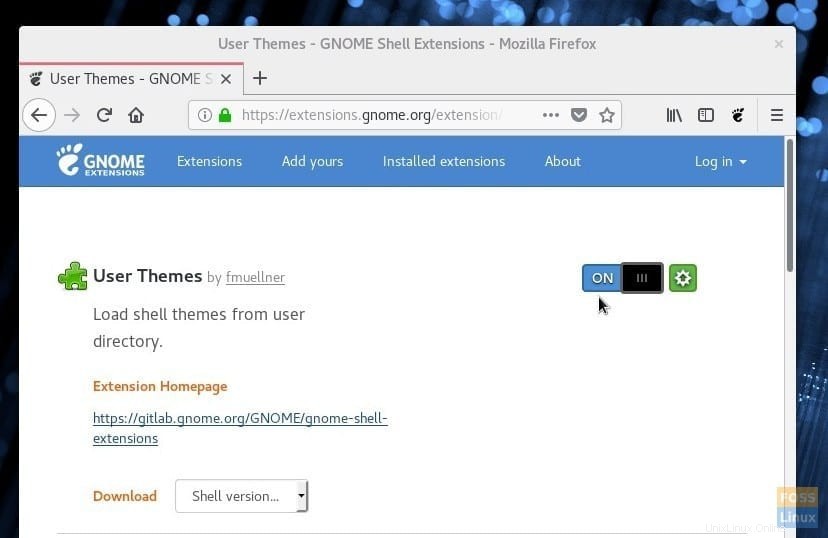
Die GNOME-Shell-Integration ist jetzt abgeschlossen. Sie können jetzt die Designs installieren.
Aktivieren der GTK- und Shell-Designs
Zur Veranschaulichung habe ich Ant heruntergeladen Thema, das mit GTK3 und den Shell-Themen verpackt ist. Das Ameisenthema ist ein flaches Thema, das von macOS inspiriert ist und auch in einem dunklen Geschmack erhältlich ist. Wenn es auch Ihr Favorit ist, können Sie sich über den Link unten eine Kopie holen.
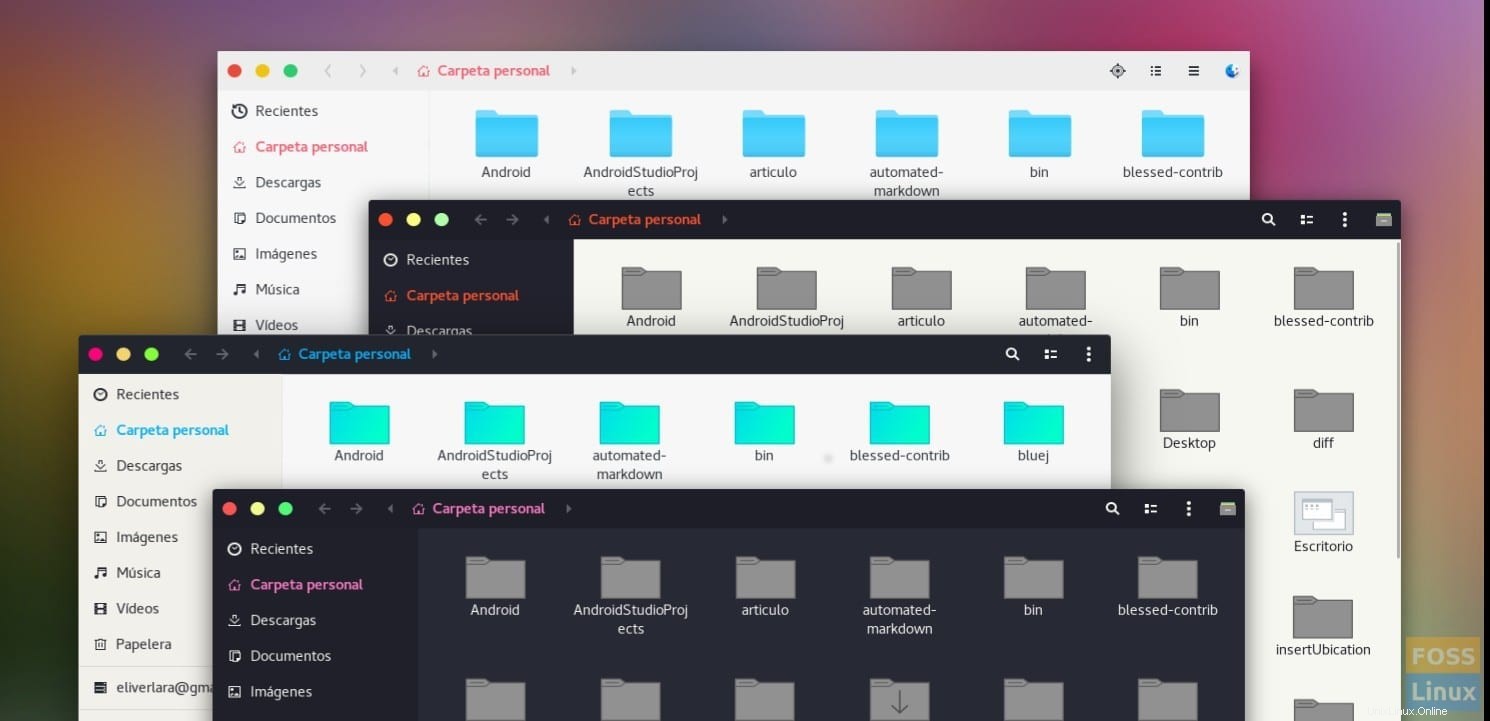
Ant-Design herunterladen
Öffnen Sie den Datei-Explorer und erstellen Sie einen neuen Ordner namens .themes im Verzeichnis „Home“. Der Ordner ist standardmäßig unsichtbar. Sie müssen „Versteckte Dateien anzeigen“ aktivieren, um sie zu sehen.
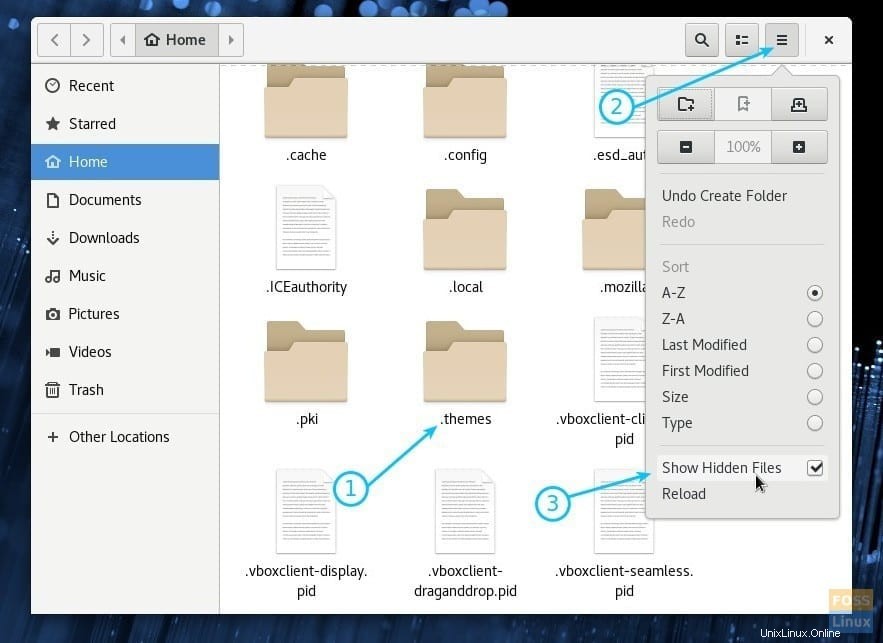
Kopieren Sie die heruntergeladene Datei, fügen Sie sie ein und extrahieren Sie den Inhalt. Der Inhalt sollte sich auf einer Ebene befinden.
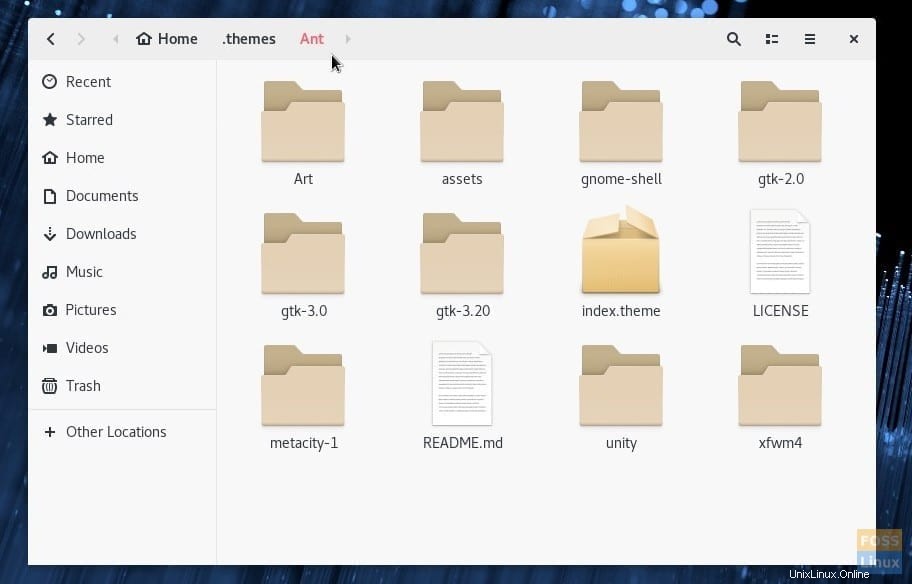
Starten Sie die „Tweaks“-App über „Aktivitäten“.
Wählen Sie auf der Registerkarte „Aussehen“ unter „Anwendungen“ und im Abschnitt „Hülle“ die Option „Ameise“. Klicken Sie auf OK.
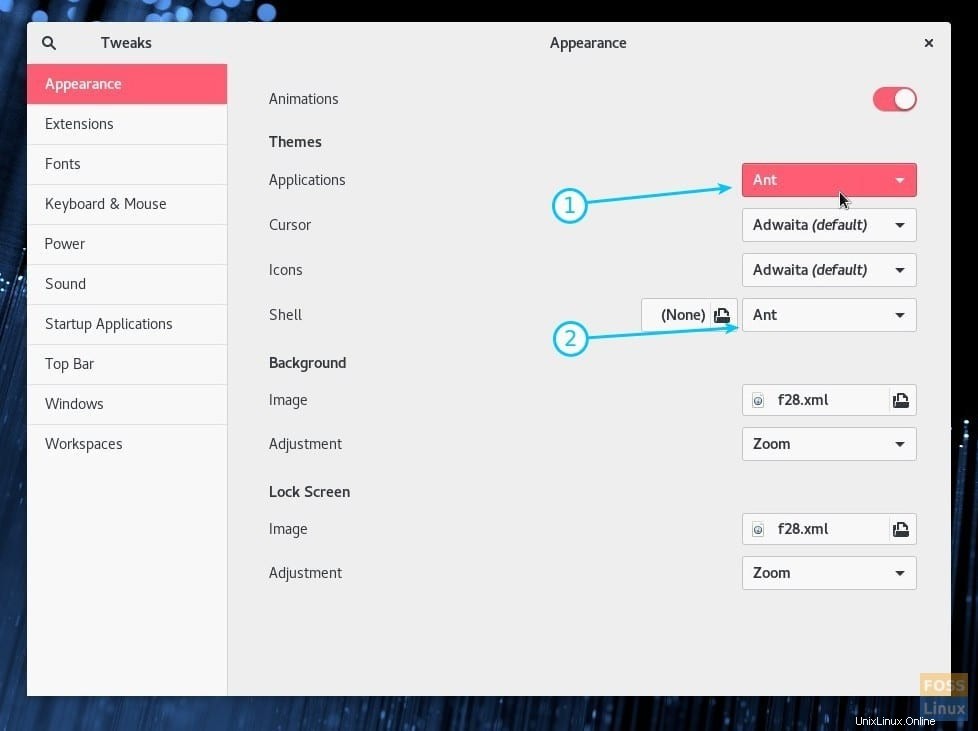 Design aktivieren
Design aktivieren
Sie sollten sofort sehen, wie die neuen funkelnden Themeneinstellungen in Kraft treten. Ich schlage vor, sich abzumelden und erneut anzumelden, damit die vollständige Shell-Integration stattfinden kann. Viel Spaß!