Die offizielle stabile Version von Fedora Workstation 35 wurde am 2. November 2021 zum Download bereitgestellt, nachdem sie verschoben wurde, um einige ausstehende Fehler zu beheben. Sie können jetzt Fedora 35 Desktop, Fedora Cloud, Fedora Server oder alle Spins oder Labs, die mit einem neuen Release-Zyklus kommen, installieren oder auf diese upgraden.
Wenn Sie eine Neuinstallation bevorzugen, müssen Sie die neueste ISO herunterladen, einen bootfähigen USB-Stick erstellen und eine Neuinstallation durchführen. Ich bevorzuge ein Upgrade des Fedora 34-Systems auf Fedora 35. Bei einem Upgrade bleiben alle vorhandenen Dateien und alle installierten Anwendungen erhalten.
Der Artikel ist eine Schritt-für-Schritt-Anleitung zum Upgrade auf Fedora 35 über die GUI (GNOME-Software) und die CLI-Methode.
Voraussetzungen
Bevor Sie mit dem Upgrade auf Fedora 35 beginnen, sollten Sie einige Verwaltungsaufgaben und Voraussetzungen erfüllen.
- Wichtige Daten und Dateien sichern:Der erste Schritt vor jedem System-Upgrade, unabhängig vom Betriebssystem, ist das Sichern von Dateien. Stellen Sie sicher, dass Sie alle wichtigen Dateien, Verzeichnisse, Browser-Lesezeichen, Konfigurationseinstellungen und vieles mehr gesichert haben.
- Stellen Sie sicher, dass Sie über eine stabile Internetverbindung und eine unterbrechungsfreie Stromversorgung verfügen.
- Stellen Sie sicher, dass derzeit keine Jobs oder geplanten Sicherungen auf Ihrem System ausgeführt werden.
- Laden Sie als Vorsichtsmaßnahme das Fedora Workstation Live-Image herunter, falls etwas schief geht.
- Wenn Sie aus irgendeinem Grund (dem Universum unbekannt) nicht überzeugt sind, Ihr System zu aktualisieren, lesen Sie unseren Artikel über die wichtigsten neuen Funktionen von Fedora 35.
- Holen Sie sich einen Kaffee, da ein Upgrade einige Minuten dauern wird.
Beachten Sie, dass ein Fedora-System-Upgrade nur offiziell unterstützt und höchstens über zwei Releases getestet wird. Wenn Sie Fedora 34 ausführen, sollten Sie auf Fedora 35 aktualisieren. In einigen Fällen, wenn Sie jedoch eine ältere Version wie 33 ausführen, möchten Sie möglicherweise nur auf Fedora 34 aktualisieren. Wenn Sie mehr aktualisieren müssen -Releases finden Sie weitere Upgrade-Anweisungen in Fedora-Dokumentationen zum Upgrade in mehreren kleineren Schritten.
Führen Sie ein Update Ihres bestehenden Fedora 34-Systems durch
Bevor Sie beginnen, aktualisieren Sie Ihr Fedora 34-System über die GNOME-Software (GUI) oder die Befehlszeile mit den folgenden Schritten:
$ sudo dnf --refresh update $ sudo dnf upgrade
Starten Sie Ihr System neu, um die Updates anzuwenden:
$ sudo reboot
Upgrade auf Fedora 35 mit GNOME-Software (GUI)
Schritt 1:Öffnen Sie die GNOME-Software und klicken Sie auf den Abschnitt Updates. Es wird eine Benachrichtigung mit der Aufschrift „Fedora 35 jetzt verfügbar“ angezeigt. Um fortzufahren, klicken Sie auf die Download-Schaltfläche, um Fedora 35-Pakete und -Dateien für das System-Upgrade herunterzuladen.
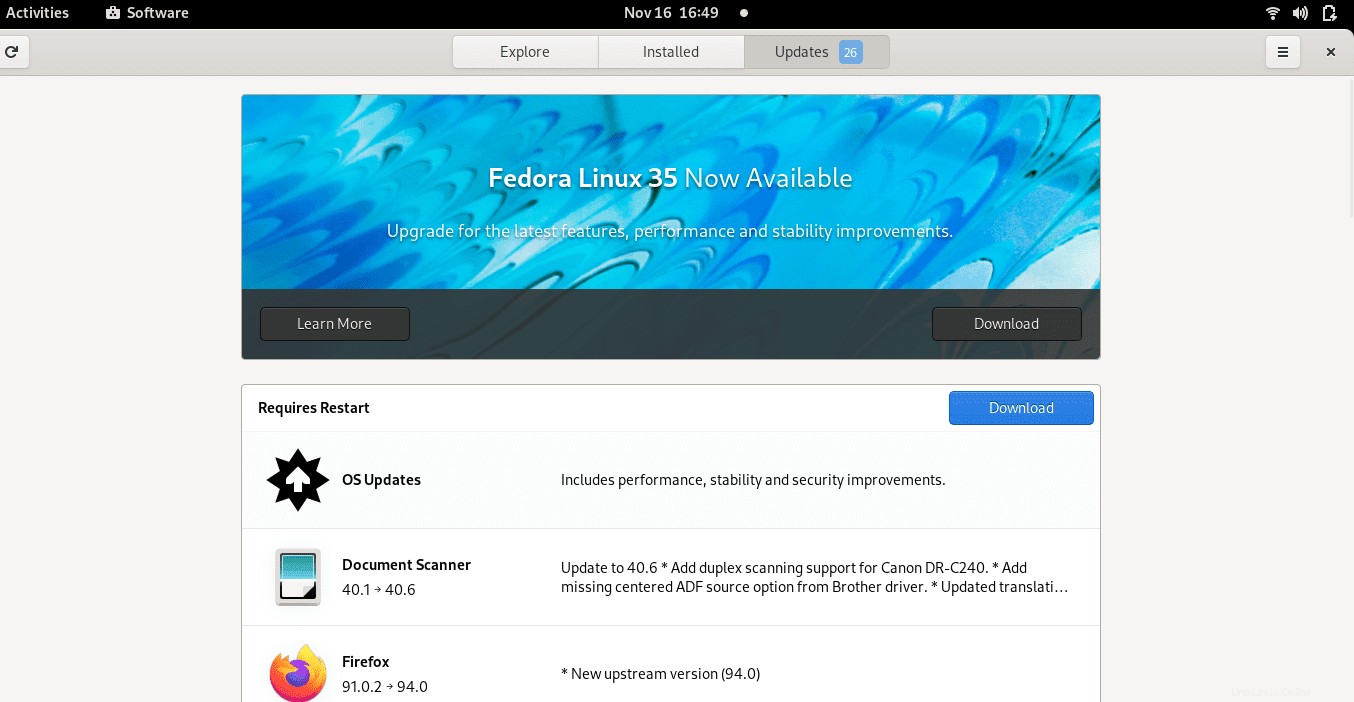
Schritt 2:Der Upgrade-Prozess beginnt mit dem Download der erforderlichen Pakete. Abhängig von Ihrer Internetgeschwindigkeit dauert es einige Minuten, bis der Vorgang abgeschlossen ist. Es ist sicher, zu dieser Zeit eine Tasse Kaffee zu trinken.
Schritt 3:Sobald der Download abgeschlossen ist, klicken Sie auf die Schaltfläche Installieren. Es wird ein neues Popup-Fenster angezeigt, in dem Sie aufgefordert werden, auf Neustart &Upgrade zu installieren. Klicken Sie darauf, um den Upgrade-Vorgang fortzusetzen.
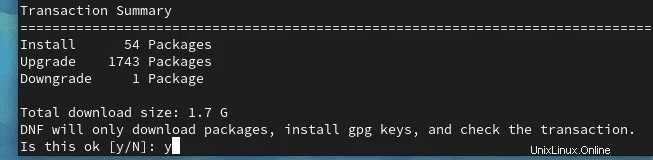
Schritt 4:An diesem Punkt wird Ihr Fedora-System jetzt neu gestartet. Danach werden alle Pakete heruntergeladen, die zum Aktualisieren und Installieren Ihres Systems erforderlich sind. Es wird einige Zeit dauern, bis es fertig ist. Bitte haben Sie etwas Geduld, wenn Sie sich einen Snack oder Kaffee holen.
Schritt 5:Wenn Ihr Fedora-System-Upgrade erfolgreich war, sehen Sie im Abschnitt „Updates“ in der GNOME-Software, dass das System auf dem neuesten Stand ist.
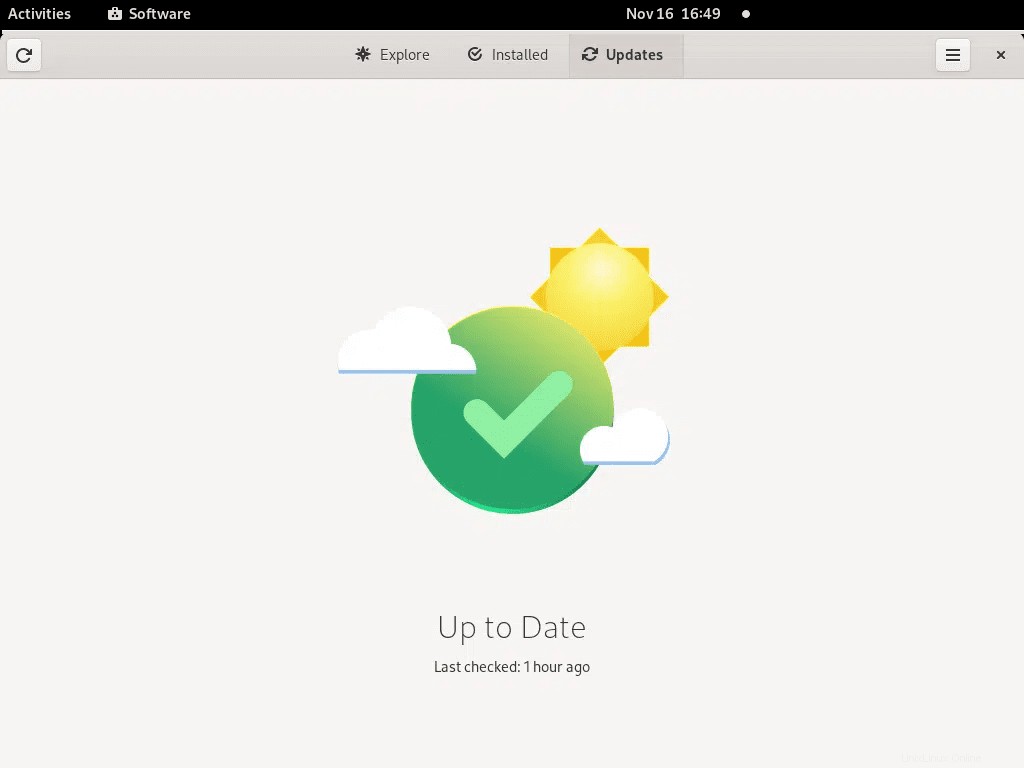
Schritt 6:Überprüfen Sie die installierte Fedora-Version über die Befehlszeile mit dem folgenden Befehl:
######@fedora ~]$ cat /etc/fedora-release Fedora release 35 (Thirty Five)
Sie können Ihre installierte Fedora-Version auch unter Einstellungen -> Über Abschnitt überprüfen.
Upgrade auf Fedora 35 über die Befehlszeile
Wenn Sie mit dem Terminal vertrauter sind, folgen Sie diesen einfachen Schritten, um ein Upgrade auf Fedora 35 durchzuführen:
Schritt 1:Aktualisieren Sie Ihre vorhandene Fedora-Version über die Befehlszeile
$ sudo dnf --refresh update $ sudo dnf upgrade
Starten Sie Ihr System neu, um die Updates anzuwenden.
$ sudo reboot
Schritt 2:Installieren Sie das Paket dnf-plugin-system-upgrade mit dem folgenden Befehl.
$ sudo dnf install dnf-plugin-system-upgrade
Schritt 3:Laden Sie die aktualisierten Fedora 35-Pakete mit dem folgenden Befehl herunter
$ sudo dnf system-upgrade download --releasever=35
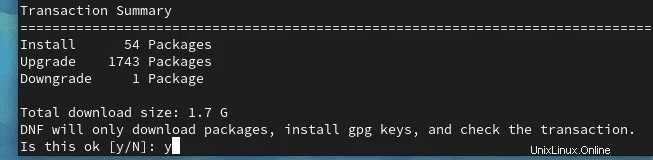
Der Befehl sollte einige Minuten dauern, um alle erforderlichen Pakete abzuschließen. Sie können an dieser Stelle einen kleinen Snack einlegen, während Ihr System eine Zusammenfassung der Pakete anzeigt, die ersetzt, aktualisiert, aktualisiert oder heruntergestuft werden müssen.
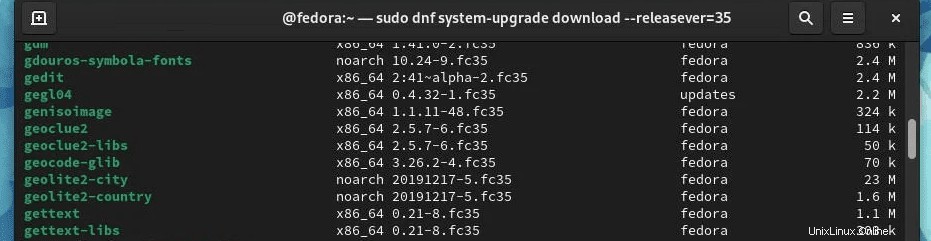
Sie können auch die Nummer –releasever=ändern, um auf eine andere Release-Version zu aktualisieren. Beispielsweise können Sie =36 verwenden, um auf eine Branched-Version zu aktualisieren, oder =rawhide, um auf Rawhide zu aktualisieren. Beachten Sie, dass keines dieser beiden (36 oder Rohhaut) eine stabile Version ist.
$ sudo dnf system-upgrade download --releasever=36 $ sudo dnf system-upgrade download --releasever=rawhide
Schritt 4:In einigen Fällen wird Ihr Fedora-Upgrade auf Probleme stoßen und nicht fortgesetzt werden, wenn Ihre Pakete nicht erfüllte Abhängigkeiten haben. In einem solchen Szenario müssen Sie den Befehl dnf system-upgrade download –releasever=35 erneut mit einer zusätzlichen Option –allowerasing ausführen.
$ sudo dnf system-upgrade download –releasever=35 --allowerasing
Schritt 5:Sobald alle Paket-Downloads abgeschlossen sind, führen Sie den folgenden Befehl aus, um den Upgrade-Prozess auszulösen.
$ sudo dnf system-upgrade reboot
Beachten Sie, dass der Befehl Ihren Computer sofort ohne Countdown oder Bestätigung neu startet.
Schritt 6:Wenn Ihr Upgrade-Prozess erfolgreich ist, wird Ihr System ein zweites Mal in der aktualisierten Release-Version von Fedora 35 neu gestartet.
Optional:Anweisungen nach dem Upgrade
Wenn Sie ein erfahrener Benutzer von Linux-Terminals sind, dann ist dieser Abschnitt genau das Richtige für Sie. Für alle allgemeinen Benutzer können Sie diese Schritte überspringen. Beachten Sie, dass Ihr Fedora-System weiterhin normal funktioniert.
Systemkonfigurationsdateien aktualisieren
Wenn Sie die Konfigurationsdateien des Pakets geändert haben, erstellt RPM neue Dateien mit entweder .rpmnew oder .rpmsave. Sie können suchen, um diese Dateien zu aktualisieren, oder das Tool rpmconf verwenden, das es einfach macht.
Installieren Sie rpmconf mit dem folgenden Befehl:
$ sudo dnf install rpmconf
Aktualisieren Sie die Konfigurationsdateien mit dem folgenden Befehl:
$ sudo rpmconf -a
Hostnamen ändern
Sie können den Hostnamen Ihres aktualisierten Fedora so ändern, dass er mit dem Namen Ihrer Wahl übereinstimmt.
$ sudo hostnamectl set-hostname fedora35fedora
Paketkonfigurationen aktualisieren
Während eines Upgrades mit rpmconf können sich einige Konfigurationsdateien ändern. Nach jedem Fedora-Upgrade sollten Sie überprüfen, ob /etc/ssh/sshd_config, /etc/ntp.conf, /etc/nsswitch.conf erwartet werden.
DNF-Metadaten-Cache leeren
Sie können zwischengespeicherte DNF-Metadaten mit den folgenden Befehlen löschen:
$ sudo dnf system-upgrade clean $ sudo dnf clean packages
Alte Pakete aufräumen
Sie können alle defekten Abhängigkeiten, doppelten Pakete oder zusätzlichen Pakete auflisten, bevor Sie sich entscheiden, sie vollständig zu entfernen.
Pakete mit defekten Abhängigkeiten auflisten:
$ sudo dnf update $ sudo dnf repoquery --unsatisfied
Doppelte Pakete auflisten:
$ sudo dnf repoquery --duplicates
Listen Sie Pakete auf, die sich nicht im offiziellen Fedora-Repository befinden.
$ sudo dnf list extras
Wenn Sie keines dieser Pakete benötigen, können Sie es mit den folgenden Befehlen entfernen:
$ sudo dnf remove $(sudo dnf repoquery --extras --exclude=kernel,kernel-\*) $ sudo dnf autoremove
Beachten Sie, dass der Befehl dnf autoremove keine unbenutzten Kernel entfernt.
Alte Linux-Kernel bereinigen
Wenn Sie alte Kernel entfernen möchten, können Sie den folgenden Befehl verwenden:
$ sudo dnf remove $(dnf repoquery --installonly --latest-limit=-2)
Der obige Befehl entfernt alle alten Kernel und behält nur die letzten 2 Kernel bei.
Sie können auch das folgende Skript verwenden, das nur den neuesten Kernel behält.
#!/usr/bin/env bash
old_kernels=($(dnf repoquery --installonly --latest-limit=-1 -q))
if [ "${#old_kernels[@]}" -eq 0 ]; then
echo "No old Fedora kernels found"
exit 0
fi
if ! dnf remove "${old_kernels[@]}"; then
echo "Failed to remove old Fedora kernels"
exit 1
fi
echo "Removed old Fedora kernels"
exit 0 Beachten Sie, dass das obige Skript immer dann funktioniert, wenn Fedora einen Kernel aktualisiert.
Alte Symlinks aufräumen
Sie können nach einem Upgrade alle losen Links bereinigen oder löschen, indem Sie zuerst das Symlinks-Dienstprogramm installieren.
$ sudo dnf install symlinks
Suchen und prüfen Sie mit dem folgenden Befehl nach defekten symbolischen Links:
$ sudo symlinks -r /usr | grep dangling
Löschen Sie alle defekten Symlinks mit der Flag-Option -d:
$ sudo symlinks -r -d /usr
Fedora-Upgrade-Probleme lösen
In manchen Fällen könnten Probleme mit Ihrem Fedora-Upgrade auftreten.
Erstellen Sie Ihre RPM-Datenbank neu
RPM- oder DNF-Warnungen können auftreten, wenn Ihre Datenbank beschädigt ist. Um Ihre Datenbank neu aufzubauen, sichern Sie immer /var/lib/rpm/ zuerst.
Erstellen Sie die Datenbank mit dem folgenden Befehl neu:
$ sudo rpm --rebuilddb
Beheben Sie Abhängigkeitsprobleme mit Distro-Sync
Wenn Ihr System teilweise aktualisiert wird oder Probleme mit Paketabhängigkeiten auftreten, versuchen Sie, eine andere Distributionssynchronisierung manuell auszuführen, um das Problem mit dem folgenden Befehl zu beheben:
$ sudo dnf distro-sync
Darüber hinaus können Sie auch die Option –allowerasing verwenden, um Pakete mit nicht erfüllten Abhängigkeiten zu entfernen.
$ sudo dnf distro-sync --allowerasing
Dateien mit der neuesten SELinux-Richtlinie umbenennen
Einige SELinux-Richtlinienwarnungen können lästig sein. Dies passiert normalerweise, wenn Sie SELinux irgendwann deaktiviert hatten oder weil einige Dateien falsche SELinux-Berechtigungen haben. Um diese Probleme zu lösen, müssen Sie möglicherweise SELinux auf Ihrem System mit dem folgenden Befehl umbenennen.
$ sudo fixfiles -B onboot
Abschluss
In diesem Handbuch haben wir gelernt, wie man auf Fedora 35 aktualisiert. Sie können den einfachen Schritten entweder mit der GNOME-Software (GUI) oder der Befehlszeile folgen.
Herzliche Glückwünsche! Sie haben erfolgreich auf Fedora 35 aktualisiert. Sie können jetzt Ihre Fedora 35 Workstation oder Server Edition mit den neuesten Funktionen, GNOME 41, Entwicklertools, Leistung und Stabilitätsverbesserungen genießen, wie Sie es von jeder neuen stabilen Version erwarten würden.