Suchen Sie nach einer Möglichkeit, Ihrer Fedora-Distribution ein neues Erscheinungsbild zu verleihen? Wenn ja, erfahren Sie hier, wie Sie eine neue Linux-Desktopumgebung auf Ihrem Fedora installieren und welche es wert sind, getestet zu werden. Idealerweise stehen für diese Distribution über 30 verschiedene Desktop-Umgebungen und Fenstermanager zur Verfügung. Dieser Artikel wird jedoch die acht hervorragenden Desktop-Umgebungen für Sie aufschlüsseln und erläutern, wie Sie sie in nur wenigen Minuten installieren und zwischen ihnen wechseln können.
Heutzutage ist die häufigste Desktop-Umgebung wahrscheinlich GNOME und KDE Plasma. GNOME wird als Standard-Desktop-Umgebung für Fedora geliefert, aber das befreit Sie nicht davon, das Betriebssystem mit KDE und einigen anderen Desktop-Umgebungsalternativen zu installieren, indem Sie einen der vielen Fedora-Spins verwenden.
Fedora-Spins – Vor- und Nachteile
Während Fedora-Spins (benutzerdefinierte Variationen von Fedora) eine ziemlich einfache Möglichkeit sind, ein System mit einem alternativen Desktop zu starten, stehen nur mehrere Spins zur Verfügung, und in diesem Fall acht zum Zeitpunkt des Schreibens. Das mag in der Tat wie ein Globus voller zusätzlicher Auswahlmöglichkeiten erscheinen, aber tatsächlich gibt es mehr als 30 verschiedene Desktop-Umgebungen und Fenstermanager, die Sie in nur wenigen Augenblicken auf Ihrem Fedora installieren können.
Eine persönliche Beteiligung an der Installation der neuen Desktops besteht darin, dass Sie jederzeit zwischen ihnen wechseln können. Wenn Sie also einen Spin installieren, erhalten Sie nur den Desktop, der mit diesem bestimmten Spin peitscht. Wenn Sie beispielsweise den KDE-Spin installieren, haben Sie nur den KDE-Plasma-Desktop. Dies hindert Sie daher daran, zu GNOME oder einer anderen Desktop-Umgebung zu wechseln, wenn Sie möchten.
Angenommen, Sie richten Ihr System mit der Standard-Desktop-Umgebung ein. In diesem Fall die GNOME-Version von Fedora und dann diese Überprüfung verwenden, um die KDE- und Cinnamon-Umgebungen zu installieren; Sie können aus allen drei Desktops wählen, wenn Sie bei Ihrem System angemeldet sind. Darüber hinaus können Sie Ihren Desktop jederzeit nach Ihren Bedürfnissen oder besser noch nach Ihrem Temperament wechseln. Schließlich können Sie sich einige der bekanntesten Desktops ansehen, die für andere Linux-Distributionen erstellt wurden.
Nachdem dies gesagt ist, lassen Sie uns einen Blick darauf werfen, wie Fedora Desktop Environments über die Befehlszeile installiert werden.
Installation von Fedora Desktop-Umgebungen
Wenn Sie sich gefragt haben, ob es möglich ist, einen neuen Desktop neben dem aktuell verwendeten zu installieren, dann ja, es ist möglich. Alles, was Sie tun müssen, ist, Ihr Terminal zu öffnen und den DNF-Paketmanager von Fedora zu verwenden. Wenn Sie den folgenden Befehl ausführen, sollten Sie alle verfügbaren Desktop-Umgebungen sehen können:
sudo dnf grouplist -v
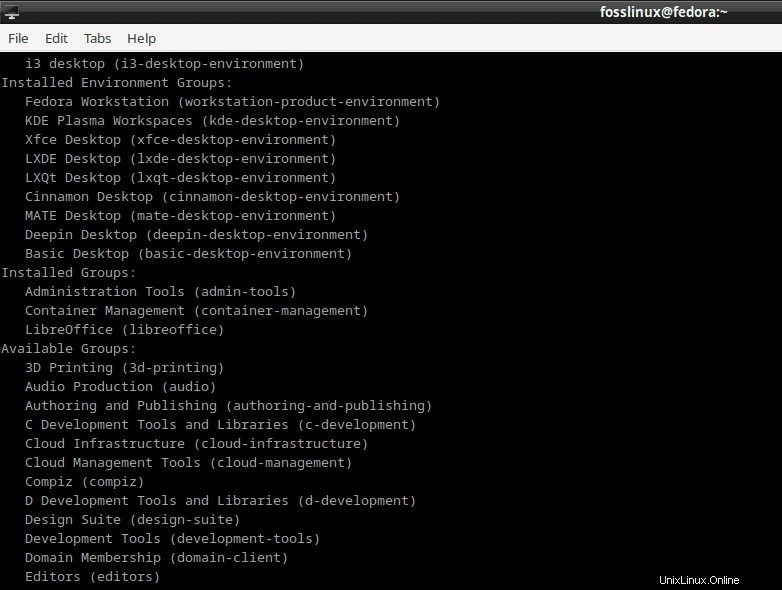
Oben in der Ausgabe sollten Sie eine Liste der verschiedenen Desktop-Umgebungen sehen, die auf Ihrem Fedora-Rechner installiert werden können.
Wenn Sie eine Desktop-Umgebung installieren möchten, müssen Sie eine Anweisung erteilen, um DNF (dem Standard-Befehlszeilenpaket für Fedora) mitzuteilen, welche Desktops Sie installieren möchten. Befolgen Sie dazu den Standard-Installationsbefehl mit einem an den Namen des ausgewählten Desktops angehängten „@“, wie in der Klammer () im obigen Screenshot gezeigt. Wenn Sie beispielsweise KDE Desktop einrichten möchten, geben Sie das folgende Befehlsmuster ein:
sudo dnf install @kde-desktop-environment
Falls Sie Cinnamon Desktop bevorzugen, lautet der Befehl:
sudo dnf install @cinnamon-desktop-environment
Wenn Sie sich zu einem späteren Zeitpunkt entscheiden, dass Ihnen keiner Ihrer neuen Desktops aus welchen Gründen auch immer gefällt, ist es auch super einfach, sie zu entfernen. Gehen Sie einfach zurück zu Ihrem Terminal und ersetzen Sie das Wort durch „entfernen“ anstelle des Wortes „installieren“ in den Befehlen, die wir uns zuvor angesehen haben. Sehen Sie sich die folgende Instanz an, um die Cinnamon-Desktopumgebung zu entfernen:
sudo dnf remove @cinnamon-desktop-environment
Hinweis: Wenn Sie auf eine andere Desktop-Umgebung verzichten möchten, dann ist der erste Teil des Befehls “sudo dnf remove @” gleich bleibt, dann ändern Sie den zweiten Teil „cinnamon-desktop-environment“ zu dem, das Sie entfernen möchten.
Beim Deinstallieren oder Entfernen eines Desktops müssen Sie Ihren PC oder Laptop neu starten, um sicherzustellen, dass die erforderlichen Komponenten vollständig installiert und in das System geladen werden. Daher ist es auch eine gute Idee, eine Sicherungskopie Ihres aktuellen Systems zu erstellen, bevor Sie neue Desktops installieren, um Konflikte bei der Installation einer neuen Desktop-Umgebung zu vermeiden und so die Sicherheit Ihrer Daten zu erhöhen.
Viele finden sich oft an einem Scheideweg wieder, um zwischen den installierten Desktop-Umgebungen auf ihren Fedora-Rechnern zu wechseln. Lassen Sie sich daher von uns durch einen kurzen Probelauf führen, wie Sie dies erreichen können.
So wechseln Sie zwischen installierten Desktop-Umgebungen auf Fedora
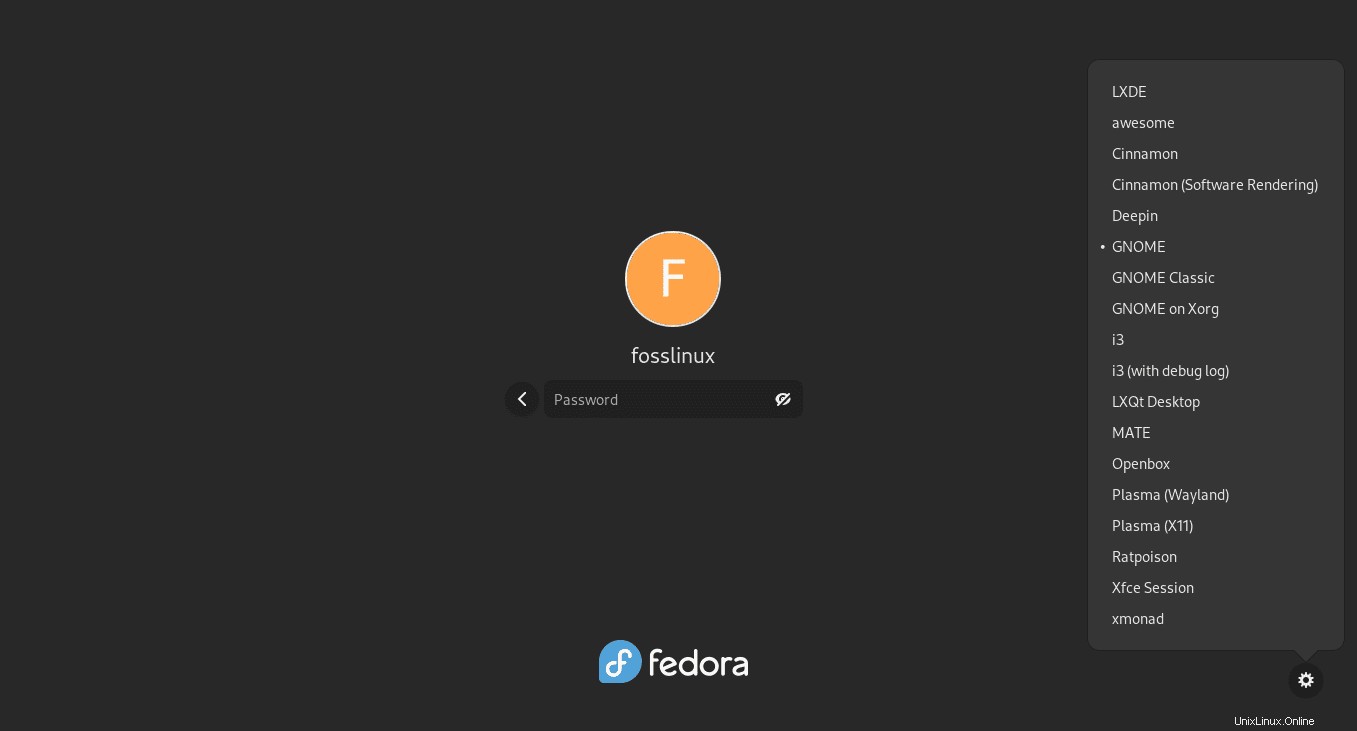
Um zwischen den installierten Desktop-Umgebungen zu wechseln, sollten Sie viele Alternativen zur Auswahl haben oder stattdessen verwenden. Nachdem Sie verschiedene Desktop-Umgebungen zur Auswahl installiert haben, stellen Sie sicher, dass Sie Ihren Computer neu starten. Klicken Sie danach auf Ihren Benutzernamen, als ob Sie Ihr Passwort eingeben würden, und ein kleines Zahnradsymbol, das wie ein Einstellungssymbol aussieht, wird unten rechts auf Ihrem Bildschirm angezeigt. Klicken Sie nach dem Erscheinen auf dieses Symbol, und alle installierten Desktop-Umgebungen werden angezeigt.
Nachdem Sie den bevorzugten Desktop ausgewählt haben, den Sie verwenden möchten, geben Sie Ihr Passwort wie gewohnt ein; im Handumdrehen sind Sie bei Ihrem neuen Desktop angemeldet und einsatzbereit.
Vervollständigen Sie die Verwendung von Desktop-Umgebungen in Fedora
Alternative Fenstermanager und Desktop-Umgebungen sind in den Software-Repositories dieser Distribution (Fedora) leicht verfügbar. Viele fragen sich vielleicht, was der Unterschied zwischen einer Desktop-Umgebung und einem Windows-Manager sein könnte. Was die beiden unterscheidet, ist die Einbeziehung von Apps und Dienstprogrammen. Der Windows-Manager ist verantwortlich für die Platzierung von Fenstern, wie sie bis zu ihrem Erscheinen miteinander interagieren.
Während die Desktop-Umgebung für die Symbolleisten, Bedienfelder und all die kleinen Tools verantwortlich ist, die wir auf unseren Desktops nicht ernst nehmen. Einige Tools umfassen den Clipboard-Manager und Applets, mit denen wir unsere Netzwerkverbindungen steuern oder zwischen virtuellen Desktops wechseln können. Zum Beispiel werden GNOME und KDE mit ihren Anwendungen wie Terminalprogrammen, E-Mail-Clients, Datei-Explorern und Taschenrechnern geliefert. Wenn Sie also eine dieser Umgebungen installieren, erhalten Sie auch alle damit gelieferten Apps.
Nachfolgend finden Sie eine zusammengestellte Liste der acht beliebtesten Desktop-Umgebungen, für die Sie sich entscheiden können, wenn Sie ein Fedora-Benutzer sind. Zusammen mit ihnen sind die DNF-Befehle, die Ihnen helfen, das bevorzugte auf Ihrem Computer zu installieren oder sie stattdessen zu entfernen, was ganz bei Ihnen liegt, Kumpel. Lassen Sie uns ohne weiteres in die Liste eintauchen.
1. KDE
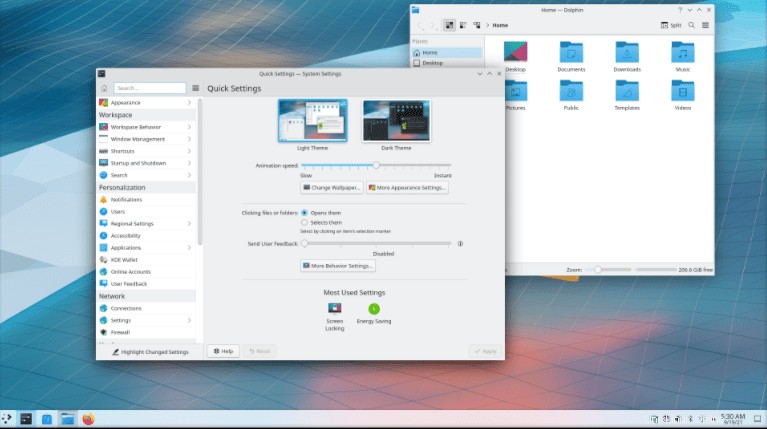
Dies ist eine der häufigsten Desktop-Umgebungen da draußen. Einige bezeichnen es als „Plasma“ Desktop, was noch in Ordnung ist. Auch wenn es keine primäre Wahl ist, ist es eine hochgradig anpassbare und extrem leichte Wahl, für die sich jeder entscheiden würde. Derzeit sieht es so aus, als hätte die KDE-Desktopumgebung XFCE als eine der leichtesten Desktopumgebungen überholt. Sie finden mehrere Benchmark-Tests und Vergleiche mit denselben Ergebnissen, die nicht nur auf den Jason-Test beschränkt sind.
Suchen Sie nach einer Desktop-Umgebung, die die Verbindung zwischen Ihrem Telefon und Ihrem Linux-System vereinfacht? Wenn ja, ist KDE das Beste, was Sie haben, da es dies über die KDE-Verbindung ermöglicht. Auf der anderen Seite finden Sie die Browser-Integration von Plasma, die Ihr Telefon für eine schnelle Kommunikationseinrichtung direkt mit Ihrem Browser verbindet.
Übertrieben scheint es, als wäre KDE eine lächerlich leichte Desktop-Umgebung, während es gleichzeitig eine der flexibelsten Desktop-Umgebungen ist.
Einige Distributionen, die KDE als Standard-Desktopumgebung verwenden, umfassen Kubuntu, KDE Neon und OpenSUSE. Dies ist eine der ältesten verfügbaren Desktop-Umgebungen, die fast alles in ihren neuen Versionen herunterladen kann. Ursprünglich war es als K Desktop Environment bekannt, hat sich aber zu KDE Plasma entwickelt. Das Team, das KDE entwickelt hat, hat auch seine auf Plasma basierende Distribution namens KDE Neon entwickelt.
Um die KDE-Desktopumgebung zu installieren, kopieren Sie diesen Befehl und fügen Sie ihn ein:
sudo dnf install @kde-desktop-environment
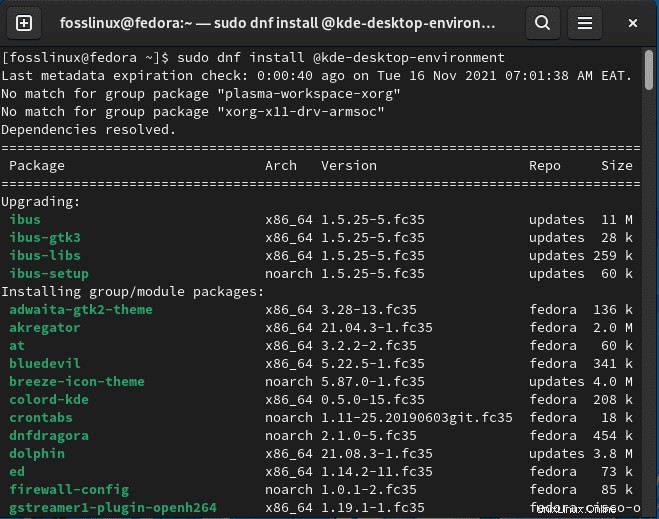
Vorteile:
- Es ist hochgradig anpassbar und bietet dem Benutzer ein flexibles Erlebnis.
- Es ist unglaublich leicht.
- Es hat eine moderne, ausgefeilte Benutzeroberfläche.
- Es hat mehrere nützliche integrierte Tools.
Nachteile:
- Die Anpassungsoptionen und -tools können für Anfänger etwas zu komplex sein, was zu potenzieller Verwirrung führen kann.
2. Cinnamon-Umgebung für Fedora
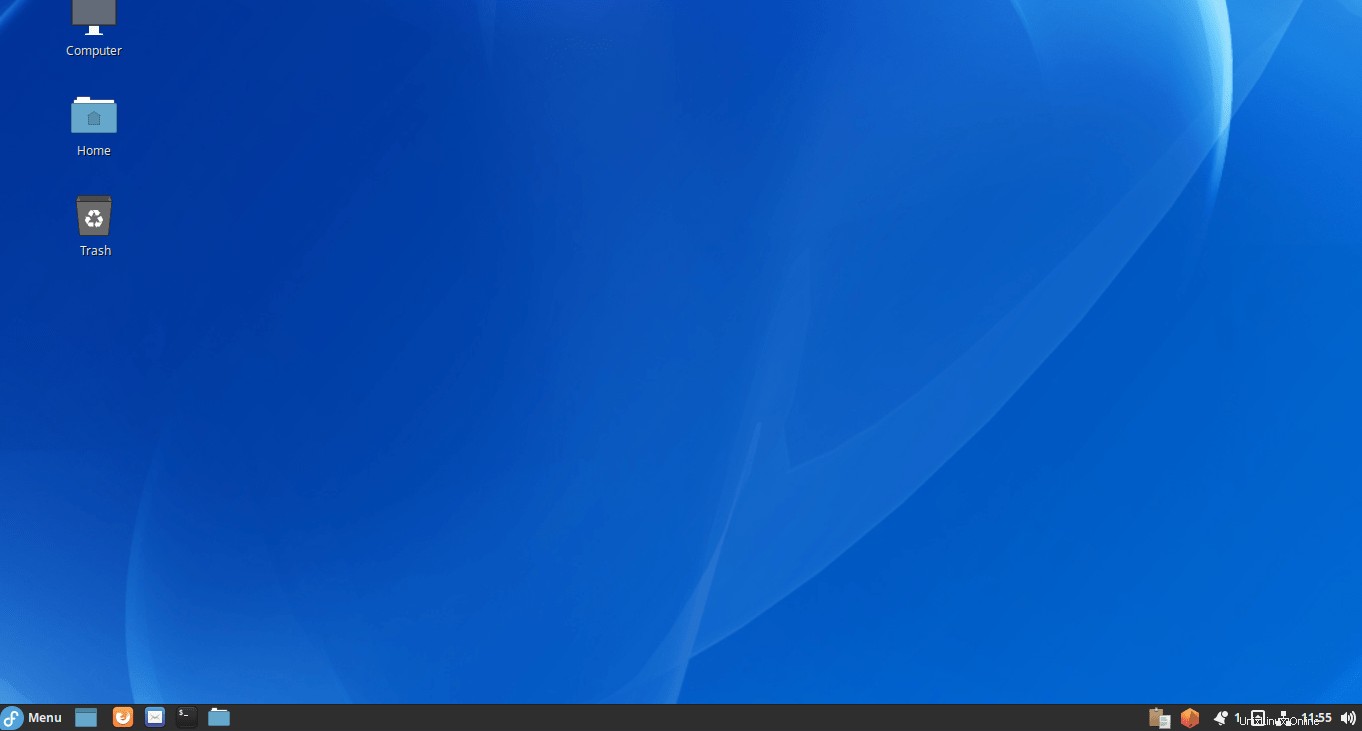
Der Cinnamon-Desktop basiert auf einer früheren GNOME-Version, die hauptsächlich für die Linux Mint-Distribution gedacht ist. Es ist bekannt für die Bereitstellung hochwertiger audiovisueller Präsentationen mit einer schnellen und reaktionsschnellen Benutzeroberfläche. Diese Desktop-Umgebung ist bekannt für ihre Ähnlichkeiten mit der Windows-Benutzeroberfläche, die Linux-Neulingen hilft, sich bequem zurechtzufinden.
Es (Cinnamon) bemüht sich sehr, sich als moderner Desktop zu präsentieren und gleichzeitig eine traditionelle Benutzeroberfläche (UI) anzubieten. Und Ressourcenschonung ist einer der Hauptgründe, die Cinnamon zu einer ausgewogenen Wahl für viele Linux-Benutzer machen.
Um Cinnamon zu installieren, führen Sie den folgenden Befehl in Ihrem Terminal
aussudo dnf install @cinnamon-desktop-environment
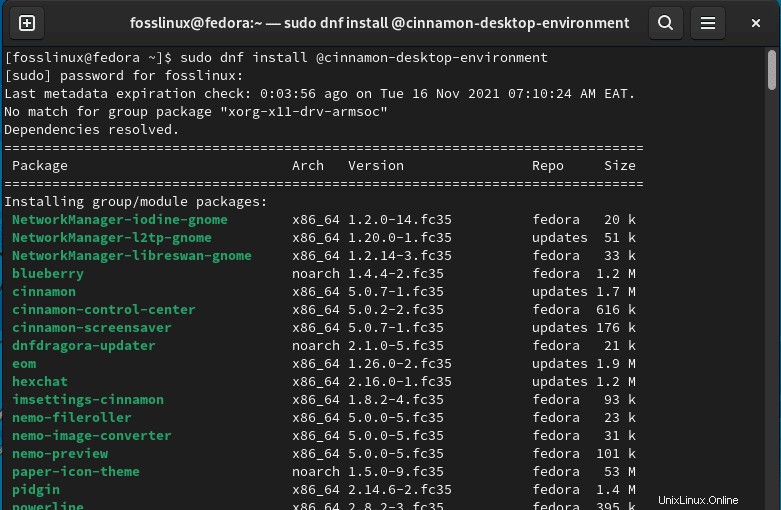
Vorteile:
- Es ist einfach und ziemlich anpassbar.
- Es hat ein elegantes und poliertes Aussehen.
- Es hat eine vertraute Benutzeroberfläche.
Nachteile:
- Es bietet möglicherweise nicht die intuitivste Benutzererfahrung.
3. Deepin-Desktopumgebung für Fedora
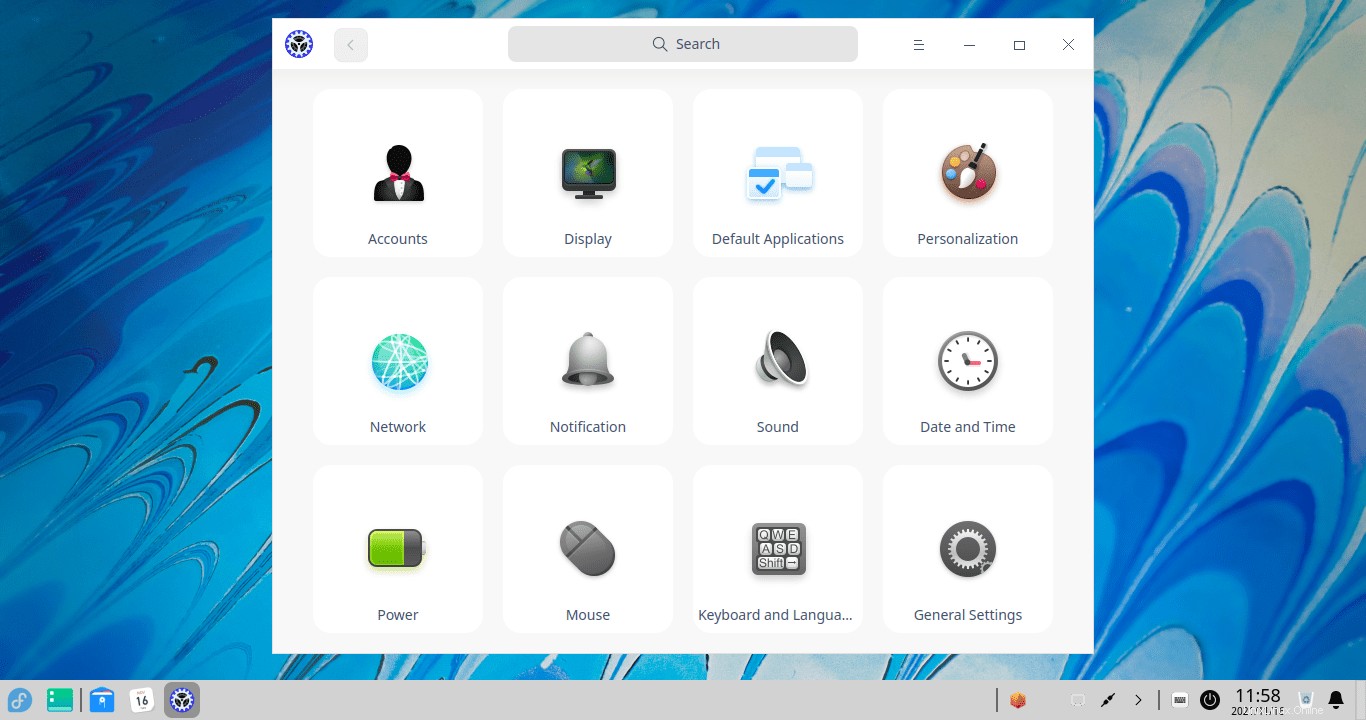
Der Deepin Desktop wurde speziell für die Deepin Linux-Distribution gedacht oder entwickelt. Unzählige Linux-Benutzer scheinen zuzustimmen, dass Deepin eines der ästhetischsten und ansprechendsten Desktop-Erlebnisse bietet, die jemals für Linux entwickelt wurden. Es ist jedoch manchmal nicht überzeugend genug, Anpassungsoptionen anzubieten oder nur ressourcenschonend zu sein. Dies liegt daran, dass andere Benutzer eine ansprechende Benutzeroberfläche bevorzugen, indem sie die Leistung der Desktop-Umgebung beeinträchtigen, und hier kommt die Deepin-Desktop-Umgebung ins Spiel.
Die Umgebung bietet möglicherweise in gewisser Weise eine macOS-ähnliche Benutzeroberfläche. Aufgrund der Animationen und des Layouts sind das Aussehen und die Bedienung der Deepin-Desktopumgebung dennoch wertgeschätzt zu werden.
Anfangs war diese Desktop-Umgebung nur auf Deepin OS verfügbar, aber mit der Zeit wird sie nun nach und nach an andere Distributionen angehängt. In letzter Zeit ist es einem spannenden Projekt UbuntuDDE gelungen, es auf Ubuntu zu integrieren. Es ist also nicht recht neu, aber andere Linux-Distributionen integrieren es langsam.
Führen Sie den folgenden Befehl aus, um die Deepin-Desktopumgebung zu installieren:
sudo dnf install @deepin-desktop-environment
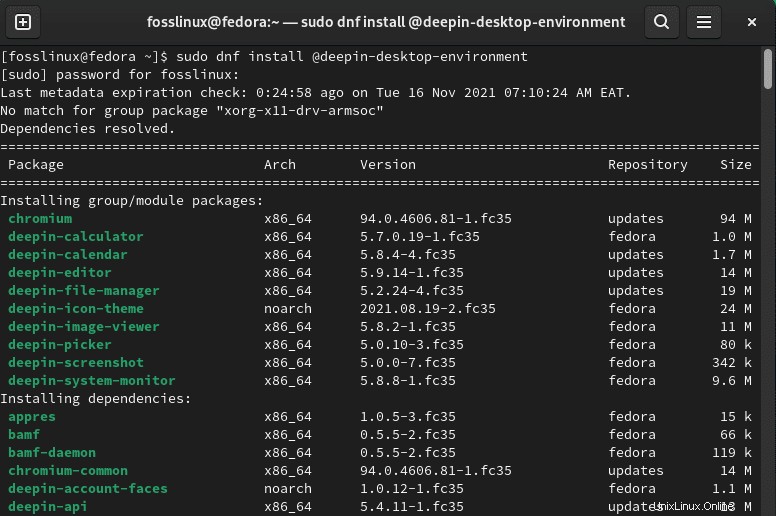
Vorteile:
- Es hat elegante Animationen.
- Es hat eine ansprechende Benutzeroberfläche.
Nachteile:
- Es ist sehr ressourcenintensiv und manchmal schleppend.
4. LXQt-Desktopumgebung
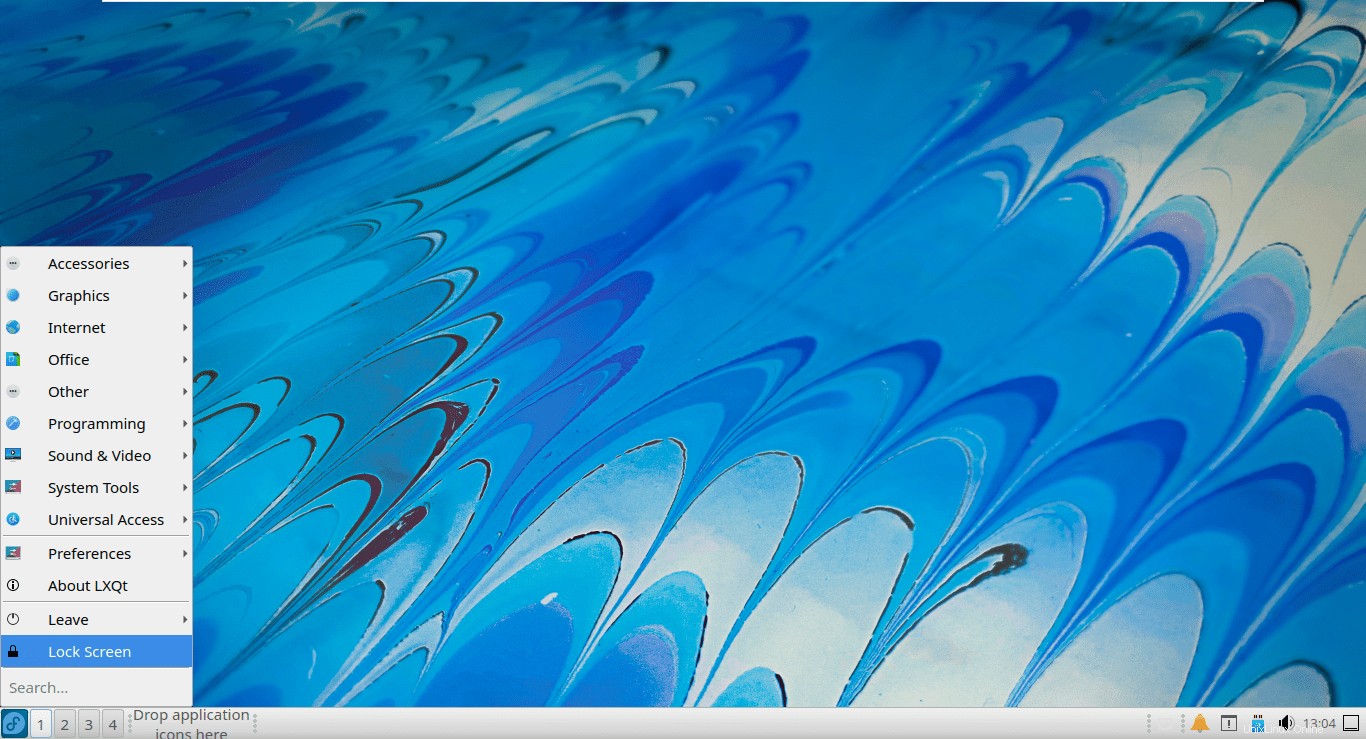
Dies ist eine weitere leichtgewichtige Qt-Desktop-Umgebung. Im Vergleich zu LXDE kann man mit Sicherheit den Schluss ziehen, dass LXQt eine leichtgewichtige Desktop-Umgebung ist, die in Bezug auf Look and Feel eine bessere Benutzererfahrung als LXDE bietet.
Es wurde nicht nur theoretisch erprobt, getestet und bewiesen, sondern es wurde festgestellt, dass es ein großartiger Ersatz für LXDE auf Lubuntu 20.04 ist
Obwohl LXQt versucht, ein modernes Erscheinungsbild zu bieten, ohne die Leistung zu beeinträchtigen, ist es immer noch nicht die intuitivste Erfahrung auf dem Markt. Besser noch, wenn Sie es vorziehen, die Leistung zu sehen und zu fühlen, dann ist LXQt die beste Wahl, die Sie haben.
Im Allgemeinen ist LXQt auch so konzipiert, dass es leicht ist und eine reibungslose Funktionalität auf älterer und leistungsschwacher Hardware bietet.
Führen Sie den folgenden Befehl aus, um die LXQt-Desktopumgebung zu installieren:
sudo dnf install @lxqt-desktop-environment
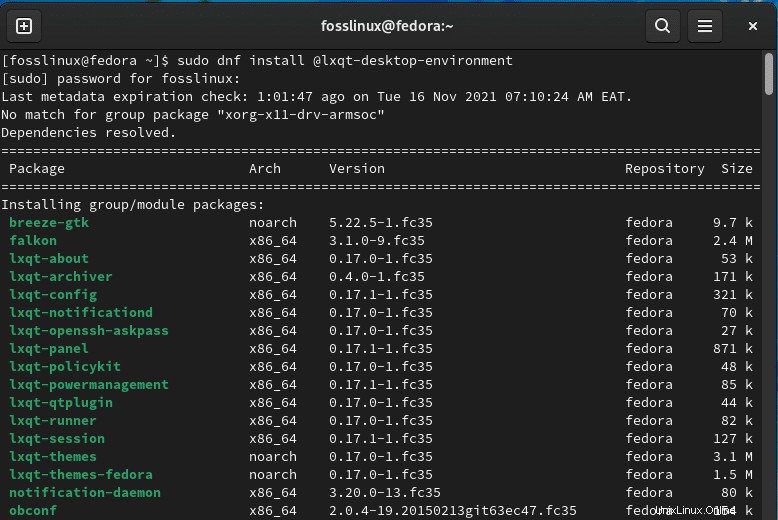
Vorteile:
- Es hat eine vorzeigbare Benutzeroberfläche (UI) für eine leichte Desktop-Umgebung.
- Es ist eine schnelle und leichte Desktop-Umgebung.
Nachteile:
- Es ist nicht so sehr anpassbar.
- Es ist nur für wenige Distributionen verfügbar (kann manuell selbst installiert werden).
- Die Benutzeroberfläche ist nicht so ansprechend.
5. Mate Desktop-Umgebung
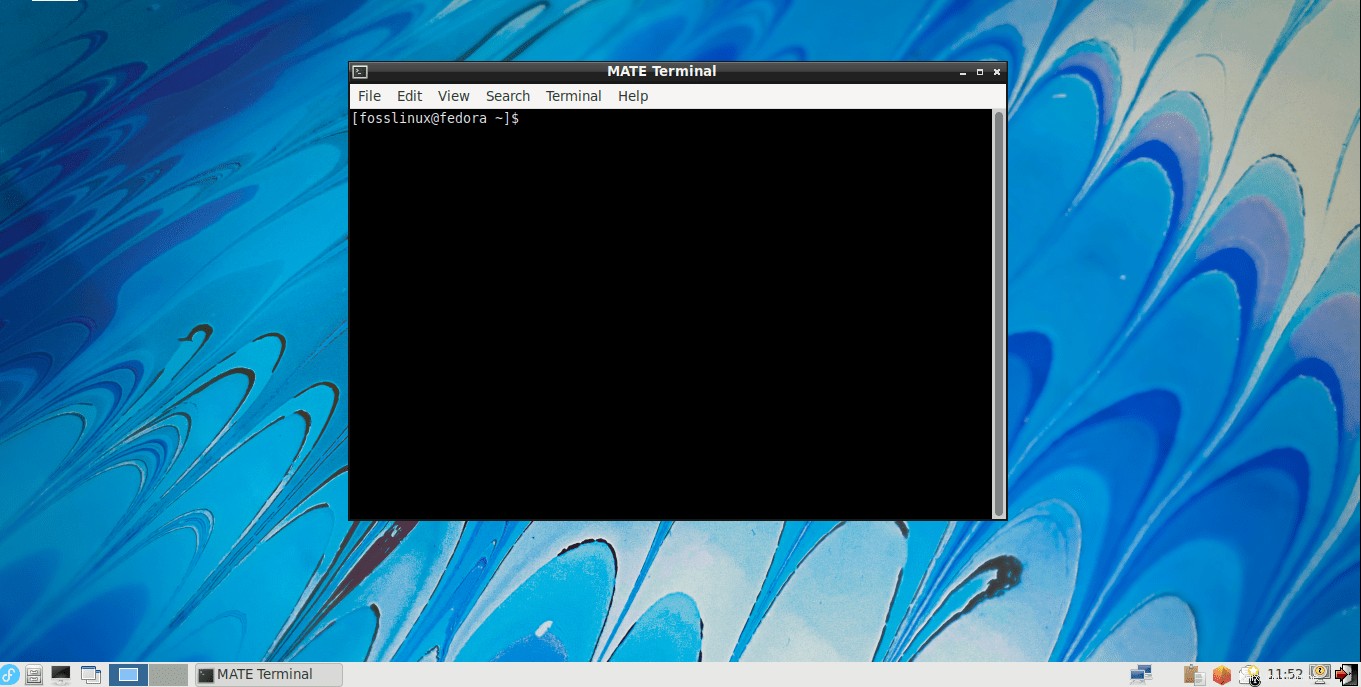
Die Mate-Desktopumgebung, ausgesprochen als (ma-tey)-Entwickler, entschied sich, GNOME 2 in ein anderes Projekt zu verzweigen, um die GNOME-2-Erfahrung zu erhalten, die so viele Benutzer wollten. Diese Desktop-Umgebung wurde entwickelt, um auf die massive Ablehnung der in GNOME 3 eingeführten Änderungen durch die Linux-Community zu reagieren. Sie wird aktiv weiterentwickelt und hat sich weiterentwickelt, um die aktuellen GTK 3-Bibliotheken zu verwenden, bietet Benutzern jedoch immer noch ein traditionelleres Desktop-Erlebnis.
Kombinieren Sie Peitschen mit einer Sammlung grundlegender Anwendungen und integrieren Sie mehrere nützliche integrierte Tools. Darüber hinaus verwenden mehrere Distributionen diese Desktop-Umgebung, wobei Ubuntu MATE eine der offiziellen Varianten von Ubuntu ist, die den MATE-Desktop verwendet. Linux Mint, Manjaro usw. bieten auch MATE-Editionen ihrer Distributionen an.
Um Mate Desktop Environment zu installieren, führen Sie den folgenden Befehl aus:
sudo dnf install @mate-desktop-environment
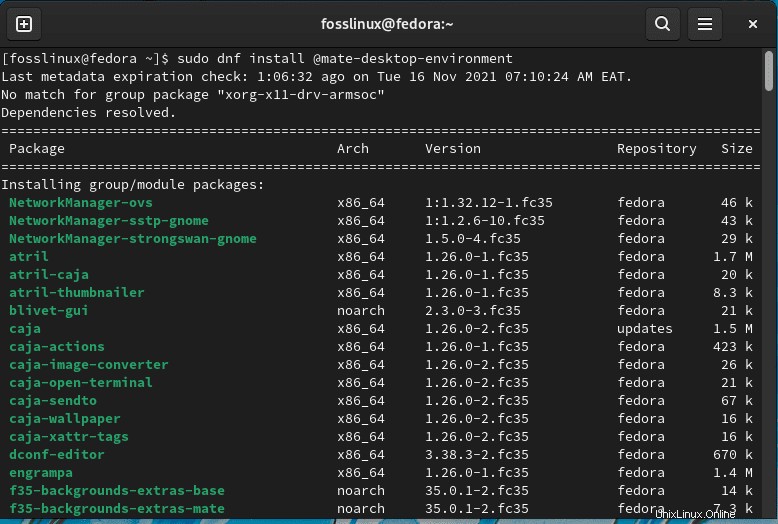
Vorteile:
- Es ist leicht.
- Es ist stressfrei zu verwenden und hat eine robuste Benutzererfahrung.
- Es ist anpassbar und dennoch unkompliziert.
Nachteile:
- Es bietet möglicherweise nicht die intuitivste Benutzererfahrung.
6. GNOME
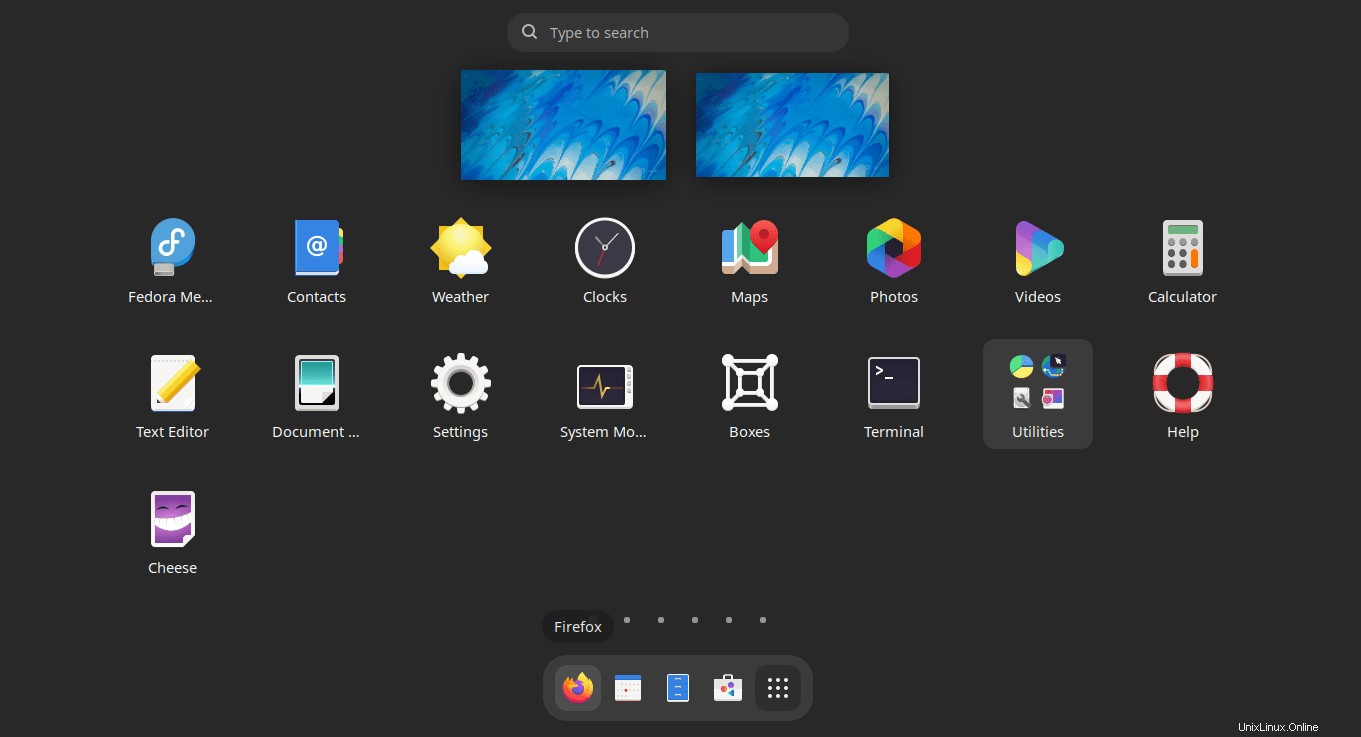
GNOME ist zweifellos die am weitesten verbreitete Desktop-Umgebung. Die meisten beliebten Linux-Distributionen verwenden GNOME als Standard-Desktop-Umgebung und es gibt einige bekannte Abzweigungen wie Cinnamon. Diese Desktop-Umgebung wurde entwickelt, um eine einfache Verwendung zu bieten und eine einfache Anpassung zu unterstützen. Die Benutzeroberfläche zielt darauf ab, ein einzigartiges Erlebnis zu bieten (sowohl auf Mobilgeräte als auch auf Desktops zugeschnitten).
Leider ist GNOME keine leichtgewichtige Desktop-Umgebung. Es ist also keine beeindruckende Wahl, wenn Sie eine Linux-Distribution auf älteren Computern oder Systemen mit weniger als 4 Gigabyte Random Access Memory (RAM) installieren möchten.
Mit der aktuellen Version von GNOME 3.38 kann man sagen, dass sich GNOME auch auf die Leistungsseite der Münze konzentriert. Wenn Sie also eine hervorragende Benutzererfahrung mit etwas benötigen, das sich anders anfühlt als ein traditionelles Windows-Layout, wäre GNOME die beste Wahl.
Einige wichtige Distributionen, die GNOME verwenden, sind Debian, OpenSUSE, Ubuntu und Fedora. Ganz zu schweigen von Pop!_OS 20.04, das auch viele gute Dinge und die GNOME-Desktopumgebung bietet.
Führen Sie diesen Befehl aus, um GNOME auf Ihrem Fedora zu installieren:
sudo dnf -y group install "Basic Desktop" GNOME
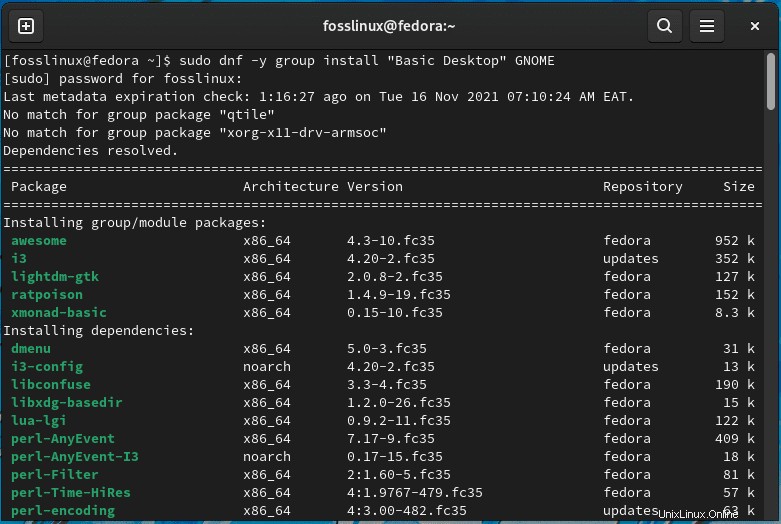
Vorteile:
- Es ist anpassbar.
- Es kann Funktionalitäten durch GNOME-Shell-Erweiterungen erweitern.
- Es hat eine moderne und berührungsfreundliche Benutzeroberfläche.
Nachteile:
- Es ist nicht für ältere PC-Versionen geeignet.
- Seine Benutzeroberfläche ist nicht auf Windows-Benutzer zugeschnitten.
7. XFCE-Desktopumgebung
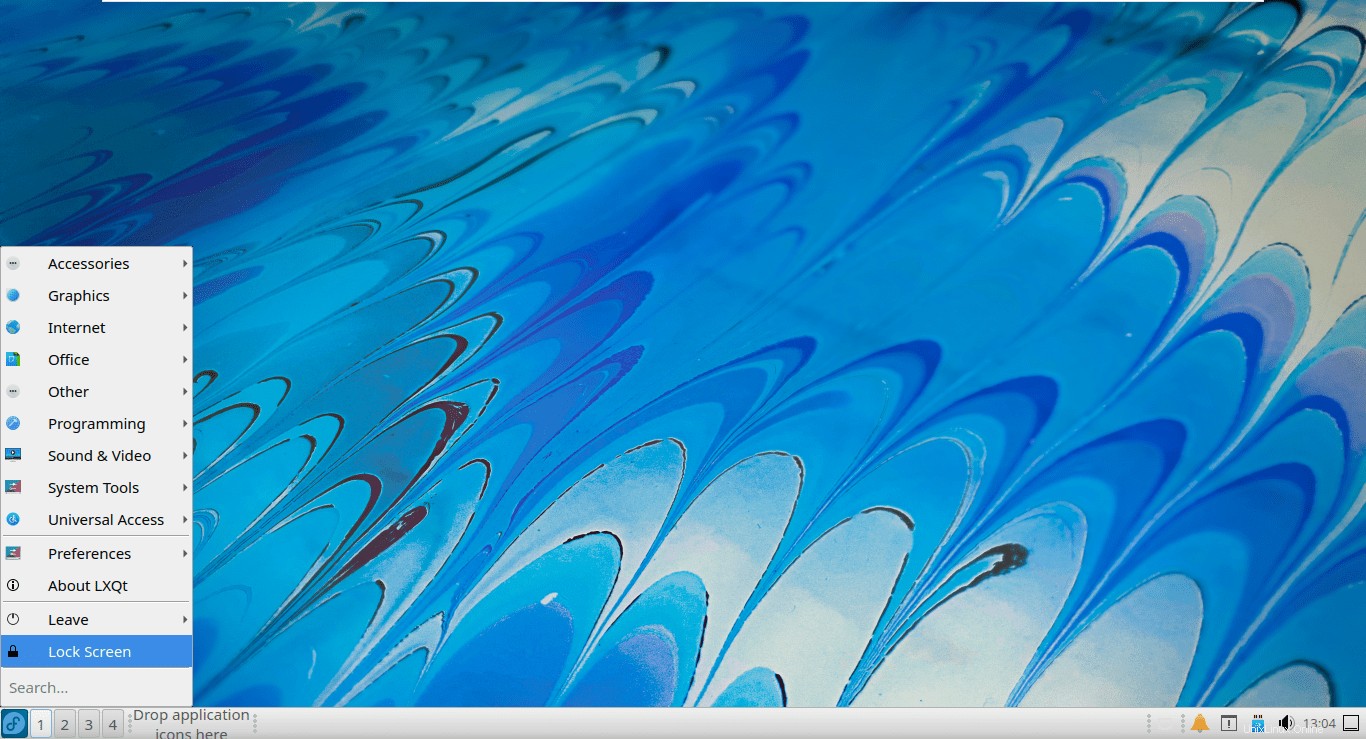
Dies ist auch eine weitere Desktop-Umgebung, die unter die leichtesten Desktop-Umgebungen fällt. Im Gegensatz zu LXQt werden Sie feststellen, dass viele große Linux-Distributionen XFCE-Editionen unterstützen.
Es (Xfce) ist ressourcenschonend, bietet aber eine funktionsreiche Benutzererfahrung. Wenn Sie eine leistungsorientierte Desktop-Umgebung benötigen, ohne erweiterte Anpassungen vornehmen zu müssen, wäre Xfce die beste Wahl für Sie.
Zu den wichtigsten Distributionen, die diese Desktop-Umgebung verwenden, gehören MX Linux, Xubuntu, Zorin OS Lite, Manjaro Linux und viele weitere Distributionen, die Xfce als Standard-Desktop-Umgebung verwenden.
Das Team hinter der treibenden Kraft von Xfce zielt darauf ab, einen vielseitigen, konfigurierbaren und produktiven Desktop zu unterhalten, der auf minimaler Hardware gut läuft, ohne auf Probleme zu stoßen.
Führen Sie den folgenden Befehl aus, um die XFCE-Desktopumgebung zu installieren:
sudo dnf install @xfce-desktop-environment
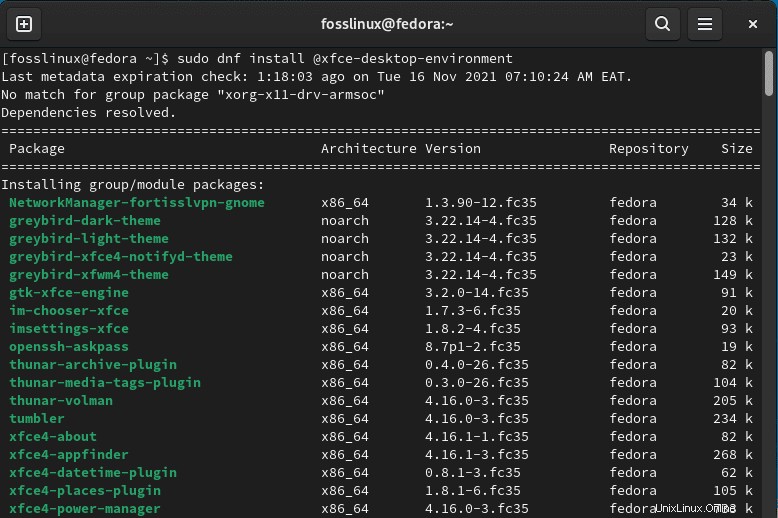
Vorteile:
- Es hat eine Windows-ähnliche Benutzeroberfläche.
- Es ist modern und optisch ansprechend.
- Es ist leicht und an alte Hardware anpassbar.
Nachteile:
- Es werden keine Anpassungen unterstützt.
8. LXDE-Desktop für Fedora
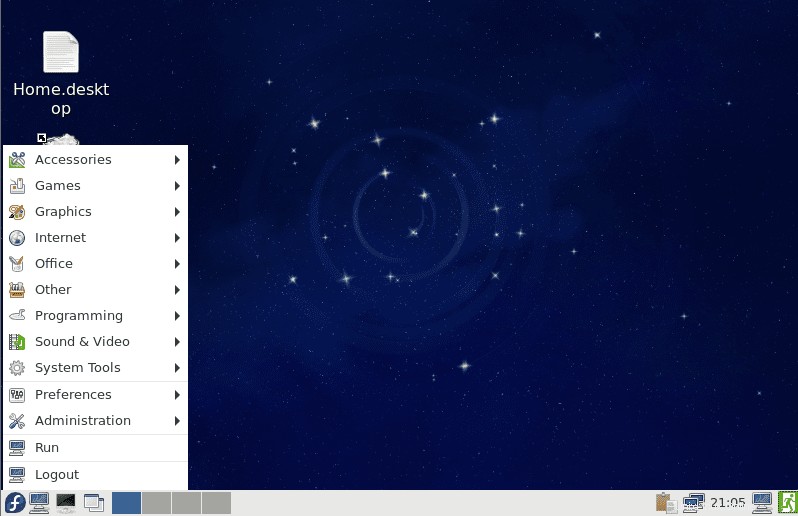
LXDE ist eine Mnemonik, die für Lightweight X11 Desktop Environment steht. Es handelt sich um eine kostenlose Desktop-Umgebung mit vergleichsweise geringem Ressourcenbedarf. Dies ist ein wesentlicher Grund, warum es sich besonders für den Einsatz auf alter Hardware eignet. Die Umgebung ist in der Programmiersprache C geschrieben, verwendet das GTK 2-Toolkit und läuft auf Unix und anderen POSIX-kompatiblen Plattformen wie Linux und BSDs.
Die Desktop-Umgebung ist speziell für ältere Hardware und mobile Geräte mit unterdurchschnittlicher Rechenleistung konzipiert. Es ist eine äußerst vielseitige, leichtgewichtige Desktop-Umgebung, die nicht viele Ressourcen benötigt, um gut zu funktionieren und eine angenehme Benutzererfahrung zu bieten. Daher wird es von vielen bevorzugt. LXDE basiert vollständig auf den GTK-Bibliotheken, die den GNOME-Desktop zum Laufen bringen.
Um die LXDE-Desktopumgebung zu installieren, kopieren Sie den folgenden Befehl und fügen Sie ihn ein:
sudo dnf install @lxde-desktop-environment
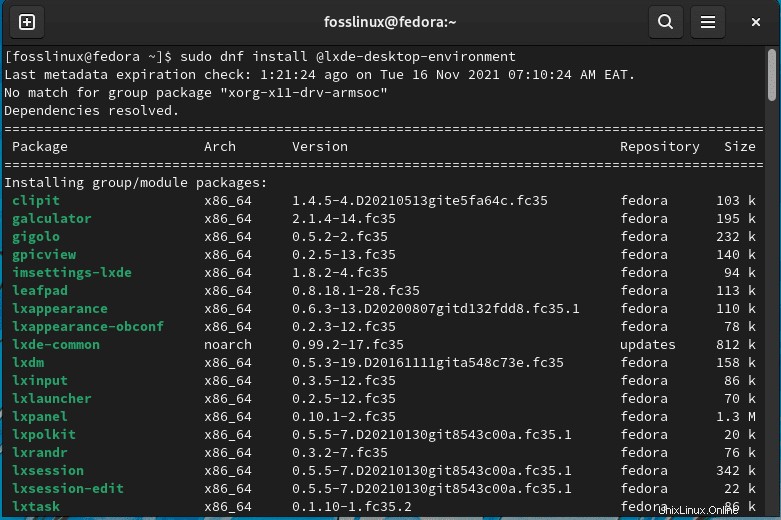
Vorteile:
- Es ist schnell.
- Es ist leicht.
- Es verbraucht weniger CPU und RAM.
- Es hat eine auffällige Benutzeroberfläche.
- Es unterstützt mehrere Sprachen.
Nachteile:
- Es hat ein absolutes Minimum an Optionen.
- Es hat keinen Fenstermanager.
- Die Basis befindet sich immer noch in GTK2.
- Es wird Benutzern mit einem höheren Erfahrungsniveau als dem Standard dringend empfohlen.
Schlussfolgerung
In Anbetracht der Desktop-Umgebungen, die wir in diesem Test durchgegangen sind. Sie können bezeugen, dass Sie in Fedora den Desktop Ihrer Träume finden können, von hoher Leistung bis hin zu extremer Anpassung und allem dazwischen. Wenn Sie ein wenig mehr Zeit damit verbringen, die verfügbaren Optionen zu durchsuchen oder zu erkunden, werden Sie tatsächlich entdecken, wie Sie Ihren Desktop wirklich zu Ihrem eigenen machen können. Diese Bewertung hat die acht hervorragenden alternativen Desktops für Fedora, die Sie kennen sollten, auf vielfältige Weise behandelt. Wir haben uns auch die Installationsbefehle angesehen, um Ihnen beim Herunterladen und Installieren der einzelnen Desktop-Umgebungen zu helfen.
Abschließend haben wir mit den Vor- und Nachteilen jeder Desktop-Umgebung abgeschlossen, um Sie mit allem auszustatten, was Sie über diese Umgebungen benötigen. Einige fragen sich vielleicht, welches die beste Desktop-Umgebung ist. Tatsächlich gibt es verschiedene Desktop-Umgebungen, da es keine ultimative Desktop-Umgebung gibt, da jeder unterschiedliche Bedürfnisse hat. Andere suchen nach einer schnellen Erfahrung, während andere dazu neigen, über eine ansprechende Benutzeroberfläche (UI) zu sabbern. Welche Desktop-Umgebung würden Sie vor diesem Hintergrund bevorzugen und warum? Bitte teilen Sie uns Ihre Gedanken im Kommentarbereich unten mit. Ansonsten danke fürs Lesen!