Kurz:Dieses Tutorial zeigt Ihnen, wie Sie die Fedora-Version auf eine neue Hauptversion aktualisieren.
In Anbetracht dessen, dass Fedora 33 veröffentlicht wurde, möchten Sie als Benutzer von Fedora 32 Ihr System möglicherweise auf die neueste Version aktualisieren, um alle neuen Funktionen von Fedora 33 nutzen zu können.
In diesem Artikel zeige ich Ihnen, wie Sie ein Upgrade von Fedora 32 Workstation auf Fedora 33 Workstation durchführen.
Hinweis
Dieser Artikel wurde ursprünglich geschrieben, um eine ältere Version von Fedora zu aktualisieren. Die Schritte zum Aktualisieren der Fedora-Version bleiben jedoch für alle Versionen gleich. Daher habe ich die Screenshots im Tutorial nicht verändert.
Aktualisieren Sie Fedora auf eine neuere Version
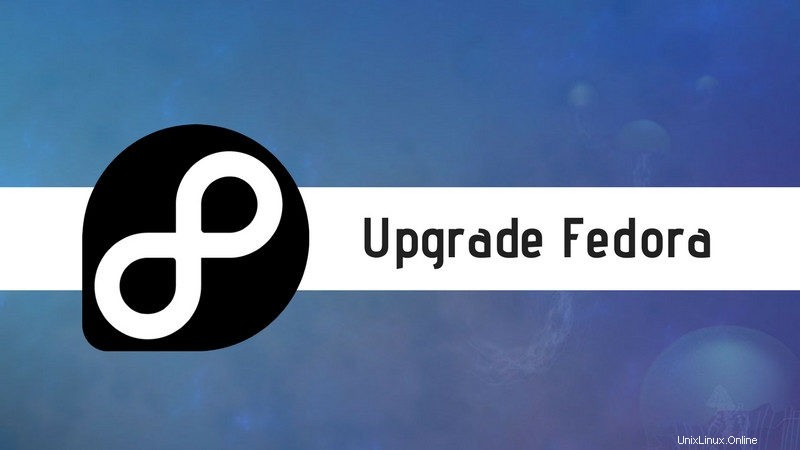
Es gibt zwei Möglichkeiten, auf eine neuere Version von Fedora zu aktualisieren. Der grafische Weg und der Befehlszeilenweg. In diesem Tutorial zeige ich Ihnen beide Möglichkeiten, Fedora zu aktualisieren.
- Softwarecenter verwenden
- Terminal verwenden
Verwenden Sie das Software Center, um auf Fedora 33 zu aktualisieren
Das Gute an Fedora ist, dass es nicht lange dauert, bis Sie über die Verfügbarkeit einer neuen Version informiert werden. Sie müssen lediglich das Software Center öffnen und nach Updates suchen. Sie können die neue Version hier sehen.
Wenn Sie hier keine verfügbaren Upgrades sehen, klicken Sie auf die Schaltfläche „Neu laden“ in der oberen linken Ecke.
Beachten Sie, dass es einige Tage dauern kann, bis das Upgrade auf die neuere Version von Fedora für alle verfügbar ist. Wenn alle am selben Tag ein Upgrade durchführen, würde dies die Server belasten, was zu langsamen Downloads der Updates führen würde. Server können sogar abstürzen. Aus diesem Grund werden Upgrades schrittweise heruntergefahren.
Wenn Sie die verfügbare Upgrade-Option sehen, klicken Sie einfach auf Herunterladen und folgen Sie dem Verfahren.
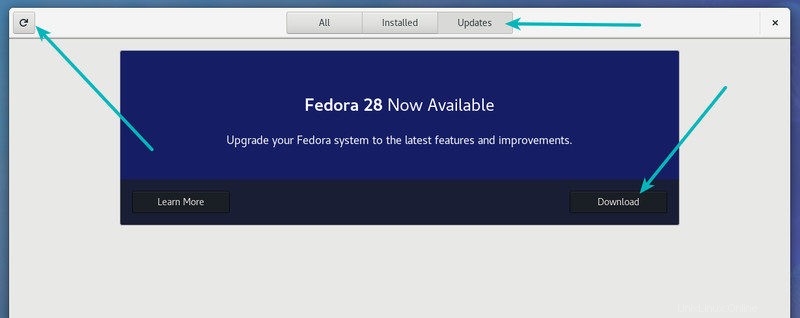
Der Download dauert je nach Internetgeschwindigkeit einige Zeit. Nachdem die erforderlichen Dateien heruntergeladen wurden, werden Sie gefragt, ob Sie sie installieren möchten oder nicht.
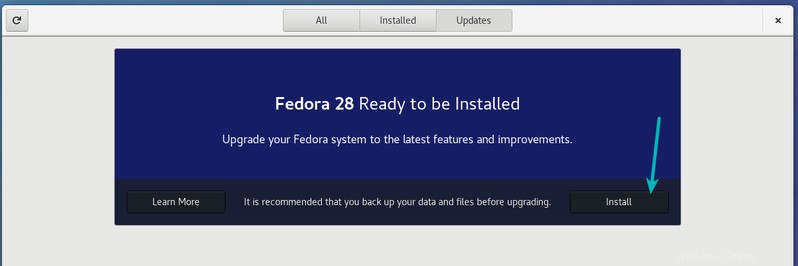
Wenn Sie sich für die Installation entscheiden, werden Sie aufgefordert, Ihr System neu zu starten. Es erinnert mich irgendwie an Windows-Upgrade. Das Upgrade der Ubuntu-Version hindert Sie nicht daran, Ihren Desktop zu verwenden.
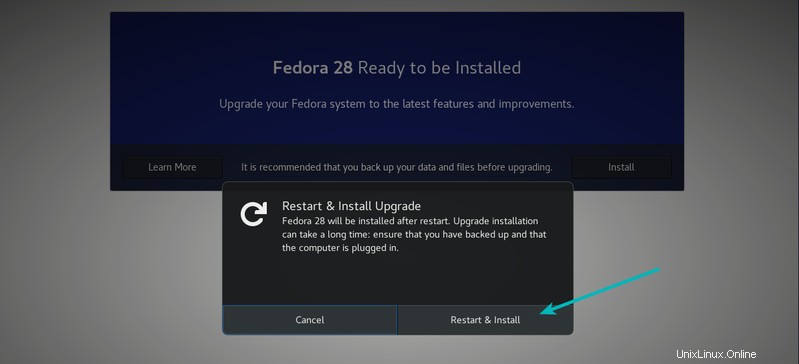
Sobald Sie neu starten und sich bei Ihrem vorhandenen Kernel (dem Grub-Bildschirm) anmelden, sehen Sie, dass Ihr System auf eine neuere Version aktualisiert wird:
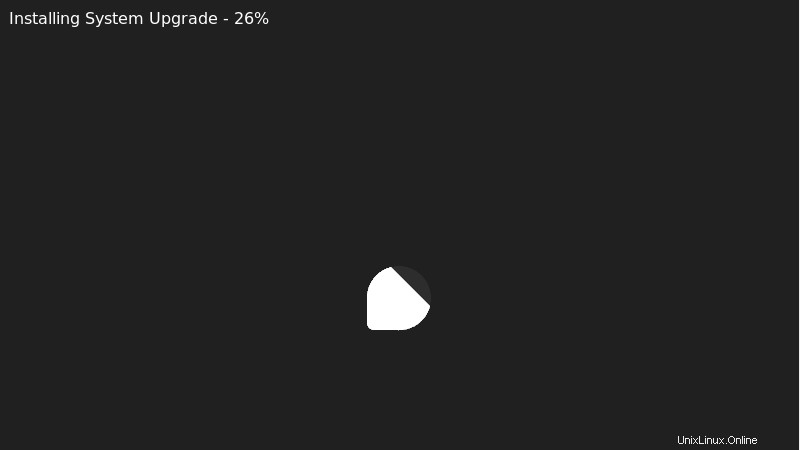
Sobald dieser Vorgang abgeschlossen ist, bootet Ihr System in die neuere Fedora-Version. Das ist es. Viel Spaß mit Fedora 33.
Verwenden Sie die Befehlszeile, um auf Fedora 33 zu aktualisieren
Eine andere Möglichkeit, Fedora zu aktualisieren, ist die Verwendung des DNF-Befehlszeilentools. DNF hat ein System-Upgrade-Plugin für den alleinigen Zweck des Distributions-Upgrades.
Stellen Sie als Erstes sicher, dass Ihre Systempakete aktualisiert sind. Öffnen Sie ein Terminal und führen Sie den folgenden Befehl aus:
sudo dnf upgrade --refreshUpgrade oder kein Upgrade, es ist immer eine gute Idee, ein Backup Ihres Systems zu erstellen. Ich schlage vor, dass Sie vor dem Upgrade eine Sicherungskopie Ihrer wichtigen Dateien erstellen. Es ist optional, wird aber empfohlen.
Als nächstes müssen Sie das Upgrade-Plugin herunterladen. Verwenden Sie dazu den folgenden Befehl:
sudo dnf install dnf-plugin-system-upgradeNachdem Sie nun alles eingerichtet haben, können Sie das Upgrade jetzt starten. Sie sollten die Version kennen, auf die Sie aktualisieren. Wenn Sie auf Fedora 33 aktualisieren, verwenden Sie die Zahl 33 im Befehl:
sudo dnf system-upgrade download --releasever=33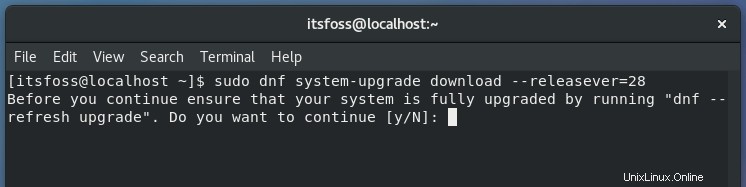
Sie werden sehen, dass der Download des Fedora 33-Upgrades beginnt .
Hinweis :Wenn beim Upgrade Probleme auftreten, weil defekte Abhängigkeiten oder veraltete Pakete vorliegen, fügen Sie ‐‐allowerasing hinzu Flag im obigen Befehl. Dieses Flag entfernt Pakete, die das Fedora-Upgrade blockieren.
Sobald der Download abgeschlossen ist, können Sie Ihr System in den Upgrade-Vorgang neu starten. Verwenden Sie dazu diesen Befehl:
sudo dnf system-upgrade rebootBeim Neustart sehen Sie den Kernel-Auswahlbildschirm.
Und danach beginnt die Systemaktualisierung. Es kann einige Zeit dauern, bis das Upgrade abgeschlossen ist.
Haben Sie auf Fedora 33 aktualisiert?
Ich hoffe, dieses Tutorial hat Ihnen beim Upgrade von Fedora 32 auf Fedora 33 geholfen. Wenn Sie Fragen oder Anregungen haben, können Sie gerne unten einen Kommentar hinterlassen.