Eine unserer beliebtesten Linux-basierten Distributionen, Fedora, wurde offiziell auf Fedora 32 aktualisiert. Sie enthält hervorragende neue Funktionen und verbesserte Hardwareunterstützung. In diesem Artikel zeigen wir Ihnen, wie Sie von einer der älteren Versionen, die Sie möglicherweise auf Ihrem System haben, auf die Fedora 32 Workstation upgraden können.
Neue Funktionen
Fedora 32 verfügt über GNOME 3.36, das viele Leistungs- und visuelle Verbesserungen bringt. Es beherbergt auch eine Bitte nicht stören-Funktion Modus, der zuvor von Benutzern mehrfach angefordert wurde.
Fedora 32 hat auch den neuen Linux-Kernel 5.6 und ist einer der ersten Anwender davon. Dies bringt noch mehr erstaunliche Funktionen in die Distribution.
Um mehr zu erfahren, können Sie unseren Artikel über die neuen Funktionen von Fedora 32 lesen oder sich das Video auf unserem YouTube-Kanal für eine visuelle Tour ansehen.
Upgrade Ihres Fedora auf Fedora 32
Achtung! Es wurde von Fedora-Entwicklern erwähnt, dass ein Upgrade des Systems potenziell gefährlich sein kann, und es wird empfohlen, Ihre Daten zu sichern, bevor Sie den Prozess auslösen. Außerdem empfiehlt das Fedora-Team die Kommandozeilenmethode, um das System über den grafischen Weg zu aktualisieren. Aber keine Sorge, die Schadenswahrscheinlichkeit ist sehr gering.Kommen wir dann dazu. Sie haben zwei Möglichkeiten:
1. Grafische Methode
Beginnend mit Fedora 23 hat Fedora die Funktionalität bereitgestellt, um die Fedora-Version direkt von der Software aus zu aktualisieren Anwendung. Sie erhalten wahrscheinlich eine Benachrichtigung, wenn eine neue Version verfügbar ist, und wenn Sie darauf klicken, gelangen Sie zur Software Anwendung. Andernfalls öffnen Sie die Software Anwendung und wechseln Sie zu den Updates Bereich.
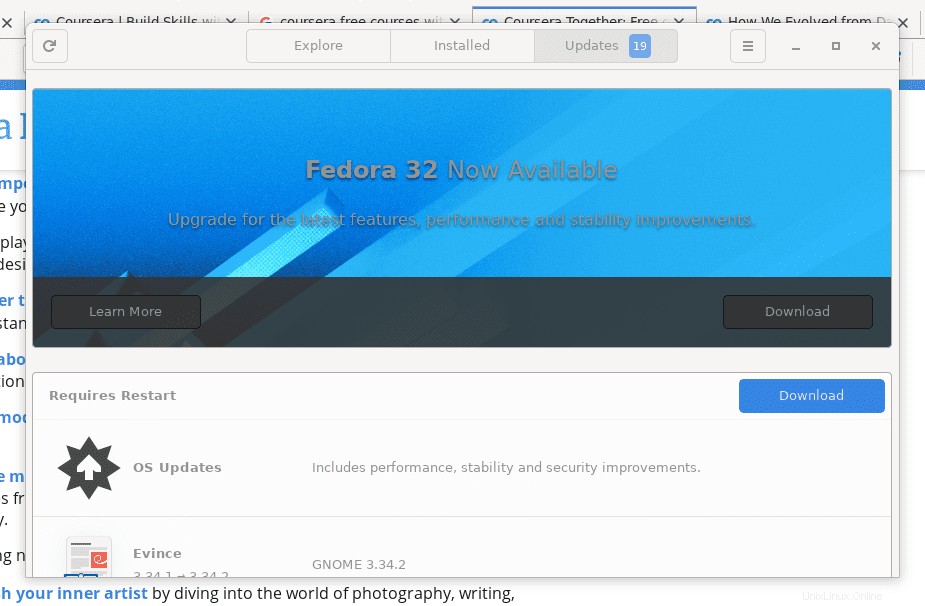
Dort sehen Sie die Eingabeaufforderung für die neue Version. Nachdem Sie auf Herunterladen geklickt haben klicken, werden die Upgrade-Dateien heruntergeladen, installiert und Sie zu einem Neustart aufgefordert. Das System wird danach in der neuen Version neu gestartet.
Dieser Upgrade-Prozess ist unkompliziert und anfängerfreundlich. Diese Benutzerfreundlichkeit ist einer der Gründe, warum Fedora eine der beliebtesten Linux-Distributionen ist.
2. Befehlszeilenmethode
Tipp!Wir empfehlen die Befehlszeilenmethode für eine bessere Stabilität beim Anwenden der Updates, da sie im Vergleich zum GUI-Pendant weniger Systemressourcen verbraucht. Dies ist ein wesentlicher Faktor bei einer Maschine mit niedrigen Hardwarespezifikationen.Die CLI-Methode verwendet den DNF-Befehl. Die DNF-Paketverwaltung ist ausgezeichnet und erledigt die Arbeit sehr gut. Es gibt nur diesen einen Befehl und er kann verwendet werden, um Pakete zu installieren, zu deinstallieren, zu aktualisieren und zu aktualisieren, und das mit ein wenig Aufwand.
Um DNF zum Upgrade des Systems zu verwenden, müssen wir das DNF-System-Upgrade-Plugin installieren. Beachten Sie, dass dies die von Fedora empfohlene Methode ist, um das System zu aktualisieren.
Zuerst müssen wir die Metadaten aktualisieren, bevor wir den Upgrade-Befehl ausführen. Geben Sie diesen Befehl aus:
sudo dnf upgrade --refresh
Starten Sie dann das System neu.
Jetzt installieren wir das System-Upgrade-Plugin:
sudo dnf install dnf-plugin-system-upgrade
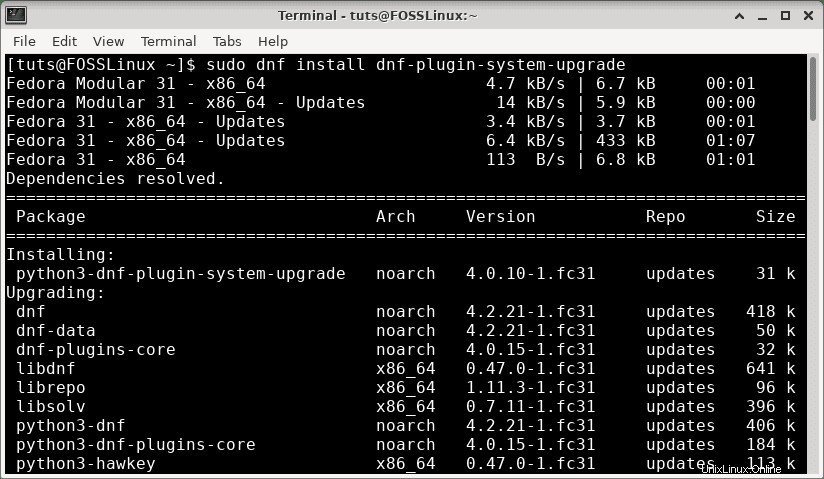
Danach können wir jetzt die aktualisierten Pakete herunterladen:
sudo dnf system-upgrade download --refresh --releasever=32
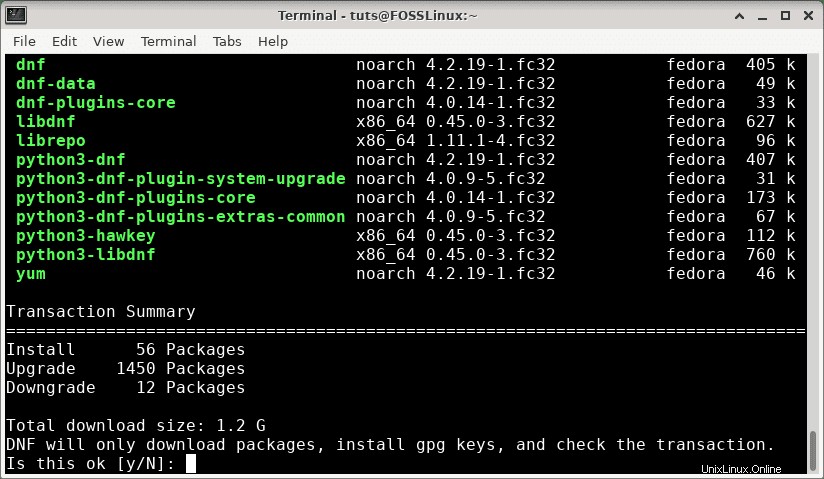
Dies ist der Befehl zum Herunterladen der Upgrade-Pakete von Fedora 32, daher der Wert von –releasever Flag ist 32. Wenn Sie ältere Versionen verwenden und auf eine andere Version (>23) upgraden möchten, können Sie diesen Wert entsprechend ändern.
Es besteht die Möglichkeit, dass Sie nach Ausführung dieses Befehls unerfüllte Abhängigkeiten haben. Dadurch wird der Upgrade-Prozess unterbrochen. In diesem Fall erhalten Sie die Eingabeaufforderung in der Ausgabe des Befehls.
Dies ist wichtig, falls Sie zusätzliche Repositories haben, die nicht aktualisiert wurden. Der vorherige Befehl funktioniert in diesem Fall nicht. Daher ist es wichtig, die Ausgabe sorgfältig zu studieren. Um das zu beheben, können Sie diesen Befehl mit einem zusätzlichen Flag erneut ausführen:
sudo dnf system-upgrade download --refresh --allowerasing --releasever=32
Jetzt endlich können Sie den Upgrade-Prozess auslösen. Dadurch wird der Computer im Upgrade-Prozess neu gestartet:
sudo dnf system-upgrade reboot
Dadurch wird das System in einer speziellen Umgebung neu gestartet, um die heruntergeladenen Pakete zu installieren. Nach Abschluss wird das System in der neuen Version neu gestartet.
Schlussfolgerung
Fedora ist eine fantastische Distribution, und dieses Upgrade bringt viele neue Funktionen in das System. Der Upgrade-Prozess ist auch ziemlich einfach zu verwenden, sowohl über die GUI als auch über die Befehlszeile. Teilen Sie uns Ihre Fragen im Kommentarbereich unten mit.