Skype ist eine proprietäre Telekommunikationsanwendungssoftware, die Eigentum von Microsoft ist und von diesem entwickelt wird . Skype ist eine der bekanntesten und anerkanntesten Software-Apps für Video-, Audio- und Textkommunikation, die auf mehreren Plattformen verfügbar ist. Skype kann größtenteils kostenlos heruntergeladen und verwendet werden und ist ein hervorragendes Tool, um mit Freunden in Kontakt zu bleiben oder mit Kollegen aus der Ferne zu arbeiten.
Im folgenden Tutorial erfahren Sie, wie Sie Skype auf Fedora installieren.
Voraussetzungen
- Empfohlenes Betriebssystem: Fedora Linux 34 / 35 (ältere Versionen funktionieren auch)
- Benutzerkonto: Ein Benutzerkonto mit Sudo- oder Root-Zugriff.
Betriebssystem aktualisieren
Aktualisieren Sie Ihren Fedora Betriebssystem, um sicherzustellen, dass alle vorhandenen Pakete auf dem neuesten Stand sind:
sudo dnf upgrade --refresh -yInstallationsabhängigkeit erforderlich
Bevor Sie mit der Installation von Skype fortfahren, führen Sie den folgenden Befehl aus, um das Paket dnf-plugins-core zu installieren oder zu überprüfen, ob es auf Ihrem Fedora-Desktop installiert ist.
sudo dnf install dnf-plugins-core -yMethode 1. Skype von RPM installieren
Der erste Schritt bei der Installation von Skype auf Ihrem Fedora-Desktop besteht darin, Ihr Terminalfenster zu öffnen und Folgendes hinzuzufügen:
sudo dnf config-manager --add-repo https://repo.skype.com/rpm/stable/skype-stable.repoBeispielausgabe:
Adding repo from: https://repo.skype.com/rpm/stable/skype-stable.repoSie sollten die folgende Ausgabe erhalten, die Sie darüber informiert, dass das Repository erfolgreich zu Ihrem System hinzugefügt wurde. Für diejenigen, die dies überprüfen möchten, führen Sie jedoch den folgenden Befehl aus:
dnf repolistBeispielausgabe:
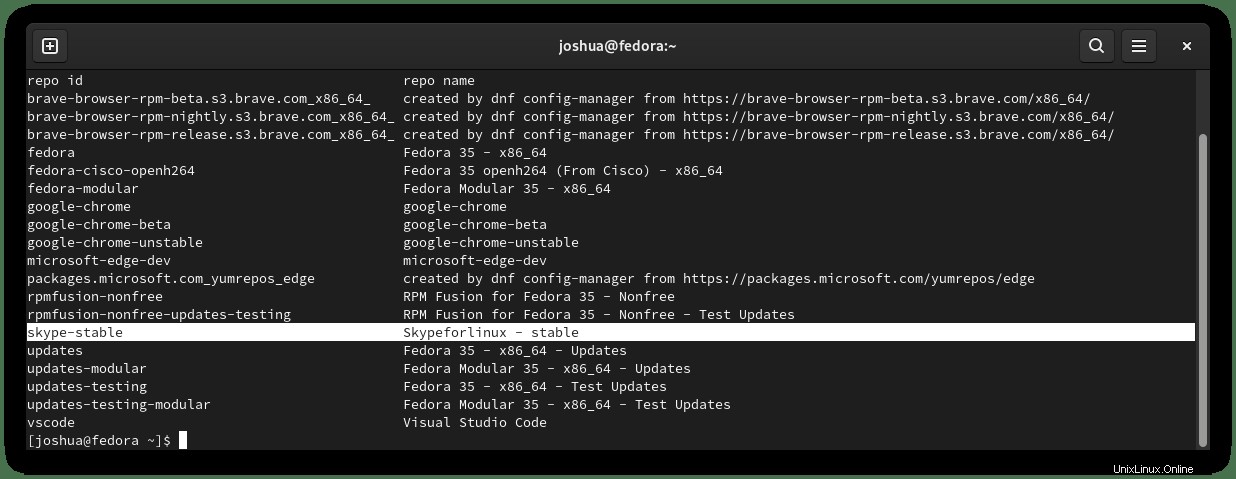
Nachdem Sie das RPM-Repository nun erfolgreich installiert haben, ist es an der Zeit, den Installationsbefehl auszuführen:
sudo dnf install skypeforlinuxBeispielausgabe:
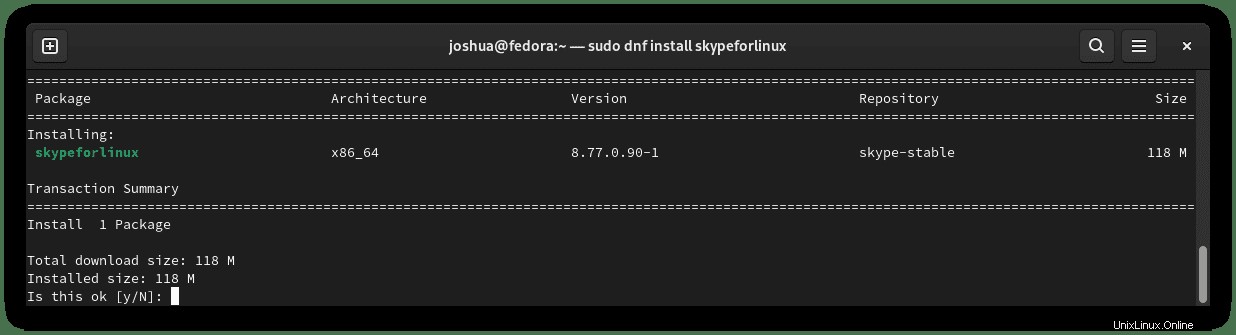
Geben Sie "Y" ein Drücken Sie dann die "ENTER-TASTE" um mit der Installation fortzufahren.
Beachten Sie, dass eine Eingabeaufforderung angezeigt wird, die Sie auffordert, den GPG-Schlüssel zu importieren die zum Abschließen der Installation erforderlich ist:
Beispiel:
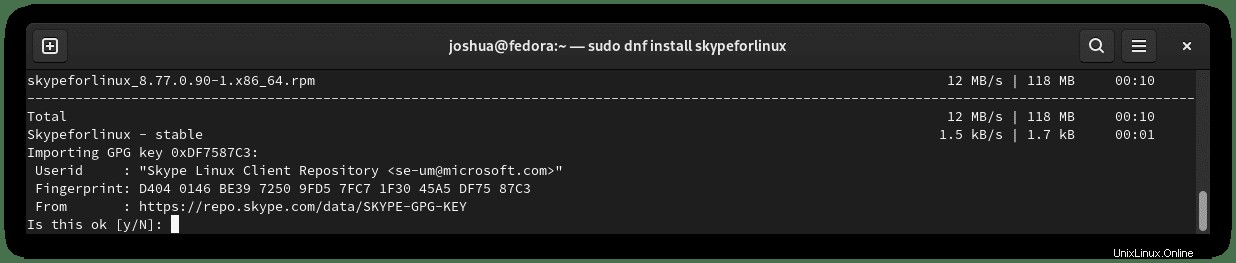
Geben Sie "Y" ein Drücken Sie dann die "ENTER-TASTE" um mit der Installation und Fertigstellung fortzufahren.
Sobald die Installation abgeschlossen ist, sollten Sie die folgende Endausgabe sehen:
Installed:
skype 8.77.0.90 from Skype✓ installedMethode 2. Skype mit Flatpack installieren
Die zweite Option ist die Installation von Skype mit Flatpack, das standardmäßig auf Ihrem Fedora-System installiert ist. Diese Methode ist auch bei Fedora-Benutzern sehr beliebt.
Zuerst müssen Sie Flatpack für Fedora mit dem folgenden Befehl in Ihrem Terminal aktivieren:
flatpak remote-add --if-not-exists flathub https://flathub.org/repo/flathub.flatpakrepoAls nächstes installieren Sie Skype mit Flatpack wie folgt:
flatpak install flathub com.skype.ClientBeispielausgabe:
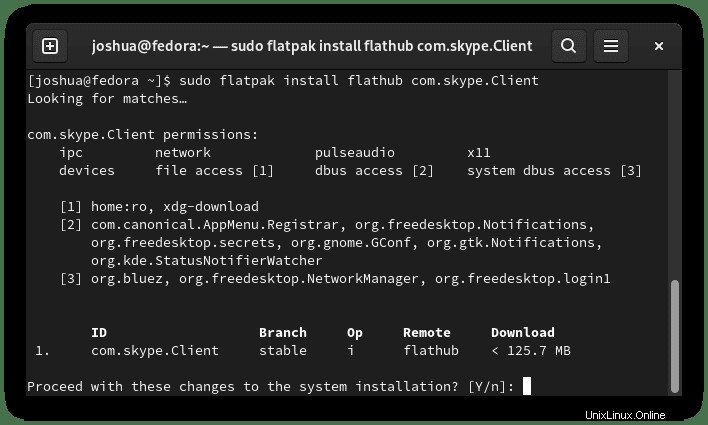
Geben Sie "Y" ein Drücken Sie dann die "ENTER-TASTE" um mit der Installation fortzufahren.
Aktualisierungen werden von Flatpack jedes Mal automatisch verarbeitet, wenn Sie sich bei Ihrem System anmelden. Wenn Sie jedoch die Flatpack-Version von Skype entfernen müssen, führen Sie den folgenden Befehl aus:
sudo flatpak uninstall --delete-data com.skype.ClientBeispielausgabe:
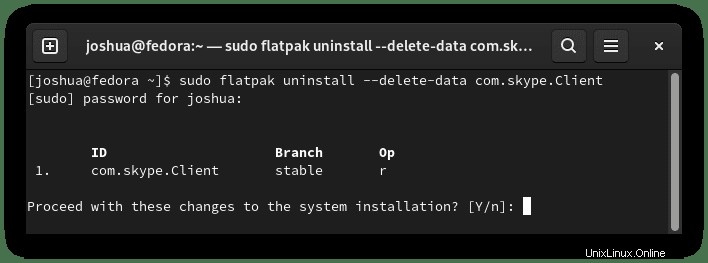
Geben Sie "Y" ein Drücken Sie dann die „EINGABETASTE“, um Skype mit Flatpack zu entfernen.
Methode 3. Skype als Snap-Paket installieren
Skype kann über die Snap-Paketfunktion installiert werden, die auf Fedora installiert werden kann. Dies ist nicht so beliebt wie andere Methoden. Dennoch können Benutzer, die Snaps verwenden oder daran interessiert sind, sie auf Fedora zu verwenden, Folgendes verwenden, um Skype auf ihrem Desktop zu installieren.
Installieren Sie zuerst snapd auf Ihrem Fedora-Betriebssystem:
sudo dnf install snapdBeispielausgabe:
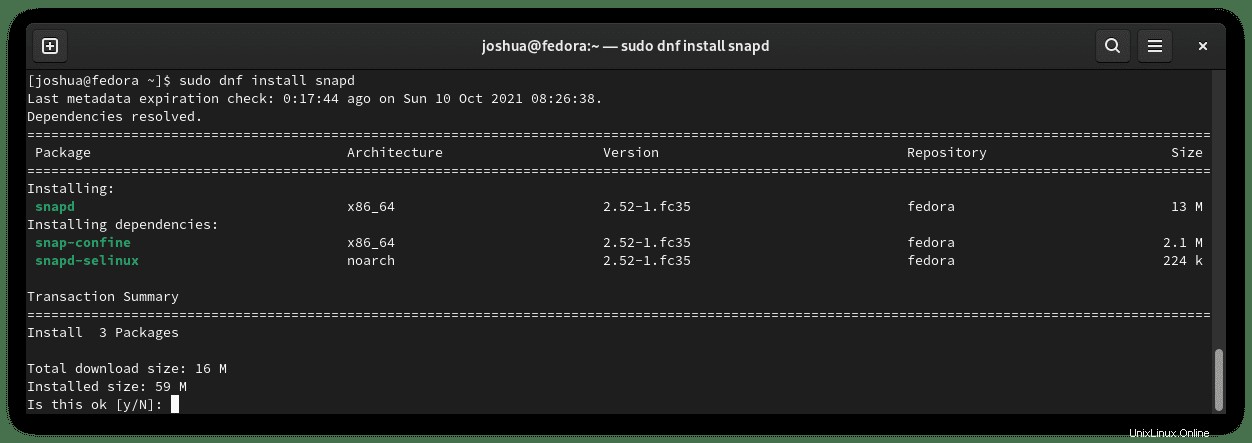
Geben Sie "Y" ein Drücken Sie dann die "ENTER-TASTE" um mit der Installation fortzufahren.
Sobald Snap installiert ist, wird dringend empfohlen, sich abzumelden und wieder anzumelden oder Ihr System neu zu starten, um sicherzustellen, dass die Pfade von Snap korrekt aktualisiert werden.
sudo rebootWenn Sie Snap nach dem Abmelden oder Neustarten Ihres Systems zum ersten Mal installiert haben, wird empfohlen, die Kerndateien zu installieren, um Konflikte zu vermeiden:
sudo snap install coreBeispielausgabe:
core 16-2.51.7 from Canonical✓ installedGeben Sie als Nächstes den folgenden Snap-Befehl ein, um den Skype-Client zu installieren:
sudo snap install skypeBeispielausgabe:
skype 8.77.0.90 from Skype✓ installedSnap-Pakete haben aus mehreren Gründen eine größere Größe als herkömmliche Repositories über den DNF-Paketmanager. Der Kompromiss besteht jedoch in einfacheren verwalteten Paketen, die häufig auf die neueste verfügbare Version aktualisiert werden.
Führen Sie für die Zukunft den folgenden Befehl aus, um Skype und alle anderen von Snap installierten Pakete zu aktualisieren:
sudo snap refreshWenn Skype nicht mehr installiert sein muss, entfernen Sie es mit dem Snap-Befehl zum Entfernen.
sudo snap remove skypeBeispielausgabe:
skype removedSo starten Sie Skype
In Ihrem Terminal können Sie Skype mit dem folgenden Befehl öffnen:
skypeforlinuxFühren Sie alternativ den Skypeforlinux &Befehl aus im Hintergrund, um das Terminal freizugeben:
skypeforlinux &Flatpak-Benutzer müssen den Befehl flatpak run ausführen, um den Skype-Client vom Terminal aus zu starten.
flatpak run com.skype.ClientDies ist jedoch nicht praktikabel und Sie würden den folgenden Pfad auf Ihrem Fedora-Desktop verwenden mit dem Pfad zu öffnen:Aktivitäten> Anwendungen anzeigen> Skype . Wenn Sie es nicht finden können, verwenden Sie die Suchfunktion im Menü Anwendungen anzeigen, wenn Sie viele Anwendungen installiert haben.
Beispiel:
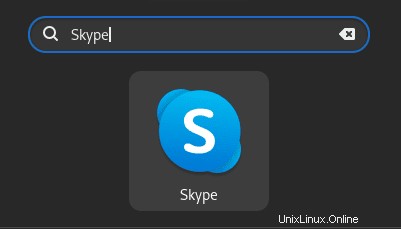
Beachten Sie, dass Sie möglicherweise Skype verwenden müssen statt skypeforlinux wenn Sie einen Paketmanager wie Snap installiert haben, um Anwendungen über Terminals zu starten.
Das erste Mal Wenn Sie Skype öffnen, werden Sie von Folgendem begrüßt:
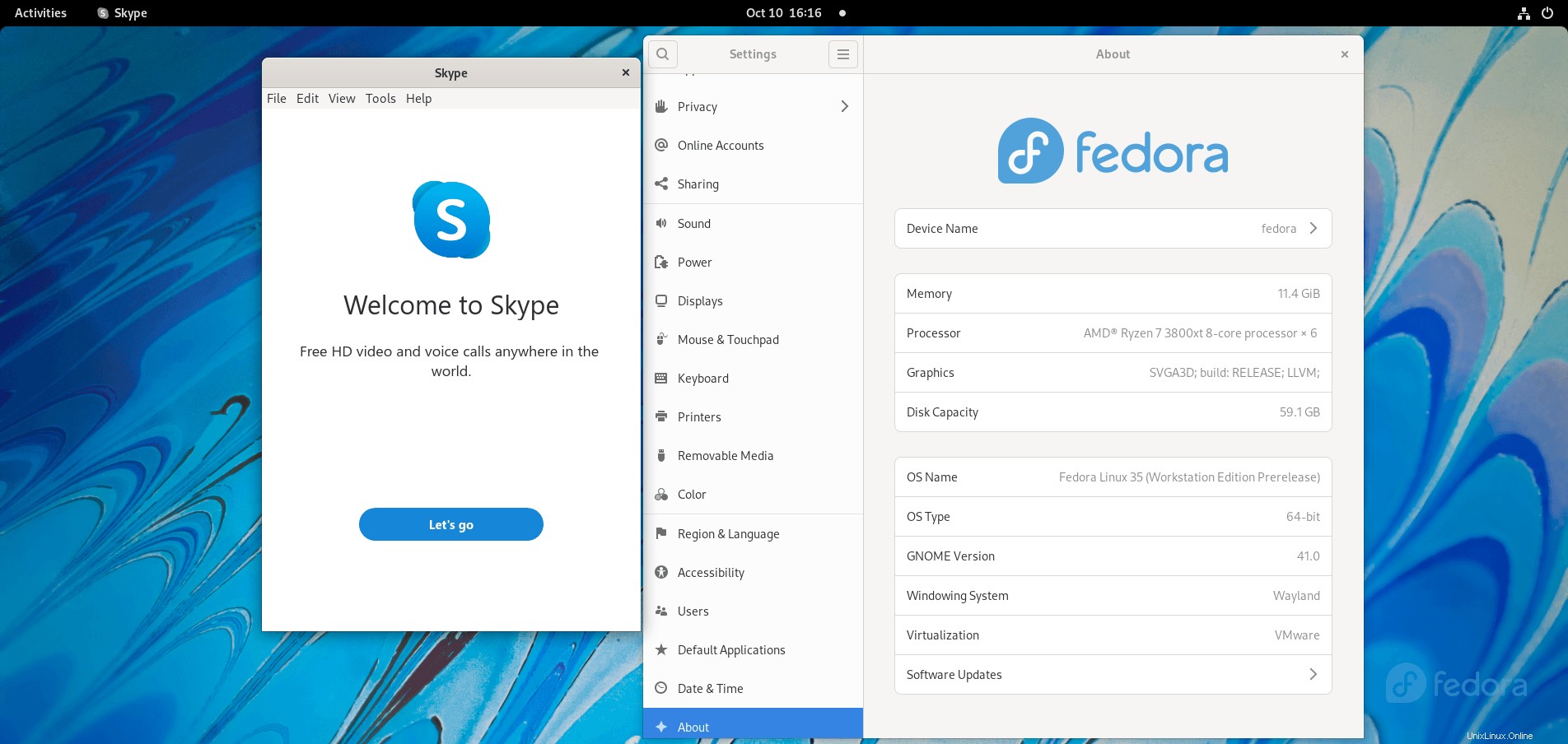
Bitte erstellen Sie ein neues Konto oder verwenden Sie Ihr vorhandenes Konto, um sich anzumelden, und das war's. Skype wurde erfolgreich auf Ihrem Desktop installiert.