Hallo Techies, Rocky Linux 8.4 wurde offiziell von der Rocky Enterprise Software Foundation (RESF) veröffentlicht. Es gilt als Ersatz für CentOS Linux. Rock Linux ist ein Community-basiertes Betriebssystem auf Unternehmensebene und mit RHEL (Red Hat Enterprise Linux) kompatibel. Da CentOS 8-Updates nach Ende Dezember 2021 nicht verfügbar sein werden und wenn Sie nach einem Betriebssystem in Produktionsqualität suchen, kann Rocky Linux in Betracht gezogen werden.
In diesem Handbuch behandeln wir die Installationsschritte von Rocky Linux 8.4. Bevor Sie mit den Installationsschritten beginnen, sehen wir uns die Mindestsystemanforderungen für Rocky Linux an.
- 2 GB RAM oder mehr
- Festplatte mit 20 GB oder mehr
- 2 CPU/vCPUs (1,1 GHz Prozessor)
- Internetverbindung (optional)
- Bootfähige Medien (USB / DVD)
Lassen Sie uns in die Installationsschritte von Rocky Linux 8.4 eintauchen
Schritt 1) Rock Linux 8.4 ISO-Datei herunterladen
Laden Sie die ISO-Datei von Rocky Linux von der offiziellen Website herunter.
https://rockylinux.org/download
Sobald die ISO-Datei heruntergeladen wurde, brennen Sie sie entweder auf USB oder DVD, um das bootfähige Medium zu erstellen. Verwenden Sie unter Linux Folgendes, um bootfähige Medien zu erstellen:
So erstellen Sie ein bootfähiges USB-Laufwerk unter Ubuntu / Linux Mint
Schritt 2) Booten Sie das System mit einem bootfähigen Medium
Starten Sie das Zielsystem neu und gehen Sie zu dessen BIOS-Einstellungen und ändern Sie das Bootmedium von Festplatte auf Medien wie USB / DVD.
Sobald das System mit bootfähigen Medien von Rocky Linux hochgefahren ist, erhalten wir den folgenden Bildschirm.
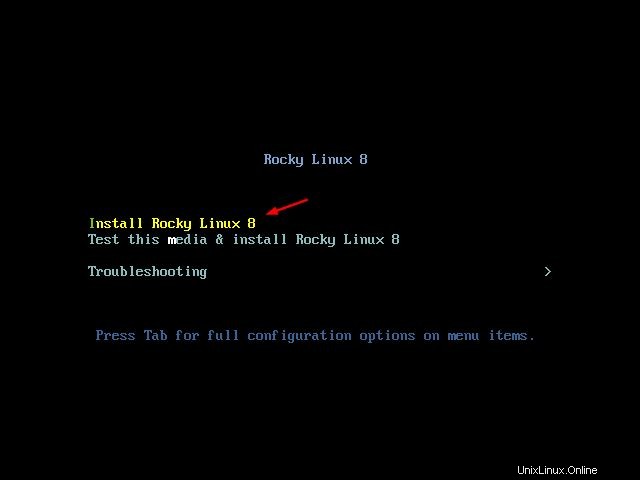
Wählen Sie die erste Option „Rocky Linux 8 installieren“ und drücken Sie dann die Eingabetaste.
Schritt 2) Bevorzugte Sprache für die Installation wählen
Wählen Sie die zu Ihrer Installation passende Sprache aus und klicken Sie dann auf „Weiter“
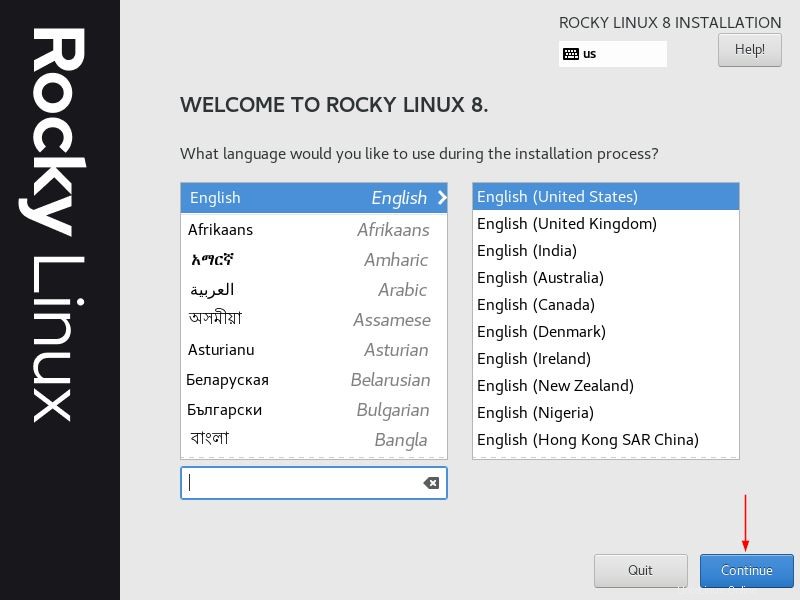
Schritt 3) Installationszusammenfassung
Wir erhalten den folgenden anfänglichen Standard-Installationszusammenfassungsbildschirm,
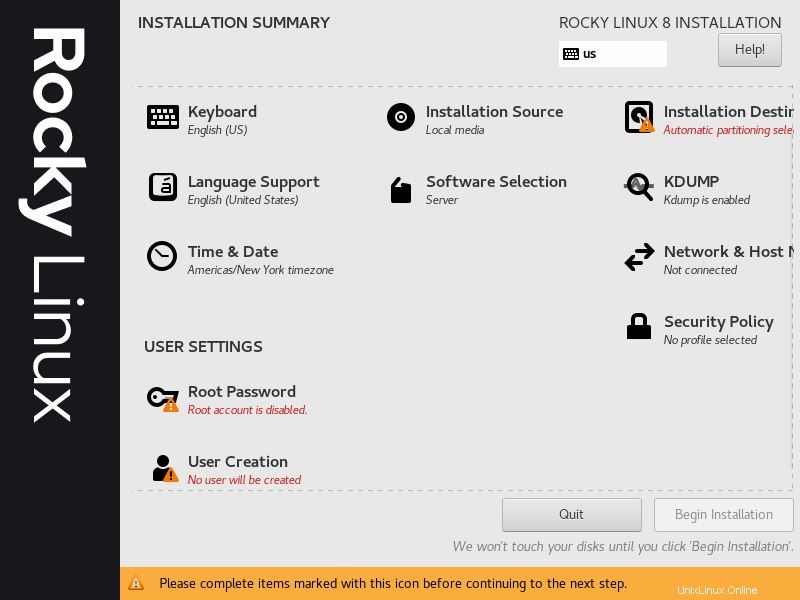
Wählen Sie also jedes Element aus und treffen Sie die Auswahl, die zu Ihrer Umgebung passt. Um das Tastaturlayout festzulegen oder zu ändern, klicken Sie auf das Tastatursymbol und wählen Sie das bevorzugte Tastaturlayout und klicken Sie dann auf „Fertig“
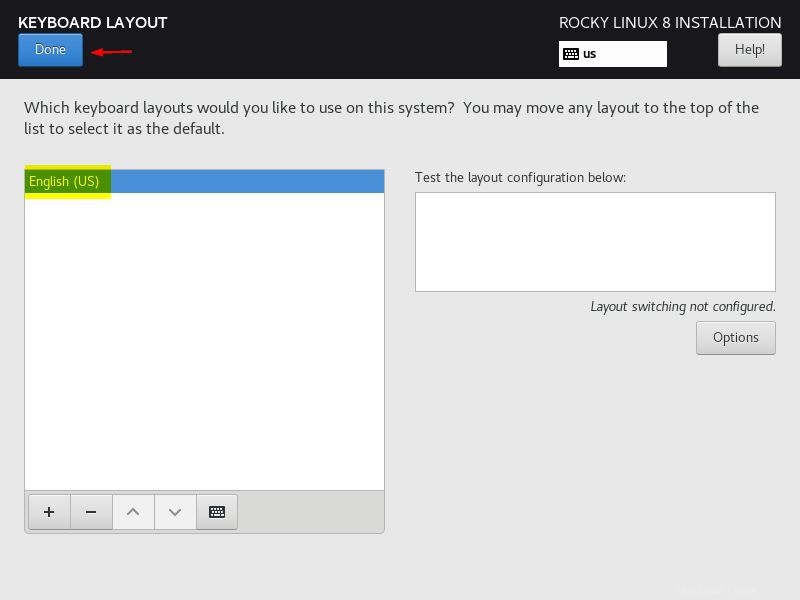
Datum und Zeitzone einstellen
Um Datum und Uhrzeit zu konfigurieren, klicken Sie auf „Datum &Uhrzeit“. ’ Symbol und wählen Sie die Zeitzone aus
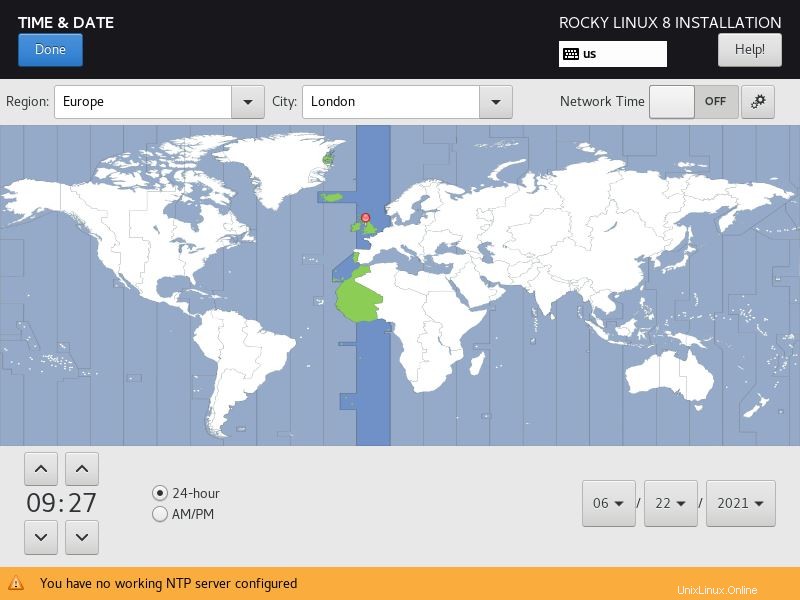
Installationsziel
Klicken Sie auf das Symbol „Installationsziel“ und wählen Sie aus, wie Sie die Partitionen auf dem Speicher konfigurieren möchten. Wir haben hier zwei Möglichkeiten,
- Automatisch – Bei dieser Option erstellt das Installationsprogramm automatisch Partitionen auf der Festplatte.
- Benutzerdefiniert – Bei dieser Option haben Sie den Luxus, eigene benutzerdefinierte Partitionen zu erstellen.
In diesem Handbuch verwenden wir die benutzerdefinierte Option und zeigen, wie benutzerdefinierte Partitionen auf einer 64-GB-Festplatte erstellt werden.
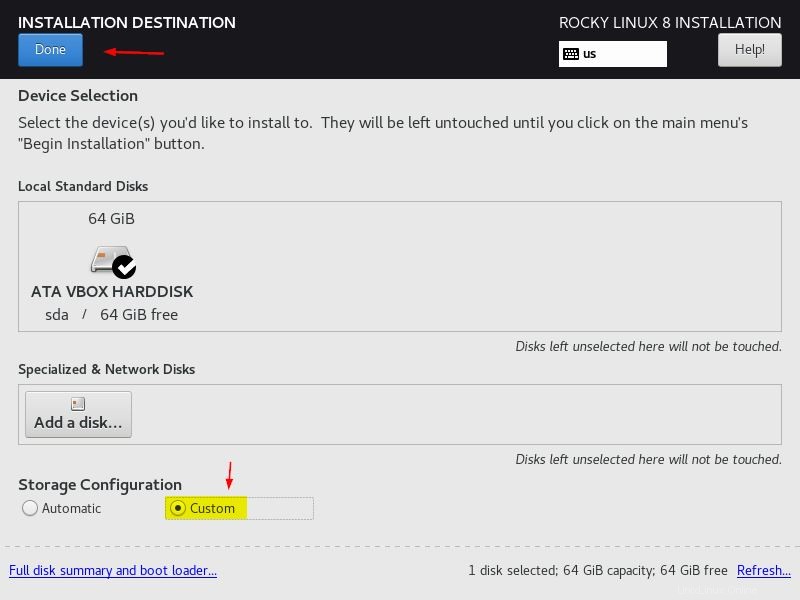
Klicken Sie auf „Fertig“ und wir erhalten den folgenden Bildschirm.
Lassen Sie uns unsere erste Partition als /boot mit einer Größe von 2 GB und einem ext4-Dateisystem erstellen.
Wählen Sie „Standardpartition“ und klicken Sie auf das +-Symbol und geben Sie im Popup-Fenster den Einhängepunkt als /boot und die gewünschte Kapazität als 2 GB an.
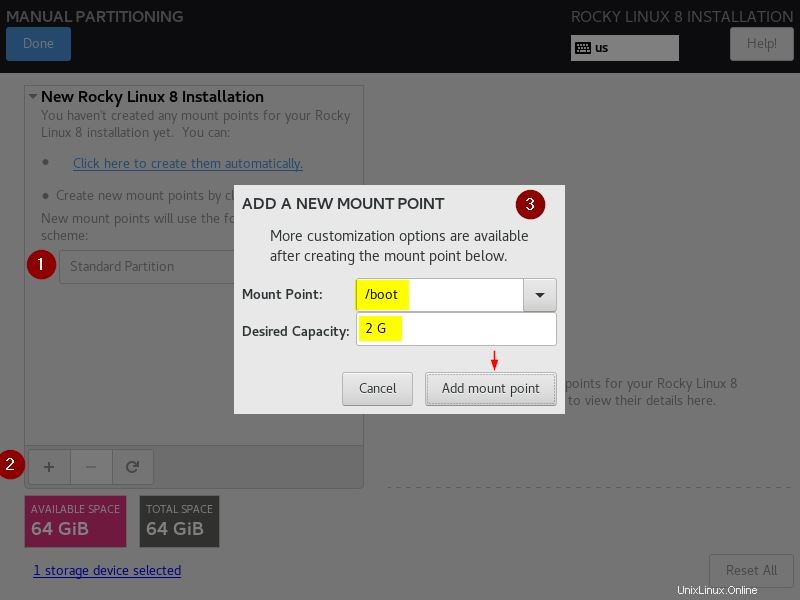
Klicken Sie auf „Einhängepunkt hinzufügen“ und ändern Sie dann das Dateisystem von xfs auf ext4 und klicken Sie dann auf „Einstellungen aktualisieren“
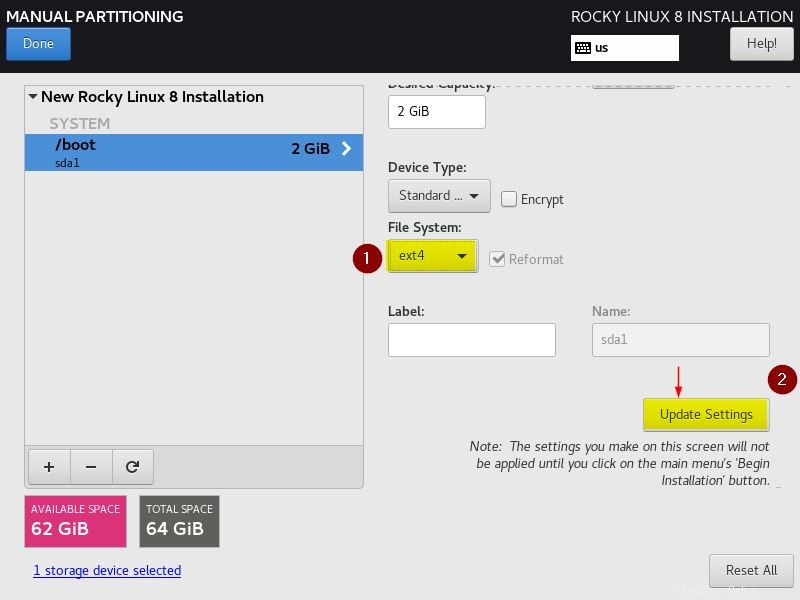
Erstellen Sie die nächste Partition als /home mit einer Größe von 30 GB und einem Dateisystem als ext4
Klicken Sie auf das +-Symbol und geben Sie dann den Einhängepunkt als /home und die gewünschte Kapazität als 30 G
an
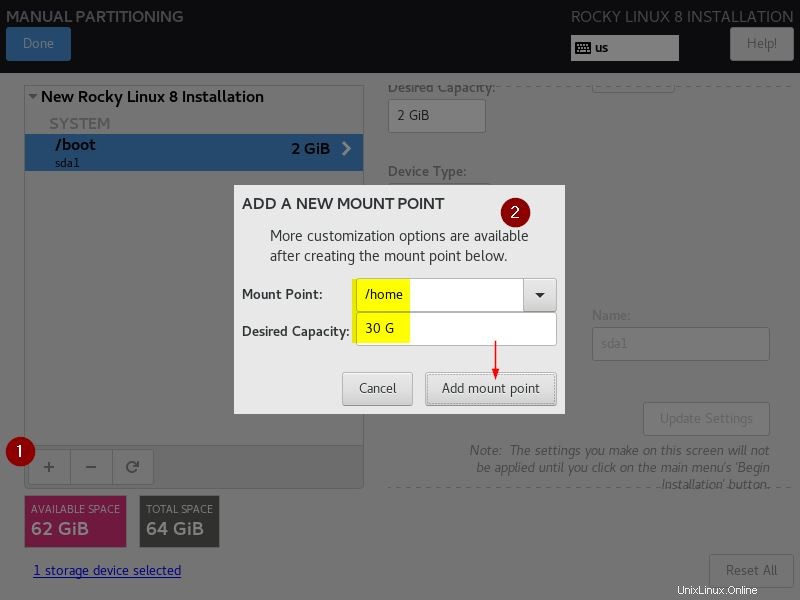
Klicken Sie auf „Bereitstellungspunkt hinzufügen“
Erstellen Sie auf ähnliche Weise /root- und /var-Partitionen mit einer Größe von 20 GB bzw. 10 GB.
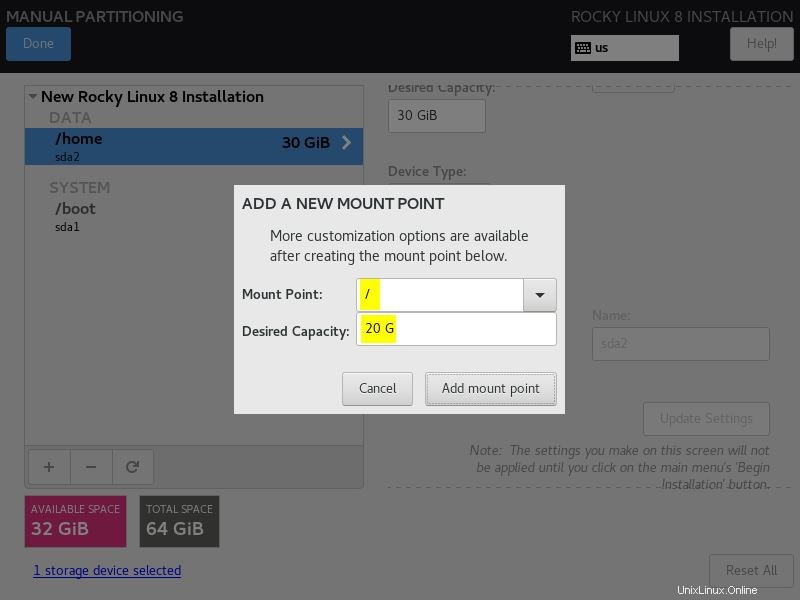
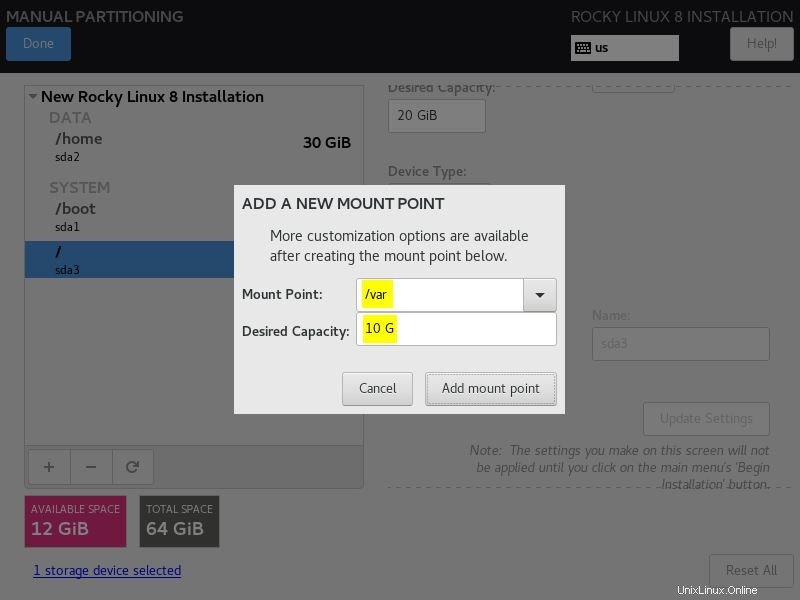
Erstellen Sie nun die letzte Partition als Swap der Größe 2 GB
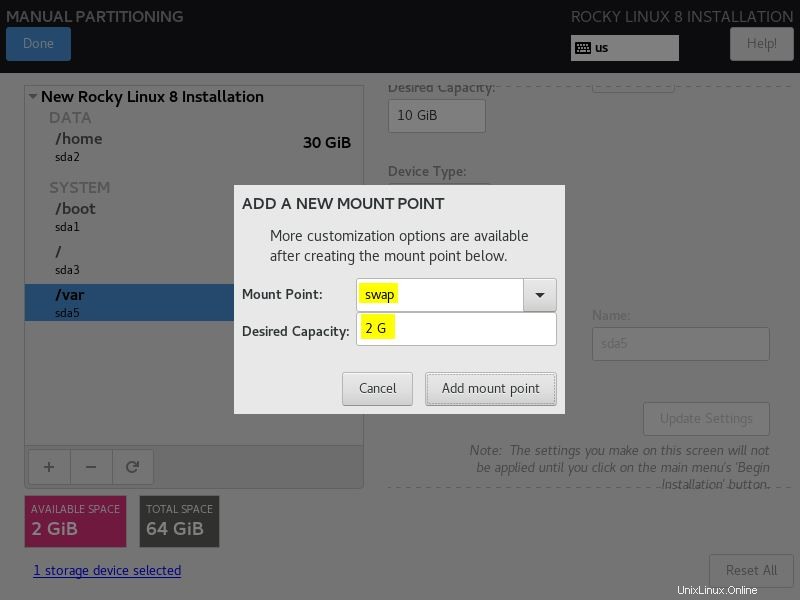
Klicken Sie auf „Bereitstellungspunkt hinzufügen“ und dann auf „Fertig“, um fortzufahren
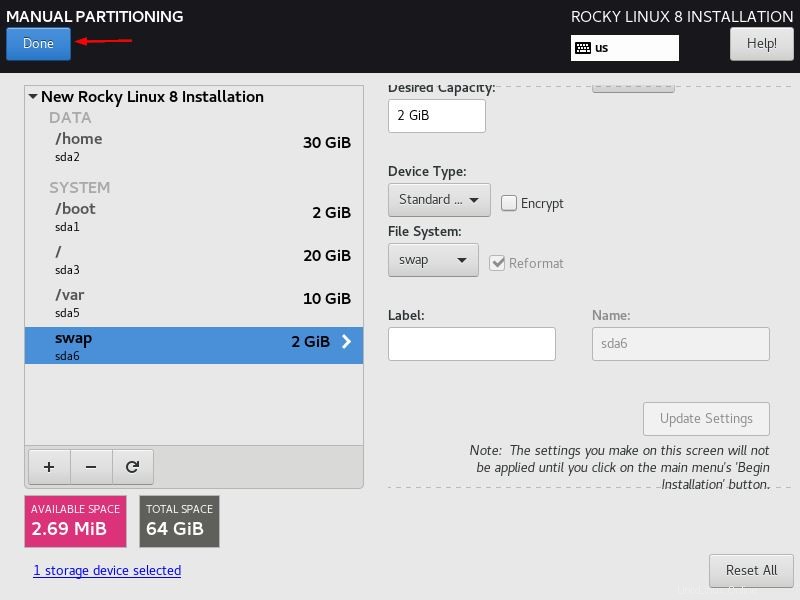
Wählen Sie im nächsten Bildschirm „Änderungen akzeptieren“, um die Änderungen auf die Festplatte zu schreiben
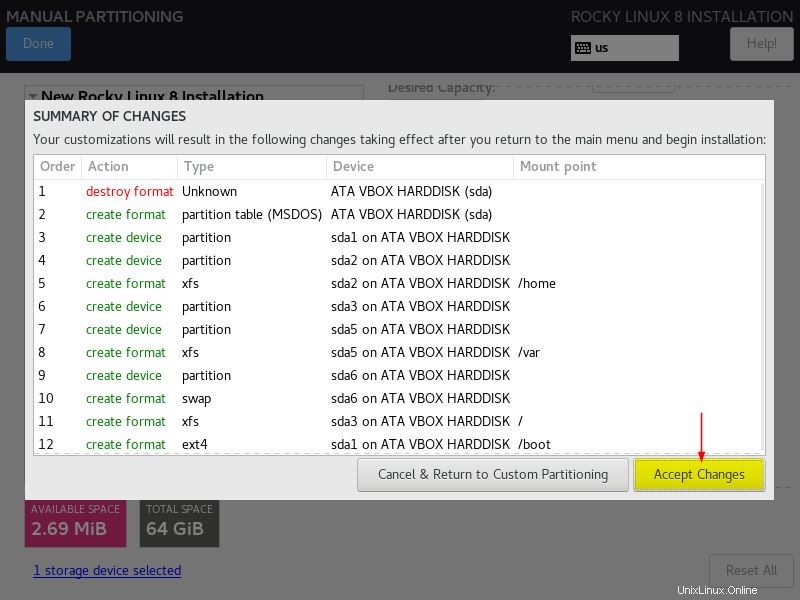
Jetzt befinden wir uns wieder auf dem Bildschirm mit der Installationszusammenfassung. Wenn Sie das Netzwerk konfigurieren möchten, klicken Sie auf das Symbol „Netzwerk und Hostname“.
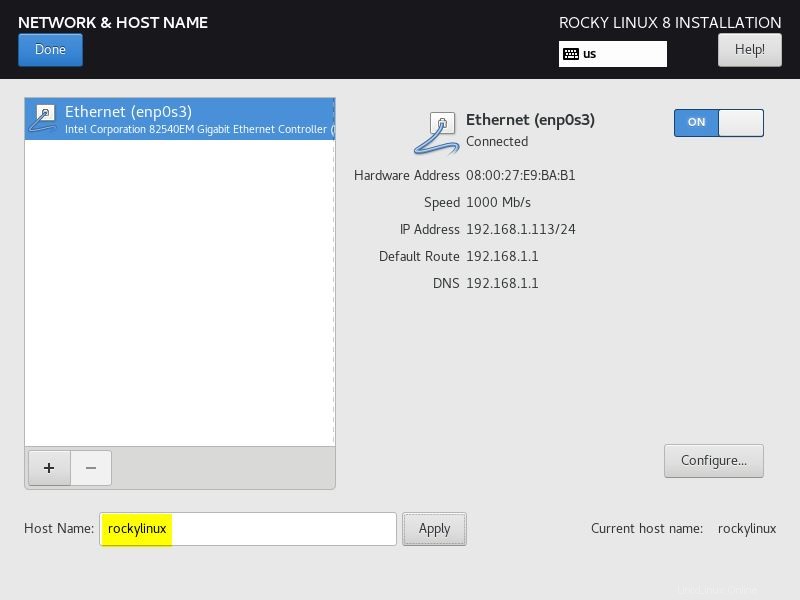
Klicken Sie auf „Fertig“, um zum Bildschirm mit der Installationszusammenfassung zurückzukehren
Falls Sie die bevorzugte Basisumgebung auswählen möchten, klicken Sie auf „Softwareauswahl“. In meinem Fall wähle ich „Server mit GUI“
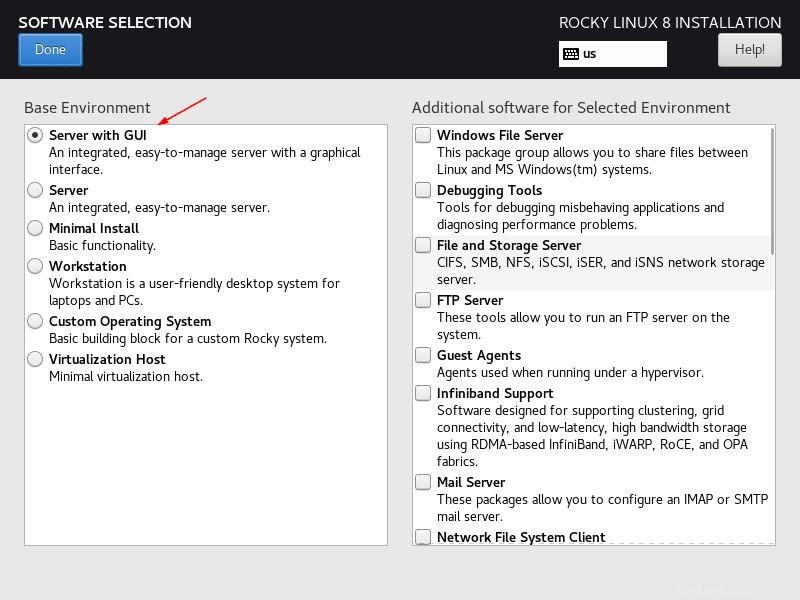
Klicken Sie auf Fertig.
Legen Sie nun das Root-Benutzerpasswort fest, indem Sie das Symbol „Root-Passwort“ auswählen
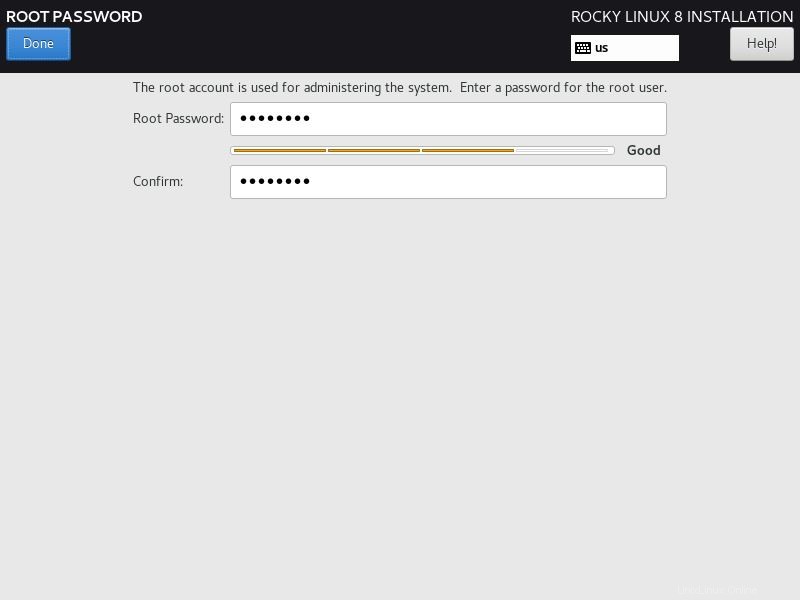
Erwähnen Sie zweimal das Root-Passwort, das Sie festlegen möchten, und klicken Sie dann auf Fertig.
Erstellen Sie ein lokales Benutzerkonto, indem Sie das Symbol „Benutzererstellung“ auswählen
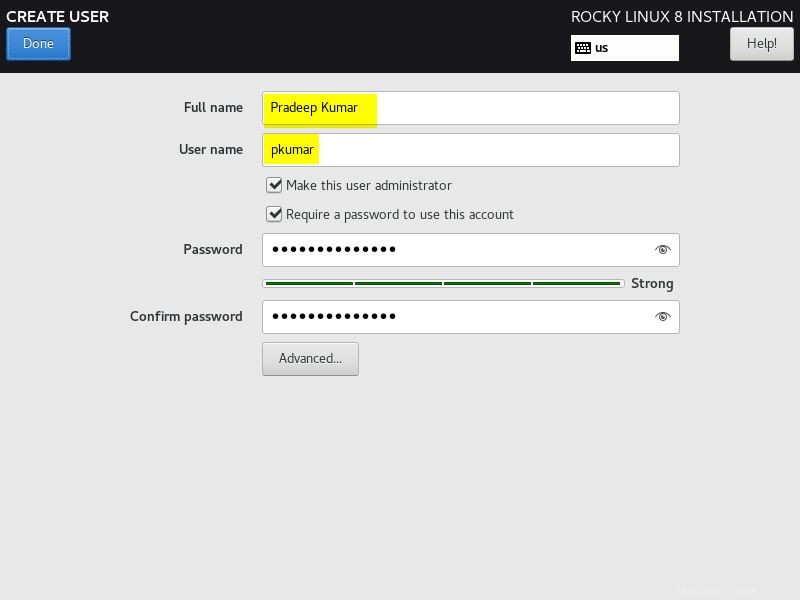
Klicken Sie auf Fertig, um zum vorherigen Bildschirm zurückzukehren,
Schritt 4) Starten Sie die Installation von Rocky Linux
In diesem Schritt sind wir jetzt bereit, die Installation von Rocky Linux zu starten, klicken Sie auf das Symbol „Installation starten“
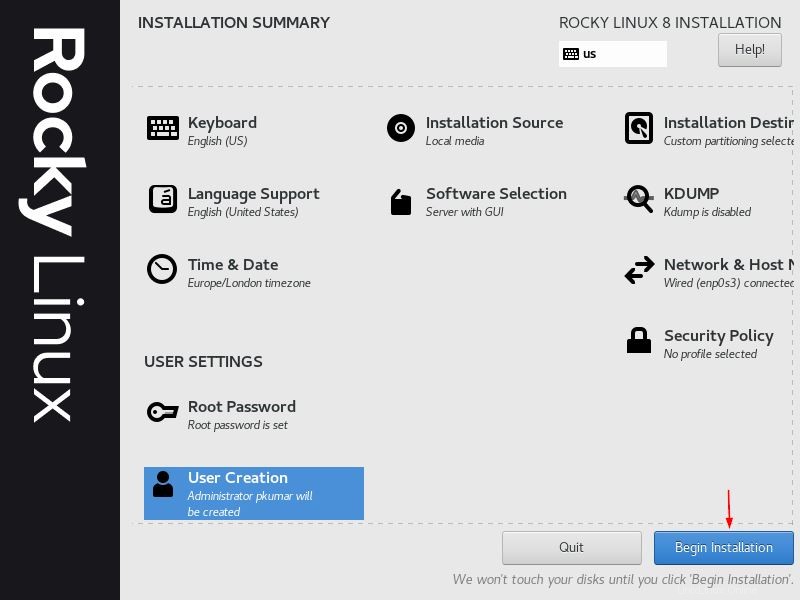
Wie wir unten sehen können, wurde die Installation gestartet und ist im Gange.
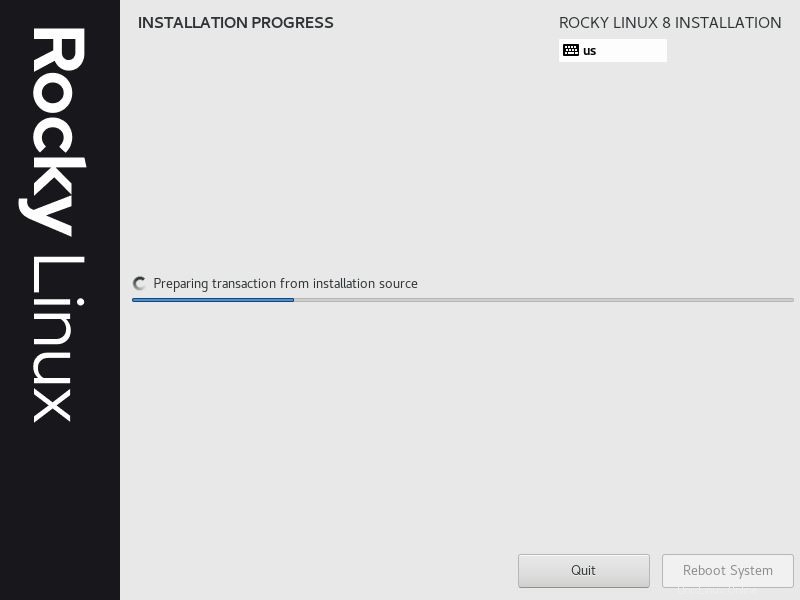
Sobald die Installation erfolgreich abgeschlossen ist, fordert das Installationsprogramm Sie auf, das System einmal neu zu starten.
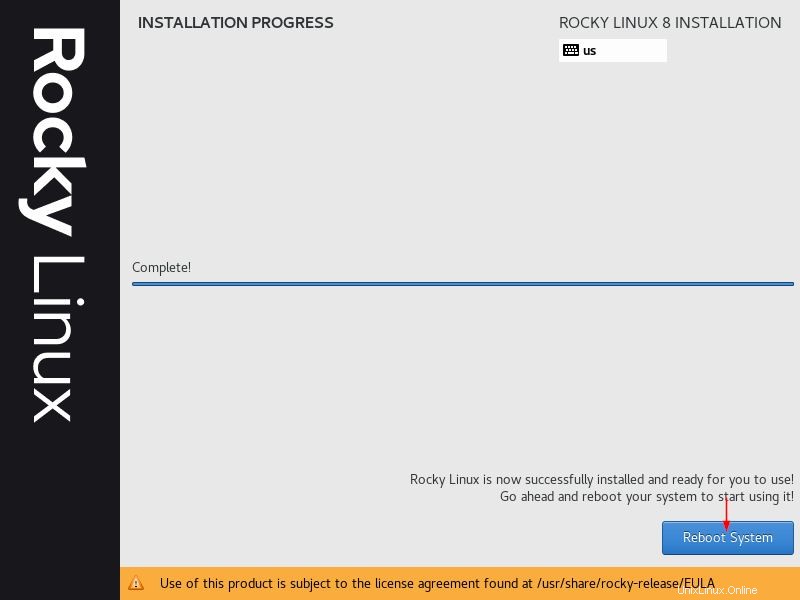
Klicken Sie auf „System neu starten“
Schritt 5) Anmeldebildschirm nach der Installation
Vergessen Sie nach dem Neustart nicht, in den BIOS-Einstellungen das Bootmedium von USB/DVD auf Festplatte zu ändern, damit das System mit neu installiertem Rocky Linux hochfährt.
Wenn das System hochfährt, akzeptieren Sie die Rocky Linux-Lizenz.
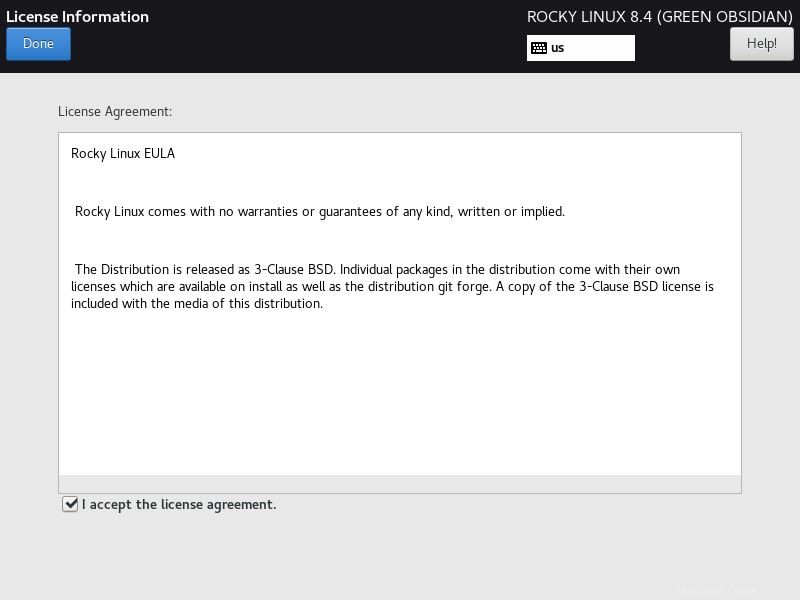
Klicken Sie auf Fertig, um fortzufahren.
Klicken Sie nun auf „Konfiguration abschließen“
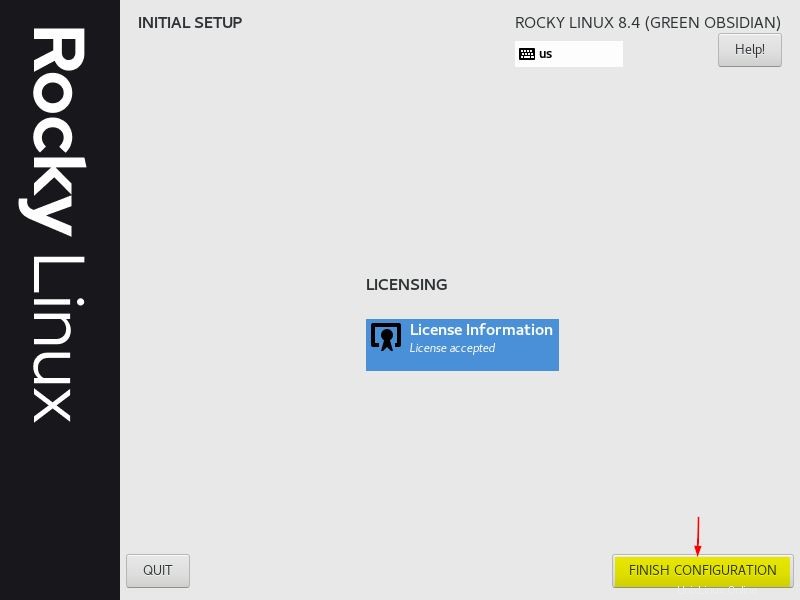
Wir erhalten den folgenden Anmeldebildschirm, verwenden Sie die gleichen Benutzerdaten, die wir während der Installation erstellt haben.
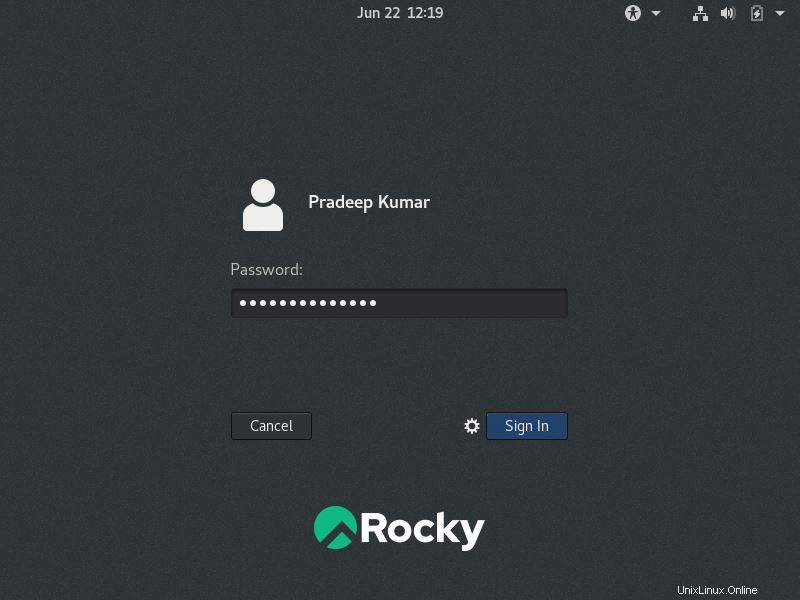
Nach Eingabe der Anmeldeinformationen erhalten wir den folgenden Desktop-Bildschirm
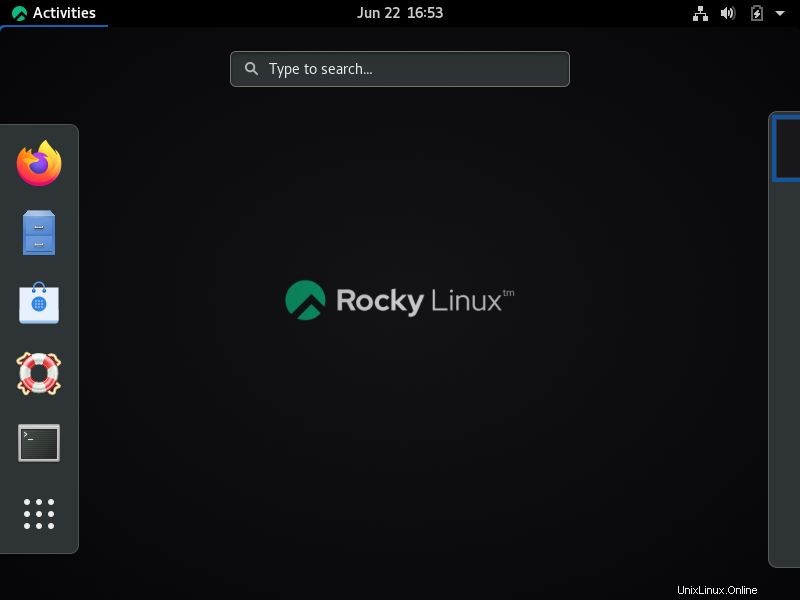
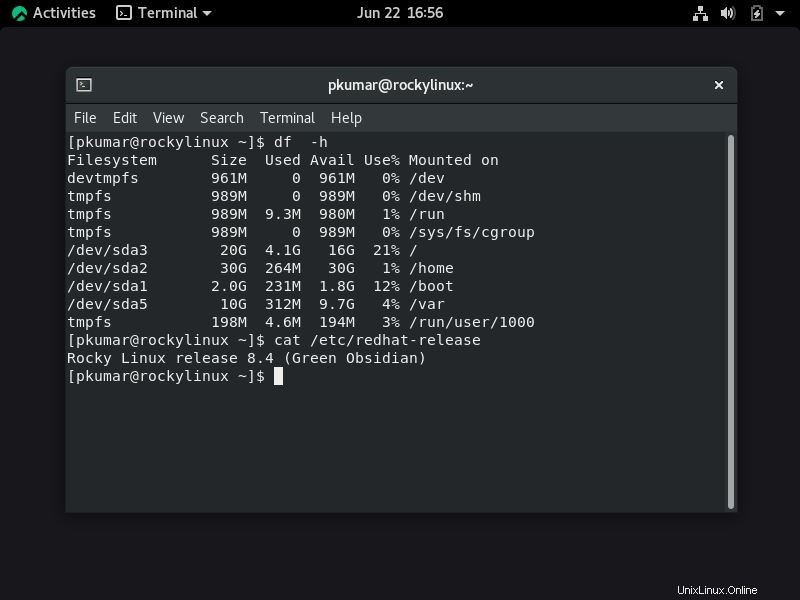
Perfect, Above bestätigt, dass die Installation erfolgreich abgeschlossen wurde. Das ist alles aus dem Leitfaden. Ich hoffe, Sie fanden diesen Leitfaden informativ. Falls Sie Zweifel und Fragen haben, schreiben Sie diese bitte in den Kommentarbereich unten.