Snapshot von virtuellen Maschinen
Ein Snapshot ist eine Ansicht des Betriebssystems und der Anwendungen einer virtuellen Maschine auf beliebigen oder allen verfügbaren Festplatten zu einem bestimmten Zeitpunkt. Ein Administrator kann einen Snapshot einer virtuellen Maschine erstellen, bevor er Änderungen daran vornimmt. Dies kann vor Fehlern schützen, die unbeabsichtigte Folgen haben könnten. Wenn ein Problem auftritt, kann der Administrator den Status der virtuellen Maschine auf einen vom Snapshot aufgezeichneten zurücksetzen.
Mit Red Hat Virtualization können Sie Live-Snapshots laufender virtueller Maschinen sowie Snapshots gestoppter virtueller Maschinen erstellen. RHVM unterstützt mehrere Snapshots des Zustands einer virtuellen Maschine, aber es kann jeweils nur einen einzigen Snapshot verwenden.
Sie können die virtuelle Maschine herunterfahren und das Festplatten-Image dauerhaft auf einen früheren Snapshot zurücksetzen. Wenn Sie dies tun, verwirft RHVM alle Snapshots, die zu späteren Zeitpunkten erstellt wurden. Bevor Sie zum Rollback übergehen, können Sie einen bestimmten Snapshot vorübergehend in der Vorschau anzeigen, indem Sie ihn booten, um zu bestätigen, dass Sie ihn verwenden möchten.
Snapshots können auch zum Erstellen neuer virtueller Maschinen verwendet werden. Sie können eine virtuelle Maschine von einem älteren Snapshot klonen, anstatt direkt von einer aktuellen virtuellen Maschine zu klonen. Ein Klon ist eine Kopie dieser virtuellen Maschine auf neuer Hardware. Vor- und Nachteil davon sind, dass möglicherweise maschinenspezifische Daten und Konfigurationseinstellungen aus der alten virtuellen Maschine in der neuen virtuellen Maschine vorhanden sind. Alternativ können Sie einen Snapshot verwenden, um eine „versiegelte Vorlage“ zu erstellen, die verwendet werden kann, um virtuelle Maschinen aus einem Image zu erstellen, bei dem diese maschinenspezifischen Informationen gelöscht wurden.
Erstellen eines Snapshots einer virtuellen Maschine
Die Red Hat-Virtualisierung ermöglicht Ihnen das manuelle Erstellen von Snapshots für virtuelle Maschinen mit dem Administrationsportal. Eine virtuelle Maschine benötigt den RHV-Gast-Agent, um einen konsistenten Snapshot zu erstellen.
Das folgende Verfahren beschreibt, wie Sie mit dem Verwaltungsportal einen Snapshot für eine virtuelle Maschine erstellen.
1. Klicken Sie auf der Registerkarte Virtuelle Maschinen mit der rechten Maustaste auf die virtuelle Quellmaschine des Snapshots. Wählen Sie im Menü Snapshot erstellen aus. Ein Fenster mit dem Titel Snapshot erstellen wird angezeigt.
2. Geben Sie im Fenster Snapshot erstellen eine Beschreibung für den Snapshot in das Feld Beschreibung ein. Wählen Sie im Abschnitt Einzuschließende Datenträger die Datenträger aus, die Sie in den Snapshot einschließen möchten.
Wenn die virtuelle Maschine ausgeführt wird, können Sie das Kontrollkästchen Speicher speichern aktivieren, um den Speicherstatus der virtuellen Maschine im Snapshot zu speichern. Der resultierende Snapshot sieht aus wie eine angehaltene Version der virtuellen Maschine.
Klicken Sie auf OK, um den Schnappschuss zu erstellen.
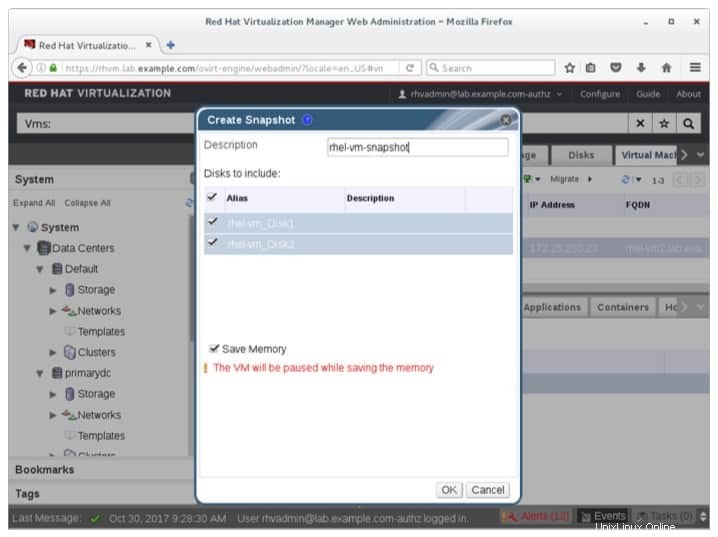
3. Beobachten Sie die Registerkarte Snapshots und vergewissern Sie sich, dass der Wert für das Statusfeld des Snapshots OK ist. Es kann etwa eine Minute dauern, bis dieser Wert von Gesperrt auf OK wechselt.
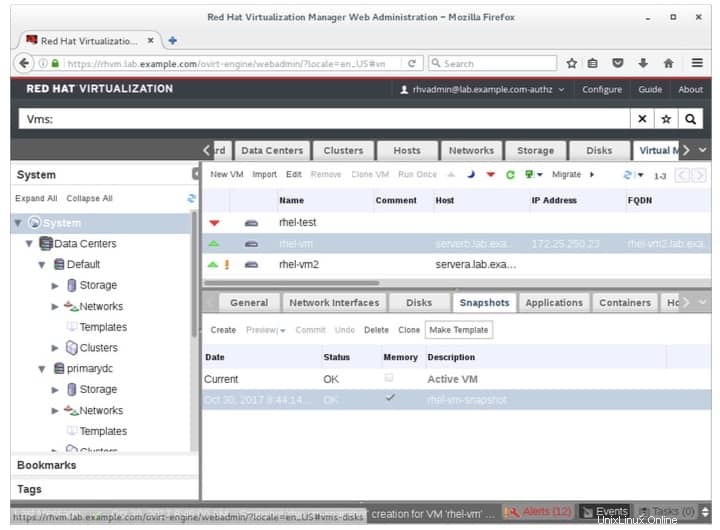
Zurück zu einem früheren Snapshot
Sobald Sie einen Snapshot haben, können Sie die ursprüngliche virtuelle Maschine herunterfahren und sie mit dem früheren Snapshot neu starten. Sie haben die Möglichkeit, eine Vorschau des Snapshots anzuzeigen, bevor Sie das Rollback durchführen. In diesem Modus wird die virtuelle Maschine mit dem virtuellen Image des Snapshots ausgeführt. So können Sie bestätigen, dass Sie den richtigen Snapshot ausgewählt haben.
Wenn Sie bereit sind, können Sie sich dauerhaft zum Rollback verpflichten. Wenn Sie dies tun, wird das aktive Image für die virtuelle Maschine auf diesen Snapshot zurückgesetzt, und alle Snapshots, die neuer sind als der für das Rollback ausgewählte, werden dauerhaft verworfen.
So zeigen Sie den Status einer virtuellen Maschine mithilfe eines Snapshots in der Vorschau an und setzen ihn zurück:
1. Klicken Sie im Verwaltungsportal auf die Registerkarte Virtuelle Maschinen. Wählen Sie Ihre virtuelle Maschine aus der Liste aus und vergewissern Sie sich, dass sie heruntergefahren wurde.
2. Wählen Sie unten auf der Benutzeroberfläche die Registerkarte Snapshots für Ihre virtuelle Maschine aus. Suchen Sie den Snapshot, den Sie wiederherstellen möchten, und wählen Sie ihn aus der Liste aus.
3. Klicken Sie auf das Element Vorschau. Wenn der Snapshot den Speicherzustand gespeichert hat, öffnet sich ein Fenster, das darauf hinweist und fragt, ob Sie den Speicher wiederherstellen möchten. Der Snapshot wechselt in den Status In Vorschau, was anzeigt, dass er zur Ausführung bereit ist.
4. An dieser Stelle haben Sie die Möglichkeit, die Vorschau vorübergehend auszuführen. Führen Sie einfach die virtuelle Maschine aus. Wenn Sie entschieden haben, ob Sie zu diesem Snapshot zurückkehren möchten oder nicht, können Sie die virtuelle Maschine wieder herunterfahren.
5. Wenn Sie sich entschieden haben, dauerhaft zu diesem Snapshot zurückzukehren, klicken Sie auf das Element Commit auf der Registerkarte Snapshots. Dadurch wird der Status Ihrer virtuellen Maschine dauerhaft auf diesen Snapshot zurückgesetzt und alle Snapshots verworfen, die neuer sind als der, auf den Sie zurückgesetzt haben. Sie können die virtuelle Maschine dann normal ausführen, um sie neu zu starten.
Wenn Sie sich entscheiden, nicht zu diesem Snapshot zurückzukehren, klicken Sie alternativ auf das Element Rückgängig auf der Registerkarte Snapshots. Der Snapshot ändert den Status von In Vorschau zu OK, und Ihr Originalbild ändert den Status von Gesperrt zu OK. Auch hier können Sie die virtuelle Maschine jetzt normal ausführen oder versuchen, auf einen anderen Snapshot zurückzusetzen.
HINWEIS :Die Entscheidung, sich auf einen bestimmten Snapshot festzulegen, ist unumkehrbar. Der früher aktuelle Image-Status und alle Snapshots, die neuer sind als der von Ihnen übergebene Snapshot, und alle für sie eindeutigen Daten gehen dauerhaft verloren.Klonen einer virtuellen Maschine aus einem Snapshot
Jeder vorhandene Snapshot kann zum Klonen einer virtuellen Maschine verwendet werden. Denken Sie daran, dass ein Klon eine Kopie dieser virtuellen Maschine ist, die auf neuer Hardware erstellt wird. Es kann nützlich sein, einen Klon aus einem Snapshot anstelle einer aktuellen virtuellen Maschine zu erstellen, wenn Sie eine Kopie eines älteren Zustands dieser virtuellen Maschine erstellen möchten.
So klonen Sie eine virtuelle Maschine aus einem vorhandenen Snapshot:
1. Wechseln Sie im Administrationsportal auf die Registerkarte Virtuelle Maschinen. Wählen Sie Ihre virtuelle Maschine aus der Liste aus.
2. Wählen Sie unten auf der Benutzeroberfläche die Registerkarte Snapshots für Ihre virtuelle Maschine aus. Suchen Sie den Snapshot, den Sie klonen möchten, und wählen Sie ihn aus der Liste aus.
3. Klicken Sie auf das Element Klonen. Dies öffnet ein neues Fenster, Clone VM from Snapshot, das dem Fenster New Virtual Machine sehr ähnlich ist. Legen Sie mindestens einen Namen für die geklonte virtuelle Maschine fest. Sie können auch andere Details anpassen. Klicken Sie dann auf OK, um die geklonte virtuelle Maschine zu erstellen.
Beobachten Sie den Status der virtuellen Maschine auf der Registerkarte Virtuelle Maschinen. Sobald der Status auf Down wechselt, können Sie die neue Maschine ausführen.
HINWEIS :Eine geklonte virtuelle Maschine enthält möglicherweise noch Daten von ihrem Quell-Image. Möglicherweise möchten Sie dies nicht, wenn Sie versuchen, eine neue virtuelle Maschine mit einer ähnlichen Konfiguration und nicht mit einer exakten Kopie zu erstellen. Alternativ können Sie den Snapshot verwenden, um eine versiegelte Vorlage zu erstellen, die von eindeutigen Daten befreit wurde, und dann virtuelle Maschinen aus dieser Vorlage erstellen. Eine Vorlage kann aus einem Snapshot erstellt werden, indem das Element „Vorlage erstellen“ anstelle von „Klonen“ verwendet wirdLöschen eines Snapshots
Das folgende Verfahren beschreibt, wie Sie einen Snapshot über das Administrationsportal löschen.
1. Wählen Sie auf der Registerkarte Virtuelle Maschinen die Zeile für die virtuelle Maschine aus, die dem Snapshot zugeordnet ist. Wählen Sie unten auf der Benutzeroberfläche die Registerkarte Snapshots aus. Wählen Sie den zu löschenden Schnappschuss aus und klicken Sie auf „Löschen“.
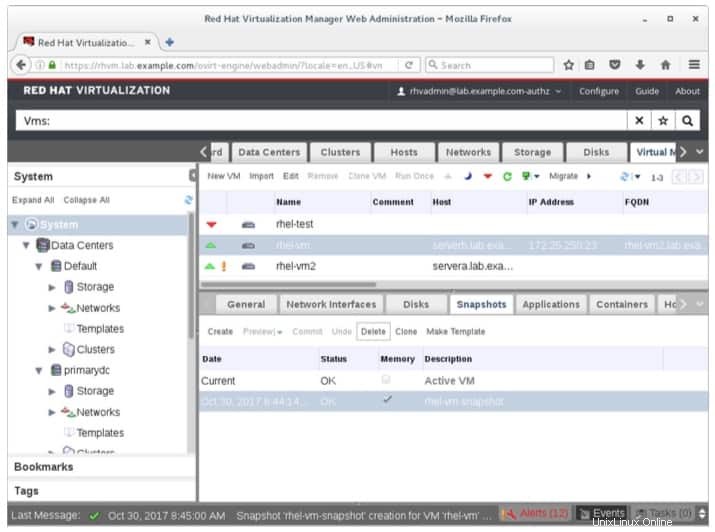
2. Ein Fenster mit dem Titel Snapshot löschen wird geöffnet, um zu bestätigen, dass Sie diesen Snapshot dauerhaft entfernen möchten. Klicken Sie in diesem Fall auf OK, um den Schnappschuss zu löschen.
3. Vergewissern Sie sich auf der Registerkarte Snapshots, dass der Snapshot nicht mehr angezeigt wird. Das Löschen des Snapshots kann etwa eine Minute dauern.
Importieren und Verfügbarmachen von Images virtueller Maschinen in der RedHat-Virtualisierung