Um die Einstellungen einer virtuellen Maschine dauerhaft zu ändern, navigieren Sie zur Registerkarte Virtuelle Maschinen der RHVM-Webschnittstelle und wählen Sie die zu bearbeitende Maschine aus. Klicken Sie mit der rechten Maustaste auf die virtuelle Maschine und wählen Sie Bearbeiten aus dem Menü. Dadurch wird das Dialogfeld Virtuelle Maschine bearbeiten geöffnet.
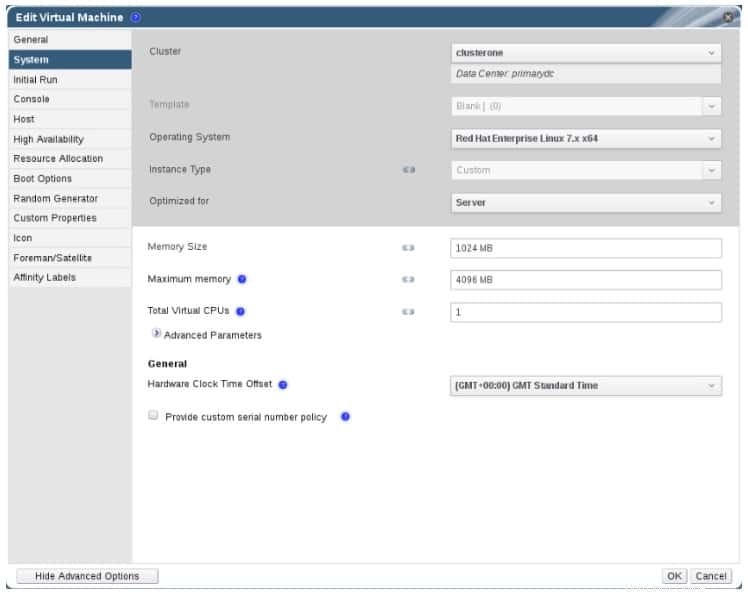
Das Dialogfeld "Virtuelle Maschine bearbeiten" ist nahezu identisch mit dem zuvor besprochenen Dialogfeld "Neue virtuelle Maschine". Bitte beachten Sie, dass einige Änderungen erfordern, dass die virtuelle Maschine heruntergefahren und neu gestartet wird.
WARNUNG :Einige Einstellungen (z. B. das Ändern des Betriebssystems) können drastische Auswirkungen auf die virtuelle Maschine haben. Stellen Sie sicher, dass eine aktuelle Sicherung verfügbar ist, bevor Sie Änderungen vornehmen.
Änderungen an diesen Einstellungen werden sofort angewendet, auch wenn die virtuelle Maschine ausgeführt wird:
- Name
- Beschreibung
- Kommentar
- Optimiert für (Desktop oder Server)
- Schutz löschen
- Netzwerkschnittstellen
- Speichergröße – (Sie können Speicher im laufenden Betrieb anschließen, aber das Trennen des Speichers wird derzeit nicht von RHV unterstützt.)
- Virtual Sockets – (Sie können vCPUs Hot-Plug-fähig machen, aber das Betriebssystem muss diese Funktion unterstützen. Sie können vCPUs auch trennen, aber nur, wenn sie Hot-Plug-fähig waren. Sie können die virtuelle Maschine nicht unter der Anzahl von vCPUs trennen hatte, als es erstellt wurde.)
- Verwenden Sie benutzerdefinierte Ausfallzeiten für die Migration
- Hochverfügbar
- Priorität für Ausführungs-/Migrationswarteschlange
- Strikte Benutzerüberprüfung deaktivieren
- Symbol
Alle anderen Einstellungen werden nur angewendet, wenn die virtuelle Maschine heruntergefahren und neu gestartet wird. Ausstehende Änderungen sind in der Liste der virtuellen Maschinen im Administrationsportal mit einem kreisförmigen orangefarbenen Symbol gekennzeichnet.
Um das Verfahren zum Bearbeiten virtueller Maschinen zusammenzufassen:
- Suchen Sie die entsprechende Maschine in der Liste der virtuellen Maschinen und klicken Sie auf ihren Namen, um sie auszuwählen.
- Klicken Sie auf die Schaltfläche Bearbeiten.
- Ändern Sie die erforderlichen Einstellungen.
- Klicken Sie auf OK, um die Änderungen zu akzeptieren.
- Wenn das Dialogfenster Next Start Configuration erscheint, klicken Sie auf die Schaltfläche OK.
Netzwerkschnittstellen hinzufügen
Ihre virtuellen Maschinen verbinden ihre Netzwerkschnittstellen mit logischen Netzwerken in Ihrer RHV-Umgebung. Sie können auf Ihren virtuellen Maschinen mehrere Netzwerkschnittstellen erstellen, von denen jede einem bestimmten logischen Netzwerk zugeordnet werden kann.
HINWEIS: Damit ein logisches Netzwerk für eine virtuelle Maschine verfügbar ist, muss es vom Cluster als VM-Netzwerk konfiguriert werden.Gehen Sie wie folgt vor, um einer virtuellen Maschine Netzwerkschnittstellen hinzuzufügen:
- Melden Sie sich beim Verwaltungsportal an und klicken Sie auf die Registerkarte Virtuelle Maschine. Wählen Sie die virtuelle Maschine aus, der Sie die Netzwerkschnittstelle hinzufügen möchten.
- Klicken Sie im unteren Teil der Benutzeroberfläche auf die Registerkarte Netzwerkschnittstellen.
- Klicken Sie auf die Schaltfläche Neu.
- Geben Sie im Dialogfenster Neue Netzwerkschnittstelle den Namen der Netzwerkschnittstelle an.
- Wählen Sie mithilfe der Dropdown-Liste das logische Netzwerk aus, mit dem Sie die neue Netzwerkschnittstelle verbinden möchten.
- Stellen Sie sicher, dass der Verbindungsstatus der neuen Netzwerkschnittstelle als Up and Plugged markiert ist.
- Klicken Sie auf OK, um die Schnittstelle zu erstellen und mit dem entsprechenden logischen Netzwerk zu verbinden.
Die Netzwerkschnittstelle ist Hot-Plugging, wenn die Maschine läuft. Möglicherweise müssen Sie die neue Schnittstelle im Betriebssystem konfigurieren.
Sie können eine Netzwerkschnittstelle einer laufenden Maschine bearbeiten, aber abhängig von den vorgenommenen Änderungen muss die virtuelle Maschine möglicherweise neu gestartet werden. Um eine Netzwerkkarteneinstellung zu ändern, wählen Sie die virtuelle Maschine aus, klicken Sie dann auf die Registerkarte Netzwerkschnittstellen und wählen Sie die zu bearbeitende Schnittstelle aus. Klicken Sie bei hervorgehobener Benutzeroberfläche auf die Schaltfläche Bearbeiten und ändern Sie die Einstellungen. Klicken Sie auf die Schaltfläche OK, um die Änderungen zu akzeptieren.
Erweiterte Hardwarekonfiguration
Mithilfe grundlegender Optionen können Sie die mit Ihrer virtuellen Maschine verbundenen Netzwerkschnittstellen anpassen, Festplatten-Images steuern und die Anzahl der vCPUs und die Menge an RAM anpassen, indem Sie verschiedene Instance-Typen angeben. Die erweiterten Optionen ermöglichen jedoch eine ausgefeiltere Kontrolle über die Hardware Ihrer virtuellen Maschine.
Wenn Sie im Fenster Virtuelle Maschine bearbeiten die Option Erweiterte Optionen anzeigen auswählen, werden auf der linken Seite des Fensters weitere Registerkarten verfügbar.
Auf der Registerkarte System können Sie eine benutzerdefinierte Anzahl von vCPUs und benutzerdefinierte Speichergrößen festlegen. Im Dropdown-Feld „Erweiterte Parameter“ können Sie die Hardware auf Ihrer virtuellen Maschine weiter verfeinern, indem Sie die Anzahl der virtuellen Sockets, Kerne, Threads pro Kern und einen CPU-Typ mit einer Teilmenge der Funktionen angeben, die von dem für den Cluster angegebenen bereitgestellt werden . Sie können auch die Einstellung Benutzerdefinierte emulierte Maschine verwenden, um die scheinbare Hardware, die vom Hypervisor bereitgestellt wird, an die virtuelle Maschine anzupassen.
So installieren Sie virtuelle Maschinen, die für die Red Hat-Virtualisierungsumgebung optimiert und konfiguriert sindSo starten/stoppen Sie virtuelle Maschinen in der Red Hat-Virtualisierung
So bearbeiten Sie die Hardware virtueller Maschinen in der Red Hat-Virtualisierung
zur virtuellen Maschine in der RedHat-Virtualisierung