Virtuelle Maschinen installieren
Mit Red Hat Virtualization können Sie virtuelle Maschinen (Gäste) erstellen, auf denen verschiedene Betriebssysteme ausgeführt werden. Verschiedene Betriebssysteme von Red Hat und Drittanbietern werden als Gastbetriebssysteme zertifiziert und unterstützt.
Hier ist eine Liste der unterstützten Gastbetriebssysteme in einer 32-Bit (x86)-basierten oder 64-Bit (x86-64) Red Hat Virtualisierungsumgebung. Diese Liste kann von Zeit zu Zeit aktualisiert werden und eine aktuelle Liste finden Sie im Red Hat Kundenportal unter https://access.redhat.com/articles/973163/.
| BETRIEBSSYSTEM | VERSION |
|---|---|
| Red Hat Enterprise Linux | 3, 4, 5, 6, 7 |
| Microsoft Windows-Server | 2008, 2008 (R2), 2012, 2012 R2, 2016 |
| Microsoft Windows | 7, 8, 8.1, 10 |
| SUSE Linux Enterprise Server | 10, 11, 12 |
Eine neue virtuelle Maschine installieren
Eine neue virtuelle Maschine kann entweder über das Administrationsportal oder das Benutzerportal installiert werden. Dies ist ein grundlegender Überblick über die Schritte, die zum Installieren einer neuen virtuellen Maschine erforderlich sind:
- Erstellen Sie eine leere virtuelle Maschine für das neue Betriebssystem, wählen Sie die erforderliche Hardware für die Anforderungen Ihres neuen Betriebssystems und erstellen Sie eine neue virtuelle Festplatte zur Speicherung und erstellen Sie eine oder mehrere Netzwerkschnittstellen, um die virtuelle Maschine mit der erforderlichen zu verbinden logische Netzwerke.
- Booten Sie die virtuelle Maschine von der Installations-CD und installieren Sie das Betriebssystem.
- Starten Sie die virtuelle Maschine und installieren Sie Gastagenten und Treiber, um die Funktionalität der virtuellen Maschine zu erweitern.
Erstellen der virtuellen Maschine
Der erste Schritt des Prozesses besteht darin, die leere virtuelle Maschine zu erstellen. Es gibt viele Möglichkeiten, dies zu tun, aber eine besteht darin, sich beim Verwaltungsportal anzumelden, zur Registerkarte Virtuelle Maschinen zu wechseln und auf Neue VM zu klicken. Dadurch wird das Fenster „Neue virtuelle Maschine“ geöffnet.
Wenn keine erweiterten Optionen angezeigt werden, stehen zwei Registerkarten zur Verfügung. Allgemein bietet wichtige Konfigurationseinstellungen für Ihre virtuelle Maschine. Die Konsole bietet Einstellungen, die sich auf die Konsole Ihrer virtuellen Maschine (den virtualisierten „physischen“ Monitor für das System) auswirken.
Sie haben die Optionen auf der Registerkarte „Allgemein“ in Kapitel 2, Installieren und Konfigurieren der Red Hat-Virtualisierung gesehen. Beispielsweise ist Cluster der Name des Clusters, in dem die neue virtuelle Maschine erstellt wird, und Name, Beschreibung und Kommentar sind selbsterklärend.
Das Betriebssystem konfiguriert die virtuelle Maschine mit virtualisierten Geräten, die wahrscheinlich von einem bestimmten Betriebssystem unterstützt werden.
Instanztyp konfiguriert die standardmäßige Hardwarekonfiguration, einschließlich der Anzahl der CPUs und der Arbeitsspeichermenge, für die neue virtuelle Maschine. Sie können dies unter Konfigurieren → Instanztypen in der oberen rechten Ecke der Benutzeroberfläche des Verwaltungsportals anpassen.
Die fünf Standardinstanztypen sind:
- Klein :1 vCPU, 512 MB RAM
- Klein :1 vCPU, 2048 MB RAM
- Mittel :2 vCPUs, 4096 MB RAM
- Groß :2 vCPUs, 8192 MB RAM
- XLar :4 vCPUs, 16384 MB RAM
Optimiert für wirkt sich auf einige erweiterte Einstellungen für Persistenz und Konfiguration aus. Für die meisten virtuellen Maschinen sollten Sie Server auswählen.
Instance Images wird verwendet, um den lokalen Speicher Ihrer virtuellen Maschine zu konfigurieren. Drücken Sie Erstellen, um eine neue Festplatte zu erstellen. Dadurch wird das Fenster „Neue virtuelle Festplatte“ geöffnet. In diesem Fenster werden Ihnen Optionen zum Auswählen einer Größe, eines Alias und einer Datendomäne für die Festplatte angezeigt. Zwei weitere besonders wichtige Optionen:
– Schnittstelle gibt die Hardwareschnittstelle für den Speicher der virtuellen Maschine an. VirtIO-SCSI und VirtIO sind schneller, erfordern jedoch paravirtualisierte Gasttreiber für das Betriebssystem Ihrer virtuellen Maschine. Red Hat Enterprise Linux wird standardmäßig mit diesen Treibern installiert. IDE emuliert eine grundlegende IDE-Schnittstelle, die von den meisten Betriebssystemen unterstützt wird.
– Zuweisungsrichtlinie gibt an, ob die gesamte Festplatte sofort vorab zugewiesen wird oder ob der Speicher per Thin Provision bereitgestellt wird und nur das zugewiesen wird, was die virtuelle Maschine benötigt.
Thin Provision ist im Allgemeinen schneller für Bereitstellung, Sicherung, Replikation und Wiederherstellung. Wenn der Speicher jedoch wächst, muss der zugrunde liegende Speicher spontan zugewiesen werden, was zu Wartezeiten und geringerer Leistung führt. Vorab zugewiesen ist aus Leistungssicht schneller, nimmt aber mehr Platz ein.
Wenn das Speicher-Array, das Ihre Datendomäne unterstützt, Deduplizierung unterstützt, können Sie das Hardware-Speicher-Array für Thin Provisioning konfigurieren und die Deduplizierung auf dieser Ebene aktivieren und den Speicher der virtuellen Maschine in der Red Hat-Virtualisierung vorab zuweisen.
HINWEIS: Es wird empfohlen, Ihrer virtuellen Maschine eine von RHV verwaltete lokale Boot-Festplatte zu geben, die das Betriebssystem und die Binärdateien der Anwendung enthält. Alle zusätzlichen Festplatten für Anwendungsdaten werden wahrscheinlich am besten extern verwaltet und direkt von der virtuellen Maschine mit iSCSI oder NFS aufgerufen.Der Vorteil dieser Methode besteht darin, dass virtuelle Maschinen getrennt von Anwendungsdaten verwaltet und gesichert werden können. Eine virtuelle Maschine kann schnell aus einem Snapshot oder einer Vorlage neu erstellt werden, und dann können die Anwendungsdaten vom SAN oder NAS erneut gemountet werden. Die Leistung kann für die Anwendung auch besser sein, wenn der Red Hat Virtualization-Host den Speicherdatenverkehr für die virtuelle Maschine nicht übersetzt.
Instanziieren Sie VM-Netzwerkschnittstellen, indem Sie ein vNIC-Profil auswählen, um Netzwerkschnittstellen zu konfigurieren. Eine Netzwerkschnittstelle (nic1) ist standardmäßig definiert, und das Dropdown-Menü daneben kann verwendet werden, um die Schnittstelle mit einem logischen Netzwerk einer virtuellen Maschine zu verbinden. Sobald Sie eine vNIC konfiguriert haben, können Sie auf die Schaltfläche + klicken, um der virtuellen Maschine zusätzliche Netzwerkschnittstellen hinzuzufügen.
Die Schaltfläche „Erweiterte Optionen anzeigen“ bewirkt, dass das Fenster „Neue virtuelle Maschine“ eine Reihe von erweiterten Optionen anzeigt. Diese können verwendet werden, um die vCPU- und Speicherkonfiguration anzupassen, die Startreihenfolge anzupassen oder erweiterte Funktionen zu aktivieren.
Installieren der virtuellen Maschine mithilfe der ISO-Domäne
Um die virtuelle Maschine mit einem ISO-Image zu installieren, klicken Sie mit der rechten Maustaste auf die neu definierte virtuelle Maschine. Wählen Sie in dieser Liste Einmal ausführen aus. Dadurch wird ein Dialogfeld "Virtuelle Maschine(n) ausführen" geöffnet, in dem Sie Startoptionen definieren können. Um beispielsweise Ihre virtuelle Maschine von der verfügbaren ISO unter Verwendung der ISO-Bibliothek zu booten, klicken Sie auf die Schaltfläche + neben dem Label Boot Options. Dadurch wird ein neuer Abschnitt des Dialogfelds geöffnet, in dem Sie festlegen können, wie diese virtuelle Maschine gestartet wird. Da Sie die Option Einmal ausführen verwendet haben, werden Änderungen, die Sie hier vornehmen, nur einmal verwendet.
Um die Installations-ISO an das virtuelle CD-ROM-Laufwerk Ihrer virtuellen Maschine anzuhängen, aktivieren Sie das Kontrollkästchen neben dem Etikett CD anhängen. Dadurch wird das virtuelle CD-ROM-Laufwerk für diesen Start aktiviert und Sie können die entsprechende ISO-Datei aus einer Liste aller verfügbaren ISOs in Ihrer Bibliothek auswählen.
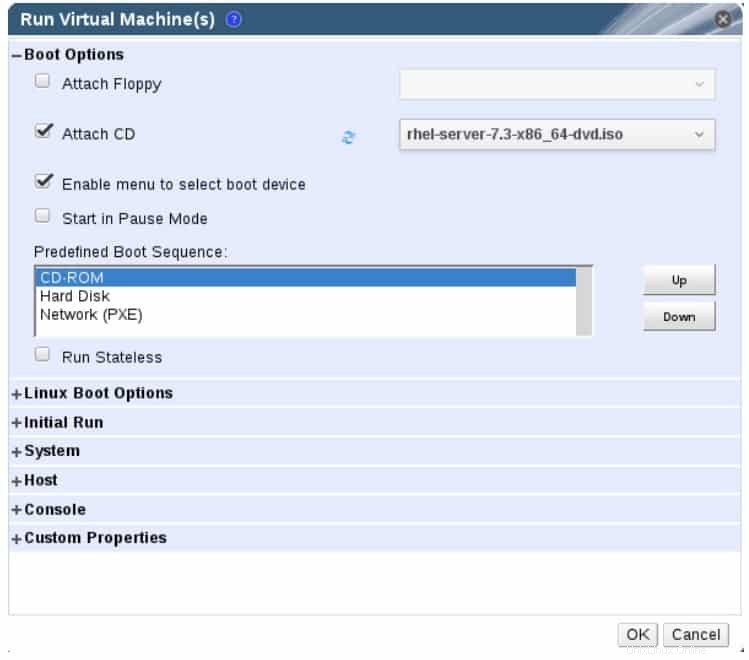
Geben Sie mit der richtigen ausgewählten und angehängten ISO-Datei die richtige Startreihenfolge für die virtuelle Maschine an. Markieren Sie in diesem Beispiel das CD-ROM-Laufwerk, indem Sie in der Liste „Vordefinierte Startsequenz“ auf seinen Namen klicken. Dadurch wird das virtuelle CD-ROM-Laufwerk ausgewählt und zwei zusätzliche Schaltflächen aktiviert:Aufwärts und Abwärts. Da Sie von der in Ihrem virtuellen CD-ROM-Laufwerk gemounteten ISO-Datei booten möchten, bringen Sie die CD-ROM mit der Schaltfläche „Nach oben“ an den Anfang der Liste „Vordefinierte Startsequenz“. Das ist alles, was Sie brauchen, damit die virtuelle Maschine den Installationsvorgang startet. Akzeptieren Sie alles, indem Sie auf die Schaltfläche OK klicken.
HINWEIS: Wenn eine Run Once-Installation neu gestartet wird, ohne die virtuelle Maschine herunterzufahren, werden die BIOS-Einstellungen beibehalten und die virtuelle Maschine bootet erneut von der CD-ROM. Sobald eine einmal ausgeführte virtuelle Maschine heruntergefahren wird, werden keine benutzerdefinierten Einstellungen für einmalige Ausführung mehr verwendet. An diesem Punkt kann die virtuelle Maschine mit Ausführen von der Administrationsportal-Oberfläche gestartet werden, und die Standardstarteinstellungen der virtuellen Maschine werden verwendet.Manuelle Installation von Gasttreibern und Agenten
Gasttreiber und Agenten sind Tools, die in einem Gastbetriebssystem installiert werden, um die Verwaltung und Leistung virtueller Maschinen zu verbessern. Ein Gasttreiber stellt einen paravirtualisierten Gerätetreiber bereit, der vom Hypervisor bereitgestellte Schnittstellen anstelle von Standardgerätetreibern verwendet, um die Leistung zu verbessern. Ein Gast-Agent stellt normalerweise Informationen über den Gast und Benachrichtigungen über seinen Status vom Gastbetriebssystem an die Red Hat Virtualisierungsumgebung bereit. Eine der Hauptfunktionen des Gast-Agenten ist die Möglichkeit, die Nutzung von Ressourcen zu überwachen und virtuelle Maschinen mithilfe des Benutzerportals oder des Verwaltungsportals ordnungsgemäß herunterzufahren oder neu zu starten.
Es empfiehlt sich, Red Hat Virtualization Guest Agents und Treiber für virtuelle Red Hat Enterprise Linux- und Microsoft Windows-Maschinen zu installieren. Gastagenten und -treiber müssen auf jeder virtuellen Maschine installiert werden, für die diese Funktionalität verfügbar sein soll.
Die folgende Tabelle beschreibt die verschiedenen Gasttreiber, die für Red Hat Virtualization-Gäste verfügbar sind. Nicht alle Treiber sind für alle unterstützten Betriebssysteme verfügbar.
| TREIBER | BESCHREIBUNG |
|---|---|
| virtio-net | Paravirtualisierter Netzwerktreiber zur Verbesserung der Leistung von Netzwerkschnittstellen. |
| virtio-block | Paravirtualisierter HDD-Treiber für verbesserte E/A-Leistung. Optimiert die Kommunikation und Koordination zwischen Gast und Hypervisor. |
| virtio-scsi | Der paravirtualisierte iSCSI-HDD-Treiber bietet Unterstützung für das Hinzufügen von Hunderten von Geräten und verwendet das Standard-SCSI-Gerätebenennungsschema. |
| virtio-serial | Bietet Unterstützung für mehrere serielle Ports, um die Leistung für eine schnellere Kommunikation zwischen Gast und Host zu verbessern. |
| virtio-Ballon | Steuert die Speichermenge, auf die ein Gast tatsächlich zugreift. Optimiert die Speicherüberbelegung. |
| qxl | Dieser paravirtualisierte Anzeigetreiber reduziert die CPU-Auslastung auf dem Host und bietet eine bessere Leistung. |
Wenn eine virtuelle Maschine von RHVM gestartet wird, verwendet sie den Gastagenten auf der virtuellen Maschine, um Informationen wie die IP-Adresse der virtuellen Maschine zu sammeln. RHVM versucht auch, den Gastagenten zu verwenden, um mit der virtuellen Maschine zu kommunizieren, um sie ordnungsgemäß herunterzufahren.
Auf Red Hat Enterprise Linux erfolgt diese Kommunikation durch den ovirt-guest-agent und qemu-guest-agent Dienstleistungen. Stellen Sie bei der Installation einer virtuellen Red Hat Enterprise Linux-Maschine in RHV sicher, dass das Paket ovirt-guest-agent-common enthalten ist.
Installieren Sie unter Windows den RHV-Agenten als Teil der RHEV-Tools-Installation. Dies sind die verfügbaren Gastagenten und Tools:
| NAME | BESCHREIBUNG |
|---|---|
| ovirt-guest-agent-common | Erlaubt Red Hat Virtualization Manager, bestimmte Befehle auszuführen und interne Ereignisse oder Informationen des Gastes zu empfangen. |
| Gewürzmittel | Unterstützt mehrere Monitore, reduziert die Bandbreitennutzung über Wide Area Network. Es ermöglicht auch das Ausschneiden und Einfügen von Text und Bildern zwischen Gast und Kunde. |
| rhev-sso | Desktop-Agent, der es Benutzern ermöglicht, sich automatisch bei ihren virtuellen Maschinen anzumelden. |
Installieren der Gast-Agenten und -Treiber auf Red Hat Enterprise Linux
Auf virtuellen Red Hat Enterprise Linux-Maschinen werden die Red Hat Virtualization-Gast-Agenten und -Treiber mithilfe von ovirt-guest-agent-common installiert Paket.
Hier ist das Verfahren zum Installieren der Gast-Agenten und -Treiber unter Red Hat Enterprise Linux 7:
1. Melden Sie sich bei der virtuellen Maschine an.
2. Stellen Sie sicher, dass Ihre virtuelle Maschine beim Subscription-Manager registriert ist und der richtigen Berechtigung (normalerweise einer Pool-ID für „Red Hat Enterprise Linux mit Smart Virtualization“) zugeordnet wurde.
[root@demo ~]# subscription-manager attach ...output omitted... [root@demo ~]# subscription-manager list --available ...output omitted... [root@demo ~]# subscription-manager attach --pool=pool-id-for-entitlement
3. Aktivieren Sie das Repository, das den Red Hat Virtualization Agent enthält:
[root@demo ~]# subscription-manager repos --enable=rhel-7-server-rh-common-rpms
4. Installieren Sie das Paket ovirt-guest-agent-common:
[root@demo ~]# yum install ovirt-guest-agent-common
5. Starten und aktivieren Sie den ovirt-guest-agent-Dienst:
[root@demo ~]# systemctl start ovirt-guest-agent [root@demo ~]# systemctl enable ovirt-guest-agent
6. Starten und aktivieren Sie den QEMU-Gast-Agent:
[root@demo ~]# systemctl start qemu-guest-agent [root@demo ~]# systemctl enable qemu-guest-agent
Red Hat Virtualization Manager erhält jetzt zusätzliche Nutzungsinformationen vom Gastagenten, der in der virtuellen Maschine läuft. Sie können dies überprüfen, indem Sie sich beim Administrationsportal anmelden, die virtuelle Maschine auf der Registerkarte „Virtual Machines“ auswählen und die Registerkarte „Guest Info“ im unteren Bereich der Benutzeroberfläche auswählen.
Installieren von Gast-Agenten und -Treibern unter Windows
Eine der besten Möglichkeiten, die Leistung von Microsoft Windows-Gästen zu verbessern, ist die Verwendung von paravirtualisierten Geräten und Treibern für KVM in den Gästen. Dies bietet nahezu Bare-Metal-Leistung (bis zu 95 %).
Auf virtuellen Windows-Maschinen werden die Red Hat Virtualization-Gast-Agenten und -Treiber mithilfe der ISO-Datei rhev-tools-setup.iso installiert. Das ISO wird als Abhängigkeit vom Red Hat Virtualization Manager installiert und befindet sich unter /usr/share/rhev-guest-tools-iso/ Verzeichnis.
Die rhev-tools-setup.iso kann während der RHVM-Installation automatisch in die Standard-ISO-Speicherdomäne kopiert oder manuell hochgeladen werden. Neue Versionen der ISO-Datei rhev-toolssetup.iso müssen manuell an virtuelle Windows-Maschinen angehängt werden, um die Tools und Treiber zu aktualisieren. Hier ist das Verfahren zum Installieren der Gast-Agenten und -Treiber unter Windows:
- Melden Sie sich bei der virtuellen Maschine an.
- Wählen Sie das CD-ROM-Laufwerk mit der angehängten ISO-Datei rhev-tools-setup.iso.
- Doppelklicken Sie auf RHEV-toolsSetup.
- Klicken Sie im nächsten Bildschirm auf Weiter.
- Folgen Sie den Anweisungen des RHEV-Tools InstallShield Wizard-Fensters. Wählen Sie alle Kästchen in der Liste der Komponenten aus.
- Wenn die Installation abgeschlossen ist, wählen Sie Ja, ich möchte meinen Computer jetzt neu starten und klicken Sie auf Fertig stellen, um die virtuelle Maschine neu zu starten und die Änderungen zu übernehmen
Klonen einer virtuellen Maschine
Eine andere Möglichkeit, eine virtuelle Maschine zu erstellen, besteht darin, eine vorhandene zu klonen. Ein Klon ist eine Kopie einer virtuellen Maschine, die auf neuer virtueller Hardware erstellt wird. Der Klon erhält eine exakte Kopie des Disk-Images für die ursprüngliche virtuelle Maschine, die Konfigurationseinstellungen, Protokolle und andere Daten zu diesem Image enthält.
So klonen Sie eine virtuelle Maschine von einer vorhandenen virtuellen Maschine:
- Wechseln Sie im Administrationsportal zur Registerkarte Virtuelle Maschinen. Wählen Sie Ihre virtuelle Maschine aus der Liste aus.
- Fahren Sie die virtuelle Maschine herunter, falls sie ausgeführt wird, indem Sie entweder auf das rote, nach unten weisende Symbol klicken oder mit der rechten Maustaste auf die virtuelle Maschine klicken und Herunterfahren aus dem Menü auswählen.
- Klicken Sie auf das Element VM klonen oder klicken Sie mit der rechten Maustaste auf die virtuelle Maschine und wählen Sie im Menü VM klonen aus.
- Dies öffnet ein neues Fenster, Virtuelle Maschine klonen. Legen Sie einen Namen für Ihre geklonte virtuelle Maschine fest und klicken Sie auf „OK“, um sie zu erstellen.
- Es kann einige Minuten dauern, das Festplatten-Image der geklonten virtuellen Maschine zu erstellen. Während dieser Zeit sind die Festplatten-Images sowohl für die ursprüngliche virtuelle Maschine als auch für den neuen Klon gesperrt. Sie können dies überprüfen, indem Sie auf die virtuelle Maschine auf der Registerkarte „Ressource der virtuellen Maschinen“ klicken und die Unterregisterkarte „Festplatten“ unten in der Weboberfläche auswählen. Sehen Sie sich den Status der Festplatten-Images der virtuellen Maschine an. Sie können keine der virtuellen Maschinen starten, bis ihre Festplatten-Images den Status in OK ändern.
- Sobald der Status der Disk-Images der virtuellen Maschinen auf OK wechselt, können Sie eine oder beide virtuellen Maschinen normal ausführen.
So starten/stoppen Sie virtuelle Maschinen in der RedHat-Virtualisierung
Wie zum Bearbeiten der Hardware virtueller Maschinen in der RedHat-Virtualisierung
Steuern des Benutzerzugriffs auf die virtuelle Maschine in der RedHat-Virtualisierung