Das Zurücksetzen des Root-Passworts in CentOS/RHEL 7 unterscheidet sich geringfügig von den älteren Versionen. Der Beitrag beschreibt das Verfahren zum Zurücksetzen des verlorenen Root-Passworts.
Neu starten und grub2 bearbeiten
Starten Sie das System neu und drücken Sie eine beliebige Taste, um den automatischen Start vom Standardkernel zu stoppen. Drücken Sie „e“, nachdem Sie die Kernel-Zeile ausgewählt haben.

Hänge rd.break an den Kernel an
Gehen Sie im Bearbeitungsmodus zu der Zeile, die mit linux16 beginnt und hängen Sie rd.break an bis zum Ende dieser Zeile.

Dadurch startet der Computer im Notfallmodus, wodurch Sie Root-Benutzerrechte erhalten, ohne dass Sie ein Root-Benutzerkennwort eingeben müssen. Auch wenn das Root-Benutzerpasswort nicht festgelegt wurde, funktioniert dies immer noch.
Starten Sie das System neu
Drücken Sie STRG+x nach dem Anhängen von rd.break an den Kernel. Dadurch wird das System im Notfallmodus neu gestartet.
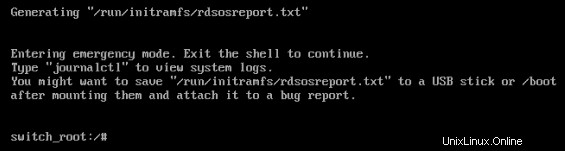
Sysroot neu mounten
Zuerst werden wir das Sysroot-Dateisystem im Lese-Schreib-Modus neu einhängen und dann Chroot verwenden, um in ein Chroot-Gefängnis zu gelangen:
# mount -o remount,rw /sysroot # chroot /sysroot
Root-Passwort zurücksetzen
Geben Sie schließlich den Befehl passwd in die Befehlszeile ein und legen Sie das neue Passwort für den Root-Benutzer fest. Sie erhalten möglicherweise einige Warnungen wie „Kennwort schlägt Wörterbuchprüfung fehl“, wenn Ihr Kennwort schwach ist. Sie können die Warnung ignorieren und das gewünschte Passwort festlegen.
# passwd

SElinux-Umbenennung
Stellen Sie sicher, dass alle unbeschrifteten Dateien (einschließlich Schattendatei) während des Bootens neu beschriftet werden. Berühren der versteckten Datei Autorelabel weist SElinux an, die Dateien, die außerhalb ihres regulären Kontexts geändert wurden, neu zu benennen, wie die Datei /etc/shadow.
# touch /.autorelabel
synchronisieren
Geben Sie den folgenden Befehl ein, um den gesamten Cache auf die Festplatte zu leeren:
# sync
Neu starten
Geben Sie zweimal den Exit-Befehl ein, um die Chroot-Umgebung zu verlassen und sich abzumelden. Das System wendet einige SELinux-Kontexte an und startet neu. Sie können sich jetzt mit Ihrem neu festgelegten Root-Passwort anmelden.