Sie können sich nie wirklich auf die unbezahlbare Schönheit und Leistung der Linux-Betriebssystemdistribution RHEL 8 beziehen, bis Sie es ausprobiert haben. Seine Benutzeroberfläche wird immer optisch ansprechender skaliert, seine Multi-Monitor-Handhabungstechnik ist einzigartig und sein Sicherheitsmodell spricht für sich.
Das einzige, was zwischen der vollständigen Erforschung dieser Linux-Distribution durch einen RHEL-Benutzer stehen kann, ist die menschliche Natur. Die menschliche Natur wird uns davon überzeugen, ein einzigartiges Root-Passwort auf unseren Linux-Systemen zu erstellen/festzulegen und dafür verantwortlich zu sein, dasselbe einzigartige Passwort zu ersetzen.
Es ist eine Sache, ein Root-Passwort zu ändern, und eine andere, ein Root-Passwort zurückzusetzen. Das Ändern eines Root-Passworts ist unkompliziert, da Sie immer noch das alte Root-Passwort im Speicher haben. Das Zurücksetzen des Root-Passworts ist eine andere Geschichte. Dies impliziert, dass Sie keine Ahnung oder Hinweise zu diesem Passwort haben.
Das Vergessen des Root-Passworts zwingt viele Benutzer, ihre RHEL-Linux-Systeme neu zu installieren, ohne zu wissen, dass es einen gültigen Fix gibt.
RHEL 8-Root-Passwort ändern
Um das Root-Passwort auf Ihrem RHEL 8 erfolgreich zu ändern System müssen Sie sich Ihr aktuelles Root-Passwort merken. Ein häufiger Grund für das Ändern des Root-Passworts ist, wenn Sie das Gefühl haben, dass Ihr aktuelles Root-Passwort kompromittiert wurde.
Der erste Schritt besteht darin, das Linux-Terminal zu öffnen und zum Root-Benutzer zu wechseln.
$ sudo su
Geben Sie als Nächstes den Befehl passwd ein auf Ihrem Terminal und befolgen Sie die angezeigten Eingabeaufforderungen, um das Root-Benutzerkennwort erfolgreich zu ändern und zu aktualisieren.
# passwd
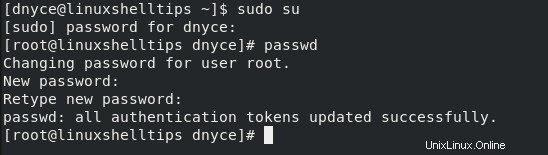
Die obige Bildschirmaufnahme bestätigt den Erfolg des passwd Befehlsausführung beim Ändern des Passworts des Root-Benutzers.
RHEL 8 vergessenes Root-Passwort zurücksetzen
Dieser Schritt geht davon aus, dass wir keine Ahnung/Hinweis zu RHEL haben das Root-Benutzerpasswort des Systems. Um unser Ziel zum Zurücksetzen des Passworts zu erreichen, müssen wir zuerst unser RHEL-Betriebssystem neu starten und auf das Grub-Startmenü zugreifen.
Starten Sie Ihr Betriebssystem neu und drücken Sie [Esc] Taste oder die Tastaturtaste, die dem Unterbrechen des Startvorgangs Ihres Betriebssystems zugeordnet ist. Ihre Tastaturaktion sollte zu einer Benutzeroberfläche führen, die der folgenden Bildschirmaufnahme ähnelt:
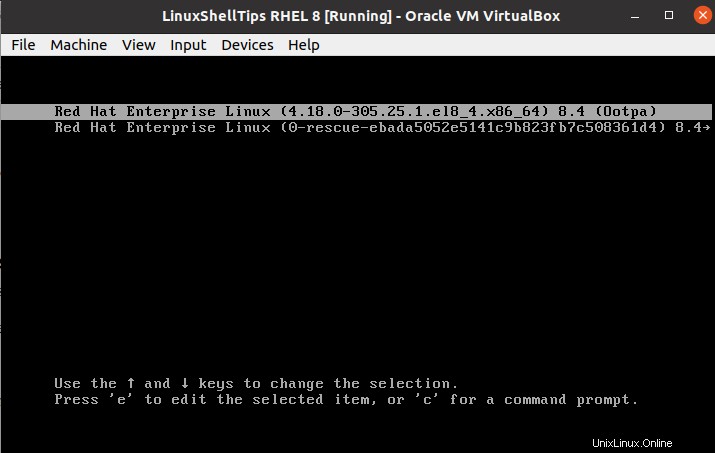
Drücken Sie auf Ihrer Computertastatur [e] Schlüssel, der die zugehörigen Kernel-Startparameter Ihres Systems anzeigt. Beachten Sie die Zeile, die mit dem Wort linux beginnt und endet mit dem Wort leise .
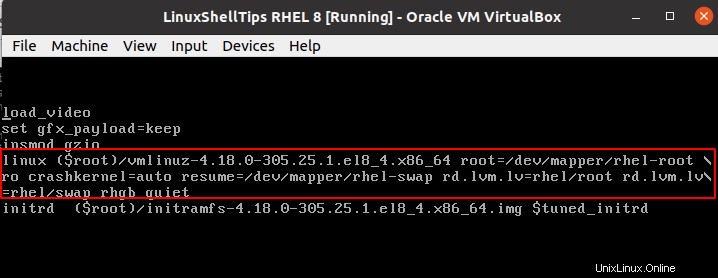
Fügen Sie am Ende dieser Zeile rd.break hinzu sodass es wie in der folgenden Bildschirmaufnahme aussieht.

Drücken Sie auf Ihrer Tastatur [Ctrl]+[x] um die Parameteränderungen zu implementieren. Sie werden zu einem switch_root weitergeleitet Befehlszeilenschnittstelle.
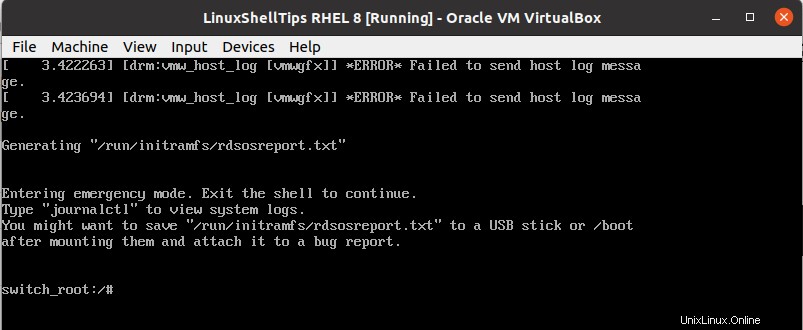
An diesem Punkt muss Ihr Dateisystem beschreibbar sein, führen Sie den folgenden Befehl aus, um es erneut einzuhängen.
# mount -o remount, rw /sysroot
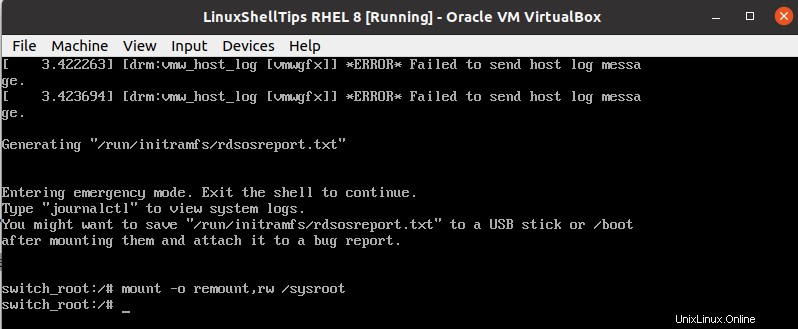
Wir müssen jetzt auf die chroot zugreifen Umgebung, indem Sie den folgenden Befehl ausführen.
# chroot /sysroot
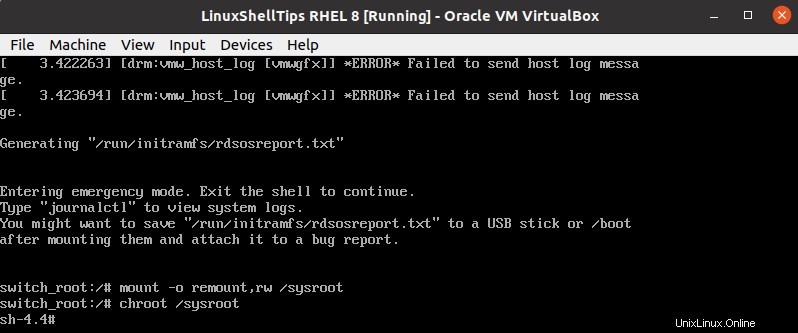
Wie Sie bemerkt haben, hat sich die Terminalinstanz von switch_root geändert zu sh-4.4 . Wir können jetzt diese Eingabeaufforderung verwenden, um das Passwort des Root-Benutzers zurückzusetzen.
# passwd
Befolgen Sie die angegebenen Schritte, um das Root-Passwort in RHEL 8 erfolgreich zurückzusetzen .
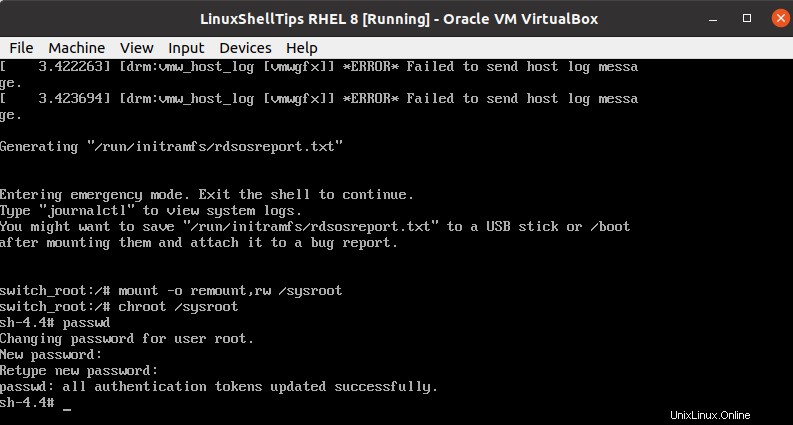
Für den nächsten Systemstart muss die SELinux-Umbenennung aktiviert sein.
# touch /.autorelabel
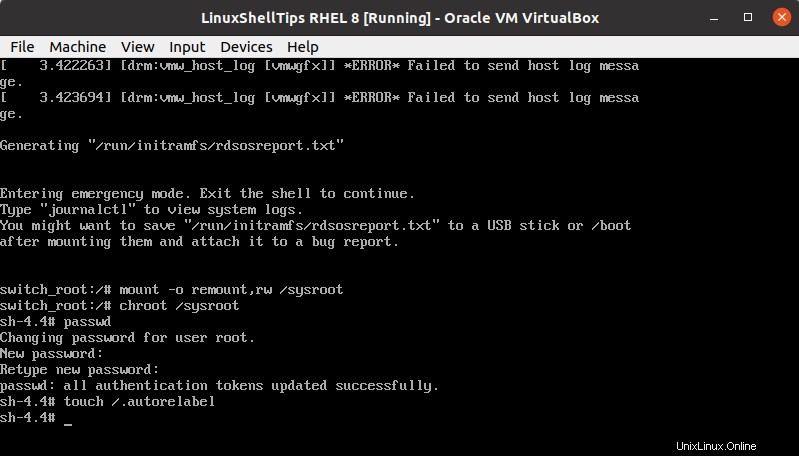
Beenden Sie chroot und switch_root Umgebungen.
# exit # exit
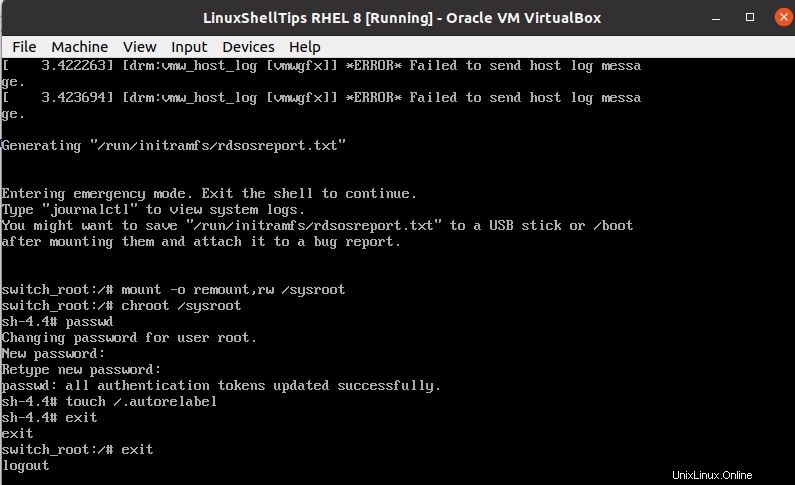
Das System wird nach SELinux automatisch neu gestartet Der Umbenennungsprozess ist mit seiner Ausführung abgeschlossen. Um das neue Root-Benutzerpasswort zu überprüfen, wechseln Sie zum Terminal und führen Sie nacheinander die folgenden Befehle aus.
$ su
Geben Sie Ihr neues Root-Benutzerkennwort ein.
# whoami
Die Ausgabe sollte root sein.
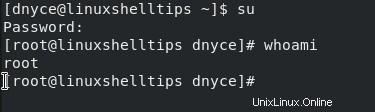
Mit diesem Artikelleitfaden müssen Sie das Passwort des Root-Benutzers möglicherweise selbst herausfinden, aber das Zurücksetzen des Root-Benutzerpassworts erspart Ihnen die erzwungene Neuinstallation von RHEL Betriebssystem.