Es ist nicht ungewöhnlich, dass Benutzer ihr Root-Passwort vergessen. Dies passiert insbesondere, wenn Sie sich längere Zeit nicht als Root-Benutzer angemeldet haben. In dieser kurzen Anleitung gehen wir durch die Schritte zum Zurücksetzen eines vergessenen Root-Passworts in CentOS 8 Linux.
Lesen Sie auch :Wie man automatische Updates für CentOS 8 einrichtet und wie man ein vergessenes Root-Passwort in RHEL 8 zurücksetzt
Fangen wir an…
Vergessenes Root-Passwort in CentOS 8 zurücksetzen
Starten Sie zuerst Ihr CentOS 8 neu oder schalten Sie es ein System. Wählen Sie den Kernel aus, in den Sie booten möchten. Drücken Sie als nächstes ‘e’ auf der Tastatur, um den Bootvorgang zu unterbrechen und Änderungen vorzunehmen.
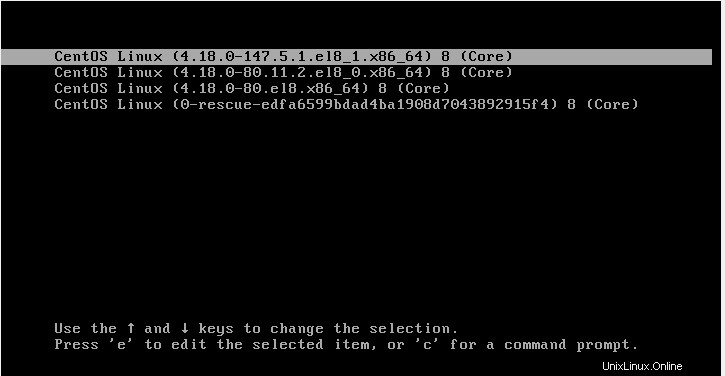
CentOS 8-Startmenü
Suchen Sie auf dem nächsten Bildschirm den ro (schreibgeschützt) Kernel-Parameter wie unten hervorgehoben.
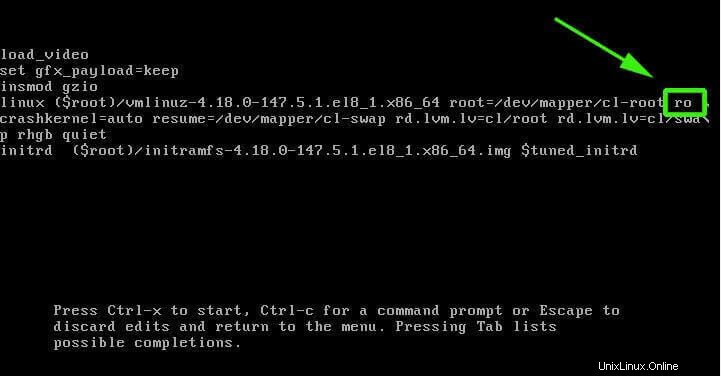
Suchen Sie den Kernel-Parameter
Ersetzen Sie den Kernelparameter ro mit rw und fügen Sie einen zusätzlichen Kernelparameter hinzu init=/sysroot/bin/sh . Kurz gesagt, ersetzen Sie einfach den Kernel-Parameter ro mit rw init=/sysroot/bin/sh .
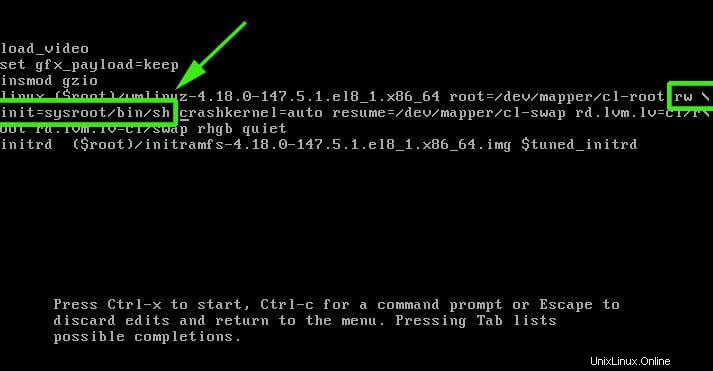
Kernel-Parameter ersetzen
Wenn Sie mit den Änderungen fertig sind, drücken Sie Ctrl + X Kombination auf der Tastatur, um in den Einzelbenutzermodus zu wechseln.
Führen Sie als Nächstes den folgenden Befehl aus, um das Root-Dateisystem im Lese- und Schreibmodus zu mounten.
:/# chroot /sysroot
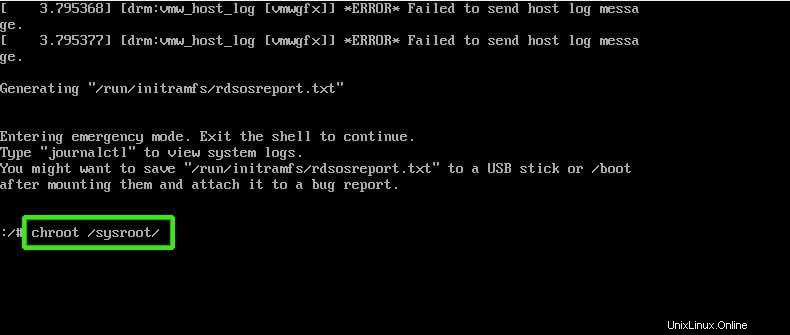
Mounten Sie das Root-Dateisystem
Sie können nun das Root-Passwort ändern, indem Sie den Befehl ausführen:
:/# passwd root
Geben Sie ein neues Root-Passwort ein und bestätigen Sie es. Wählen Sie als Best Practice ein Passwort mit einer Kombination aus Großbuchstaben, Kleinbuchstaben, Ziffern und Sonderzeichen, um die Passwortstärke zu erhöhen.
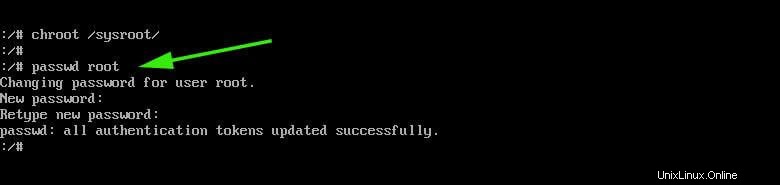
Root-Passwort zurücksetzen
Führen Sie als Nächstes den folgenden Befehl aus, um die SELinux-Umbenennung zu aktivieren.
:/# touch /.autorelabel
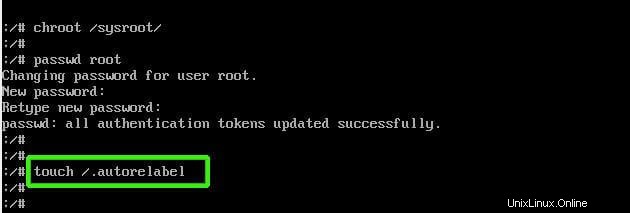
SELinux-Umbenennung aktivieren
Um die Änderungen zu übernehmen, beenden Sie das CentOS 8-System und starten Sie es neu.
:/# exit :/# reboot
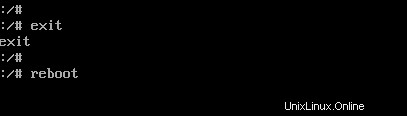
Starten Sie das CentOS 8-System neu
Nach dem Neustart beginnt der SELinux-Umbenennungsprozess. Geben Sie ihm etwa 3 Minuten Zeit.
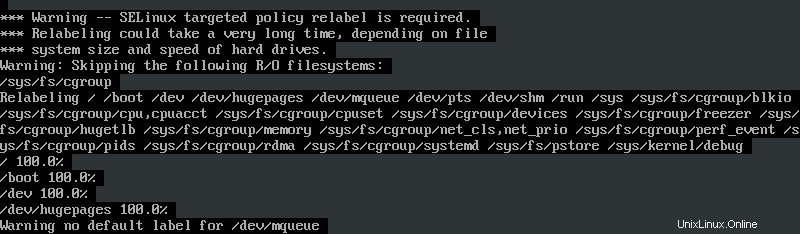
SELinux-Umbenennungsprozess
Wenn der Umbenennungsprozess abgeschlossen ist, wird das System neu gestartet und danach wird Ihnen ein Anmeldebildschirm angezeigt, auf dem Sie sich jetzt als Root-Benutzer mit dem neuen Passwort anmelden können, das Sie gerade festgelegt haben.
Wir hoffen, dass dieses Tutorial für Sie von Nutzen sein wird. Fühlen Sie sich frei, Ihr Feedback abzugeben, wenn Sie nicht weiterkommen.
Sharing is Caring…Auf Facebook teilenAuf Twitter teilenAuf Linkedin teilenAuf Reddit teilen