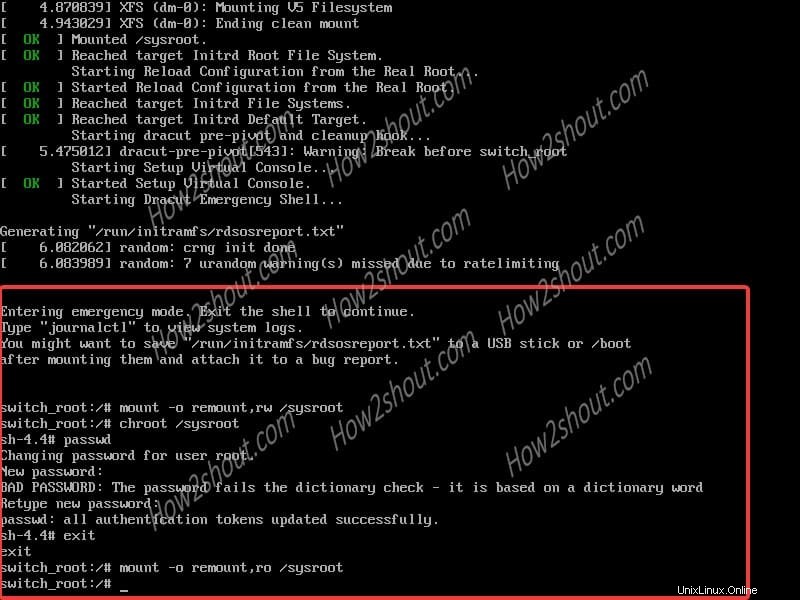CentOS 8 wird von Benutzern häufig verwendet, um verschiedene Serverumgebungen einzurichten, daher ist ein starkes Passwort erforderlich. Wenn Sie jedoch das Root-Passwort vergessen, besteht die einzige Möglichkeit, darauf zuzugreifen, darin, es zurückzusetzen.
In diesem Tutorial zeigen wir Ihnen die Schritte zum Zurücksetzen des CentOS 8 Linux-Root-Passworts, das aus irgendeinem Grund vergessen wurde. Beginnen wir also mit den Schritten zum Abrufen oder Ändern des Passworts?
Was wir hier lernen:
- Wie ändere ich das Root-Passwort, wenn ich es verloren habe?
- Wiederherstellung des verlorenen Root-Passworts
- Root-Passwort funktioniert nicht mehr, wie kann ich es zurücksetzen?
Schritte zum Zurücksetzen des CentOS 8-Root-Benutzerpassworts
Dieses Tutorial gilt auch für frühere Versionen dieses Linux-Betriebssystems, nämlich CentOS 7 und CentOS 6. Außerdem verwenden wir kein SELinux-Autorelabel, das manchmal Probleme verursacht.
1. Gehen Sie zum Boot-Menü
Der erste Schritt besteht darin, CentOS 8 zu starten und wenn das Boot-Menü erscheint, drücken Sie das „e ”-Taste auf Ihrer Tastatur. Dadurch wird die Grub 2-Boot-Bearbeitungsoberfläche geöffnet. Um sich eine Vorstellung zu machen, sehen Sie sich den unten angegebenen Screenshot an.
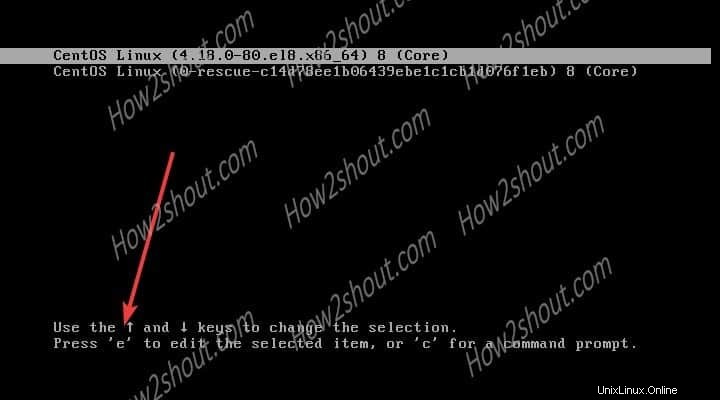
2. Drop CentOS 8 boot to Shell
Verwenden Sie in der Grub-Startkonfiguration die Pfeiltaste und ersetzen Sie die Zeile rhg quiet mitrd.break enforcing=0
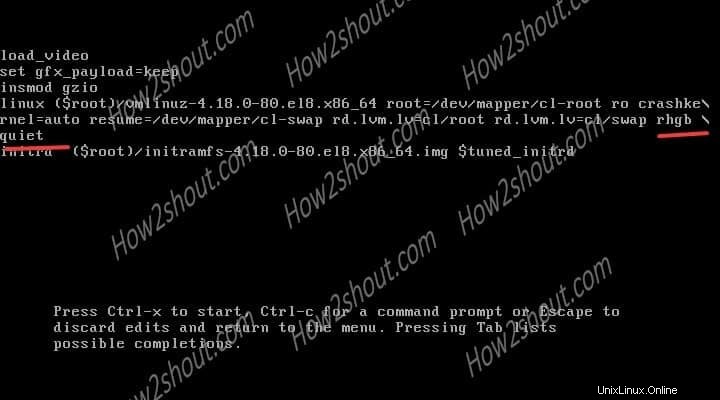
3. Starten Sie die Skripting-Shell für den Notfallmodus
Nachdem Sie die im vorherigen Schritt angegebene Syntax hinzugefügt haben, starten Sie das System, indem Sie Strg+X drücken . Dadurch wird CentOS 8 in der Shell gestartet, anstatt den System-Init-Daemon zu starten.
4. Mounten Sie das Dateisystem im „Lese- und Schreibmodus“
Um das Root-Passwort dieses Linux zurückzusetzen, benötigen wir als erstes Lese- und Schreibzugriff auf das sysroot-Dateisystem. Das ist standardmäßig nur im schreibgeschützten Modus verfügbar. Verwenden Sie den folgenden Befehl:
mount -o remount,rw /sysroot
Hinweis :Es gibt ein Leerzeichen zwischen dem Mount und -o und es gibt auch ein Leerzeichen zwischen rw und /, das nicht weggelassen werden kann), und drücken Sie die Enter Taste auf der Tastatur, um es auszuführen.
5. Chroot /Sysroot
Chroot ist der Befehl, der den laufenden Prozess des aktuellen Root-Verzeichnisses ändert. Damit wir auf engstem Raum auf die Datei des Sysroot zugreifen können.
chroot /sysroot
6. Passwort zurücksetzen
Schließlich ist alles eingestellt und der Befehl, den wir benötigen, um das verfügbare Root-Benutzerpasswort zurückzusetzen.
passwd root
7. Neues Passwort eingeben
Geben Sie nun das neue Passwort an der blinkenden Position des Cursors ein (das Passwort wird bei der Eingabe nicht angezeigt, ebenso wie keine Antwort). Denken Sie jedoch daran, dass das von Ihnen eingegebene Passwort korrekt ist. Ja, das Passwort sollte mindestens 8 Ziffern lang sein, andernfalls wird eine Warnung ausgegeben, dass das Passwort schwach ist. Wenn Sie fertig sind, drücken Sie Enter auf der Tastatur nach Abschluss.
8. Zurück zum Switch-Root
Da wir das Problem mit dem verlorenen Passwort behoben haben, können wir zurück zum Switch-Root wechseln und das System in seinen normalen Zustand zurückversetzen.
Geben Sie einfach ein:
exit
9. Dateisystem wieder schreibgeschützt machen
Da wir den Modus des Standarddateisystems manuell geändert haben, machen Sie es so, wie es war. Hier ist der Befehl:
mount -o remount,ro /sysroot
10. Sitzung beenden und neu starten
Um das System sicher neu zu starten und alles intakt zu lassen, beenden Sie die aktuelle Switch-Root-Sitzung und lassen Sie das System neu starten.
exit
11. Melden Sie sich mit einem neuen Passwort als Root an
Geben Sie als Nächstes auf dem Anmeldebildschirm den Benutzernamen root und das Passwort ein, die Sie festgelegt haben, und klicken Sie auf „Anmelden“, wenn Sie fertig sind.
12. Aufräumen und SELinux-Erzwingungsmodus einstellen
Nur um eine ordnungsgemäße Vorgehensweise gemäß der offiziellen Website zu vermitteln, empfiehlt RHEL, die /etc/shadow zu bereinigen, die Systempasswörter in einem verschlüsselten Format speichert, um alle verbleibenden Einträge zu entfernen.
restorecon /etc/shadow
Um Richtlinien von SELinux zu aktivieren, führen Sie den folgenden Befehl aus, um sie durchzusetzen.
setenforce 1
Urteil:Passwortänderung für RedHat 8
Dies war also der sicherste Weg, um das Root-Benutzerpasswort unseres Systems wiederherzustellen, das wir auf RHEL oder CentOS vergessen haben.