Was ist JDownloader?
JDownloader ist eine Java-orientierte Download-Verwaltungsanwendung, die für einfaches und schnelles Herunterladen entwickelt wurde. Es ist ein kostenloses und größtenteils Open-Source-Download-Tool (GPLv3-lizenziert mit einigen Closed-Source-Teilen) mit einer riesigen Community von Entwicklern, die daran arbeiten, das Herunterladen schneller und zuverlässiger zu machen. Sie können dieses Tool einfach steuern, indem Sie Ihre Downloads starten, stoppen und anhalten. Sie können auch Bandbreitenbeschränkungen festlegen und Archive automatisch extrahieren und vieles mehr. Das Tool spart viel Zeit, indem es die Art und Weise anpasst, wie Sie Inhalte aus dem Internet herunterladen.
In diesem Artikel erklären wir Ihnen, wie Sie den neuesten JDownloader 2 auf Ihrem Ubuntu-System installieren. Wir haben die in diesem Artikel erwähnten Befehle und Verfahren auf einem Ubuntu 18.04 LTS-System ausgeführt.
Wie installiere ich JDownloader?
Der erste Schritt des Installationsvorgangs besteht darin, die .sh-Installationsdatei für JDownloader 2 von der offiziellen JDownloader-Website herunterzuladen:http://jdownloader.org/
Öffnen Sie genau den folgenden Link und laden Sie die Datei herunter, indem Sie auf die Schaltfläche Download klicken.
https://mega.nz/#!LJ9FyK7b!t88t6YBo2Wm_ABkSO7GikxujDF5Hddng9bgDb8fwoJQ
Die Installationsdatei JD2Setup_x64.sh wird standardmäßig in Ihrem Downloads-Ordner gespeichert.
Wir werden das Installationsprogramm über das Linux-Terminal starten. Öffnen Sie die Terminal-Anwendung entweder über das System-Dash oder die Tastenkombination Strg+Alt+T.
Wechseln Sie mit dem folgenden Befehl in den Download-Ordner:
$ cd Downloads
Führen Sie dann die sh-Datei mit dem folgenden Befehl aus:
$ sh JD2Setup_x64.sh

Dieser Befehl startet das Installationsprogramm für JDownloader 2 Beta wie folgt:
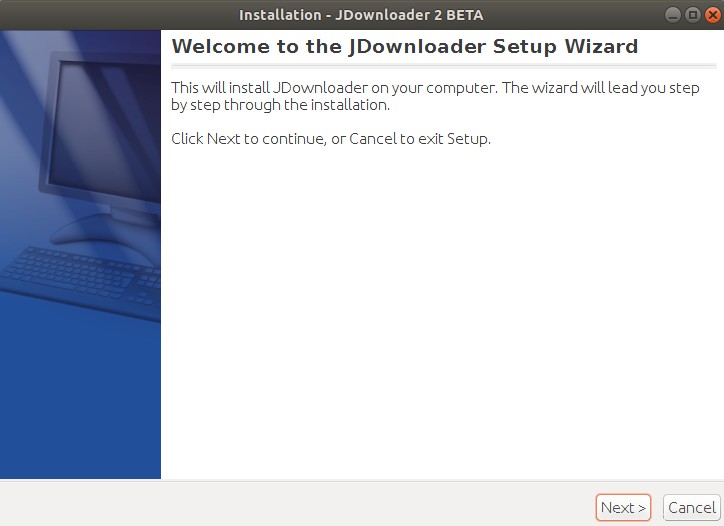
Klicken Sie auf die Schaltfläche Weiter, um mit dem Setup fortzufahren. Das folgende Fenster ermöglicht Ihnen den Zugriff auf die General Public License und fordert Sie auf, sicherzustellen, dass Sie ein kostenloses Paket von JDownloader heruntergeladen haben:
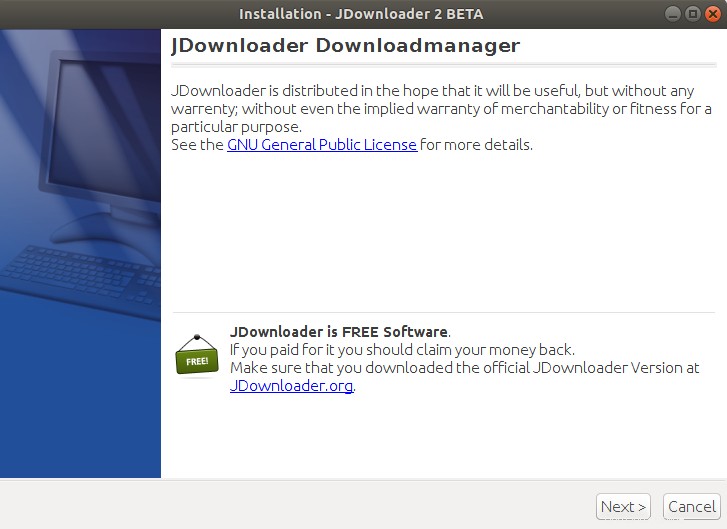
Klicken Sie auf die Schaltfläche Weiter, woraufhin sich das folgende Fenster öffnet, in dem Sie den Zielordner auswählen können, in dem der JDownloader installiert wird:
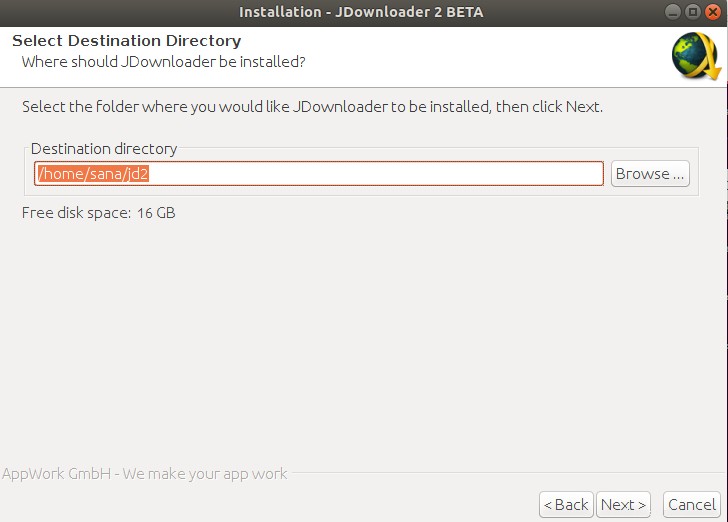
Sie können anstelle Ihres Home-Ordners nach einem anderen Ordner suchen, in dem Sie den JDownloader installieren möchten. Klicken Sie auf die Schaltfläche „Weiter“, um mit dem folgenden Fenster „Zusätzliche Aufgaben auswählen“ fortzufahren.
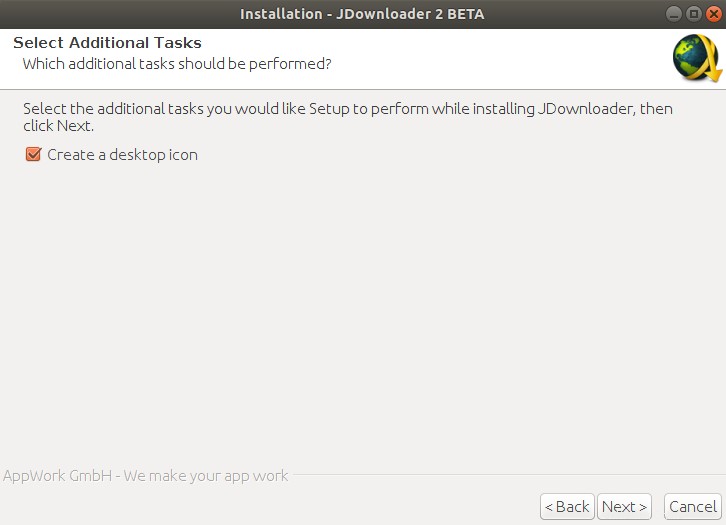
In diesem Fenster können Sie ein Desktop-Icon für JDownloader erstellen. Sie können die Option deaktivieren, wenn Sie nicht möchten, dass ein Desktop-Symbol erstellt wird. Klicken Sie auf die Schaltfläche Weiter, woraufhin der Installationsvorgang wie folgt beginnt:
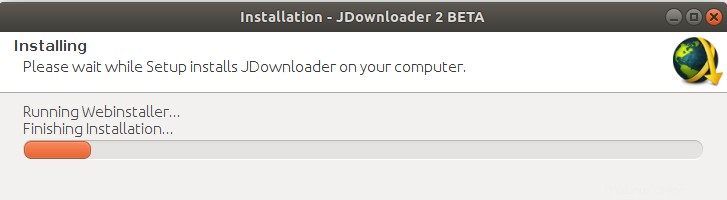
Wenn der Installationsvorgang abgeschlossen ist, zeigt das folgende Fenster an, dass JDownloader auf Ihrem System installiert ist.
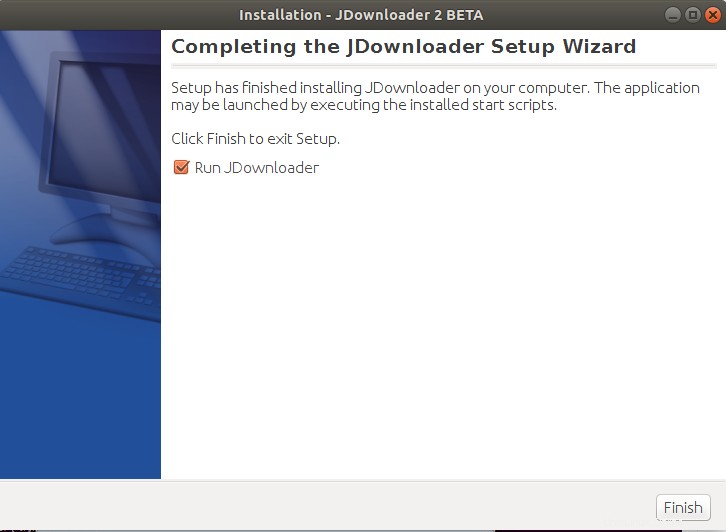
Sie können den Download-Manager von JDownloader sofort starten, indem Sie die Option „JDownloader ausführen“ ausgewählt lassen, oder Sie können sie deaktivieren, um eine Ausführung zu vermeiden.
Klicken Sie auf die Schaltfläche Fertig stellen, um das Installationsprogramm zu beenden.
JDownloader starten
Sie können den JDownloader später starten, indem Sie das relevante Schlüsselwort in Ihrem System Dash eingeben und dann auf das JDownloader 2-Symbol klicken.
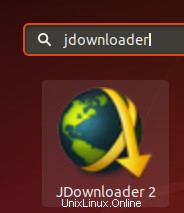
JDownloader wird in der folgenden Ansicht gestartet:
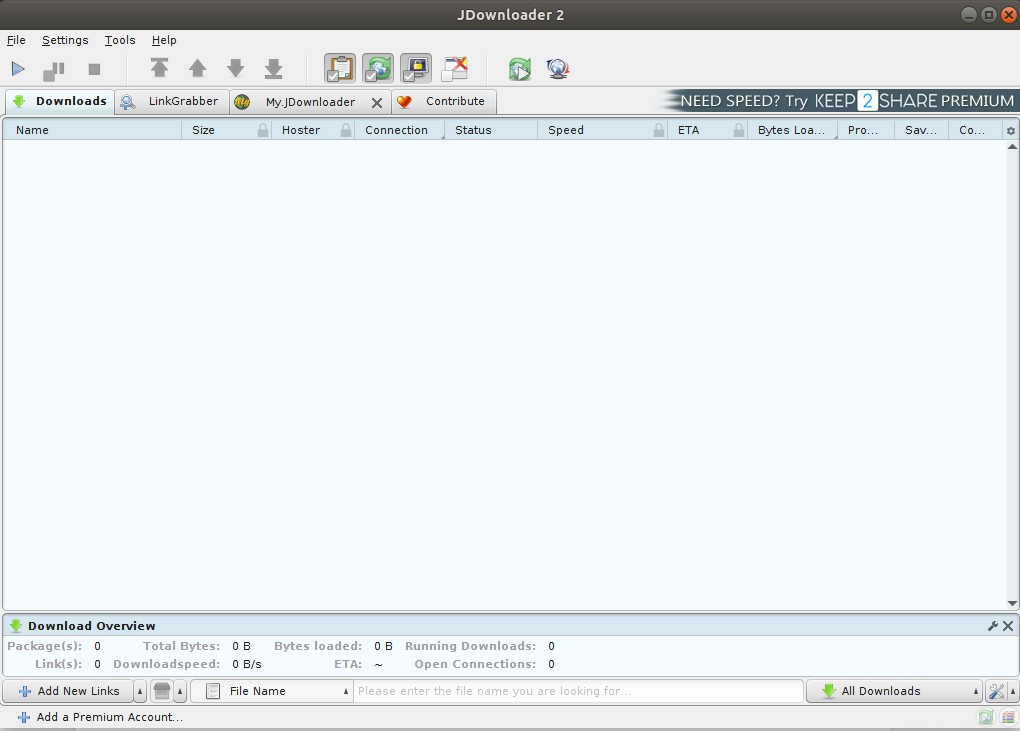
Hier können Sie Links zum Herunterladen hinzufügen, verschiedene Download-Optionen anpassen und mehrere Plugins installieren, die den Installationsprozess für Sie effizienter machen.
Wie wird deinstalliert?
JDownloader wird standardmäßig in einem Jd2-Ordner in Ihrem Home-Verzeichnis installiert. Öffnen Sie die Terminal-Anwendung und wechseln Sie in diesen Ordner. Falls Sie es in einem anderen Ordner installiert haben, müssen Sie in diesen Ordner wechseln.
$ cd jd2
Wenn Sie nun die Dateien des jd2-Ordners auflisten, sehen Sie die Deinstallationsdatei mit dem Namen „Uninstall JDownloader“
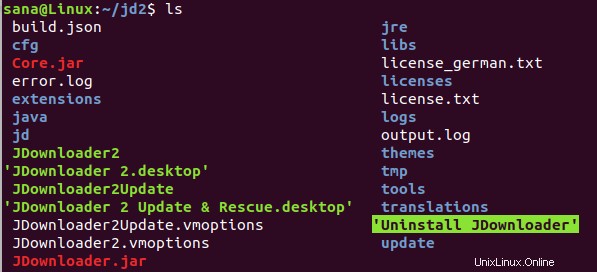
Sie können die ausführbare Datei mit dem folgenden Befehl ausführen, um JDownloader von Ihrem System zu deinstallieren:
$ ./Uninstall\ JDownloader
Das Installationsprogramm wird wie folgt angezeigt:
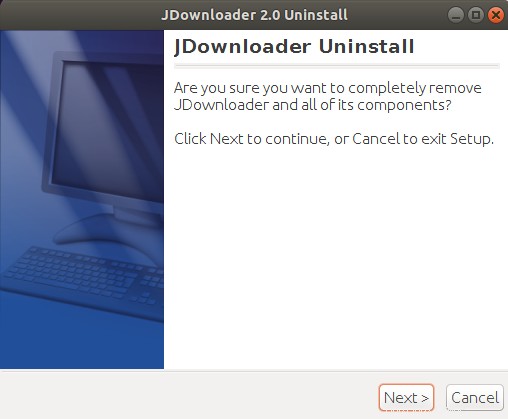
Klicken Sie auf die Schaltfläche Weiter, um die Anwendung zu deinstallieren. Das System beginnt mit der Deinstallation und fragt Sie, ob Sie die JDownloader-Einstellungen und -Links auf Ihrem System gespeichert lassen möchten. Wählen Sie die erforderliche Option aus, nach der das Download-Tool von Ihrem System entfernt wird.
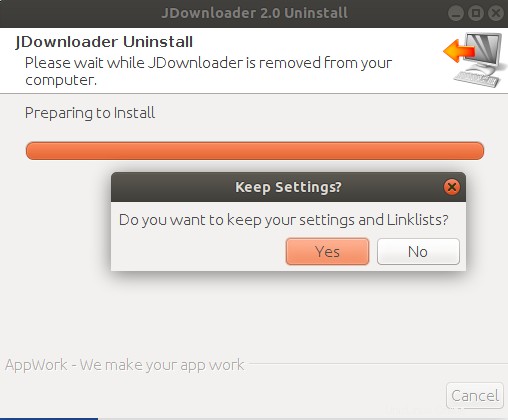
Das folgende Fenster zeigt die Entfernung von JDownloader von Ihrem Ubuntu-System an:
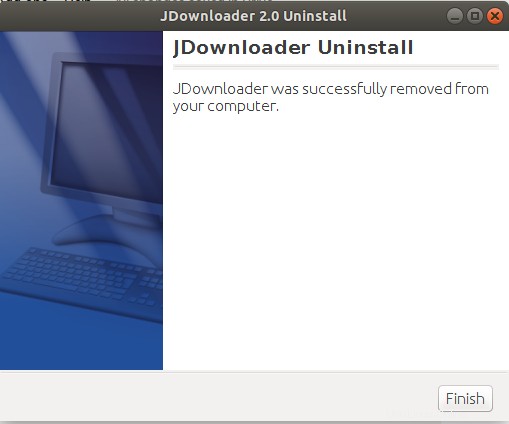
In diesem Artikel wurde der Zweck des JDownloader-Dienstprogramms erläutert. Außerdem wurde eine Schritt-für-Schritt-Anleitung zur einfachen Installation und anschließenden Deinstallation der Anwendung von Ihrem System bereitgestellt. Am besten laden Sie das Installationspaket von der offiziellen JDownloader-Website herunter, da es eine stabile und kostenlose Version der Software für Sie bereitstellt.