UrBackup ist ein Client/Server-Backup-Tool, das sowohl Image-Backups als auch Datei-Backups unterstützt. Es ist sowohl für Linux- als auch für Windows-Betriebssysteme verfügbar. Ein herausragendes Merkmal dieses Backup-Systems ist, dass es niemals die laufende Arbeit Ihres Systems unterbricht, sondern die Backups parallel erstellt werden, während Ihr Zielsystem läuft. In dieser Anleitung werfen wir einen Blick auf den Installationsvorgang von UrBackup auf einem Ubuntu 20.04-System.
So installieren Sie UrBackup auf Ubuntu
Wenn Sie beabsichtigen, UrBackup auf Ihrem Ubuntu 20.04-Rechner zu installieren, müssen Sie die folgenden Schritte ausführen:
Schritt Nr. 1:Installieren Sie alle erforderlichen Abhängigkeiten:
Zuerst müssen alle erforderlichen Abhängigkeiten mit Hilfe des unten gezeigten Befehls installiert werden:
$ sudo apt install curl gnupg2 software-properties-common

Schritt Nr. 2:Fügen Sie das UrBackup-Repository zum Zielsystem hinzu:
Dann müssen Sie das UrBackup-Repository zu Ihrem System hinzufügen, indem Sie den folgenden Befehl ausführen:
$ sudo add-apt-repository ppa:uroni/urbackup

Schritt Nr. 3:Lassen Sie die neuen Änderungen wirksam werden:
Nachdem Sie das besagte Repository zu Ihrem System hinzugefügt haben, müssen Sie diese Änderungen wirksam werden lassen, indem Sie Ihr System mit dem unten gezeigten Befehl aktualisieren:
$ sudo apt update

Schritt Nr. 4:Installieren Sie UrBackup auf dem Zielsystem:
Jetzt können Sie UrBackup mit dem folgenden Befehl schnell auf dem von Ihnen gewählten System installieren:
$ sudo apt install urbackup-server

Während der Installation des UrBackup-Servers werden Sie aufgefordert, einen Pfad auszuwählen, in dem Sie Ihre Backups speichern möchten. Es wird empfohlen, mit dem angegebenen Standardpfad fortzufahren und auf die Schaltfläche OK zu klicken.
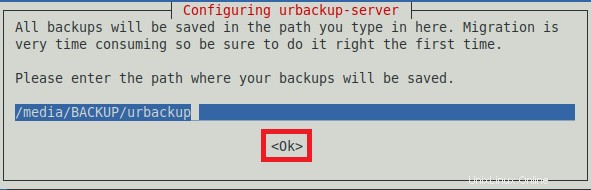
Nach einiger Zeit ist die Installation von UrBackup auf Ihrem System erfolgreich abgeschlossen.
Schritt Nr. 5:Starten Sie den UrBackup-Dienst:
Wenn UrBackup erfolgreich auf Ihrem System installiert ist, müssen Sie diesen Dienst mit Hilfe des unten gezeigten Befehls starten:
$ sudo systemctl start urbackupsrv

Schritt Nr. 6:Aktivieren Sie den UrBackup-Dienst:
Dann müssen Sie den UrBackup-Dienst aktivieren, indem Sie den folgenden Befehl ausführen:
$ sudo systemctl enable urbackupsrv

Ein erfolgreich aktivierter UrBackup-Dienst kann bestätigt werden, indem Sie sich die im Bild unten gezeigte Ausgabe ansehen:

Schritt Nr. 7:Greifen Sie auf die Webschnittstelle des UrBackup-Dienstes zu:
Wenn Sie nun auf die Webschnittstelle des UrBackup-Dienstes zugreifen möchten, müssen Sie die IP-Adresse Ihres Systems gefolgt von einem Doppelpunkt und der Portnummer „55414“ in einen beliebigen Webbrowser Ihrer Wahl eingeben und die Eingabetaste drücken.
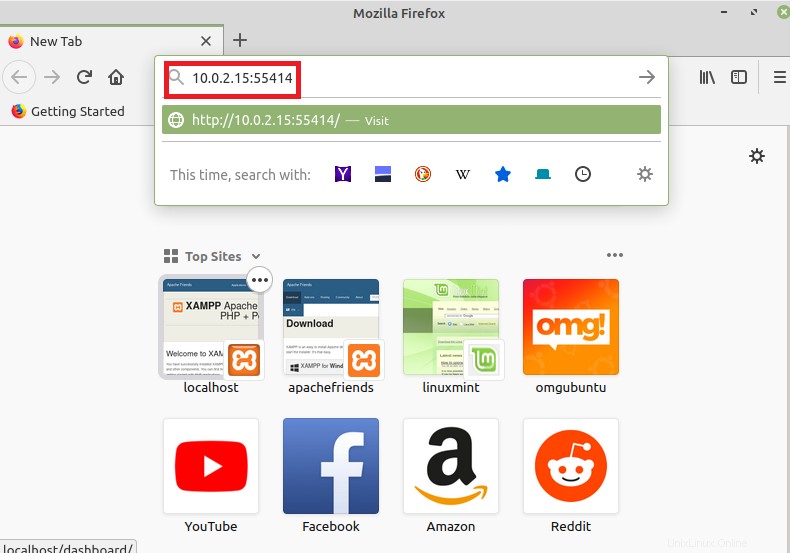
Sobald Sie dies getan haben, werden Sie sofort zur Webschnittstelle des UrBackup-Dienstes weitergeleitet, wie in der folgenden Abbildung gezeigt:
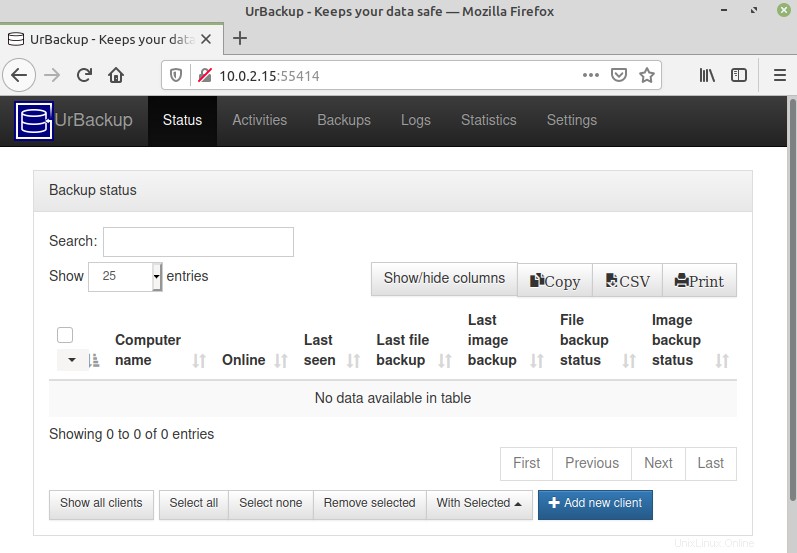
Wie entferne ich UrBackup von Linux Mint 20?
Um UrBackup von einem Ubuntu 20.04-System zu entfernen, sind die folgenden zwei Schritte durchzuführen:
Schritt Nr. 1:Deinstallieren Sie UrBackup von Ihrem System:
Zuerst müssen Sie UrBackup mit dem unten gezeigten Befehl von Ihrem System deinstallieren:
$ sudo apt-get purge --autoremove urbackup-server

Schritt Nr. 2:Entfernen Sie das UrBackup-Repository von Ihrem System:
Schließlich müssen Sie das UrBackup-Repository von Ihrem System entfernen, indem Sie den folgenden Befehl ausführen:
$ sudo add-apt-repository --remove ppa:uroni/urbackup

Schlussfolgerung
Der UrBackup-Server kann sehr einfach auf einem Ubuntu 20.04-System installiert werden, um Image- und Datei-Backups zu erstellen. Nachdem Sie die Installationsprozedur dieses Backup-Dienstprogramms durchlaufen haben, werden Sie bemerkt haben, dass wir Ihnen auch den Deinstallationsmechanismus von UrBackup von Ihrem System mitgeteilt haben, so dass Sie jederzeit problemlos mit diesem Dienstprogramm herumspielen und es auch deinstallieren können bequem von Ihrem System.