GitLab ist ein webbasierter Open-Source-Git-Repository-Manager, der in Ruby geschrieben ist. Es umfasst ein Wiki, Problemverwaltung, Codeüberprüfung, Überwachung sowie kontinuierliche Integration und Bereitstellung.
GitLab ermöglicht Entwicklern das Erstellen, Bereitstellen und Ausführen ihrer Anwendungen.
Es gibt drei Editionen von GitLab für die Öffentlichkeit, Community Edition (CE), Enterprise Edition (EE) und eine von GitLab gehostete Version.
GitLab kann Projekte und Vorgänge aus verschiedenen Quellen importieren, einschließlich GitHub , was den Migrationsprozess problemlos macht. Die GitLab-Weboberfläche ist sauber, intuitiv und ähnelt der Oberfläche von GitHub.
Je nach Ihren Vorlieben gibt es verschiedene Möglichkeiten, GitLab zu installieren.
Dieser Beitrag behandelt die Installation und Konfiguration von GitLab (CE) auf einem CentOS 7 , Ubuntu 18.04 &Debian 9 Maschine mit dem Omnibus-Paket.
Systemanforderungen
Die Systemvoraussetzungen richten sich an der Anzahl der Nutzer wer würde das GitLab verwenden.
Für 100 Nutzer:
2 Kerne
4 GB RAM + 4 GB SWAP
PostgreSQL (dringend empfohlen)
10 GB freier Speicherplatz
Voraussetzungen
Installieren Sie die Abhängigkeiten mit den folgenden Befehlen.
### CentOS 7 / RHEL 7 ### yum install -y curl policycoreutils-python openssh-server ### Ubuntu 18.04 / Debian 9 ### sudo apt-get update sudo apt-get install -y curl openssh-server ca-certificates
Firewall (CentOS / RHEL)
Um auf die GitLab-Weboberfläche zugreifen zu können, müssen Sie die Ports 80 und 443 öffnen. Führen Sie die folgenden Befehle aus.
firewall-cmd --permanent --add-service=http firewall-cmd --permanent --add-service=https firewall-cmd --reload
Postfix installieren
Damit GitLab Benachrichtigungs-E-Mails sendet, können Sie entweder Postfix verwenden oder externe E-Mail-Dienste wie SendGrid, MailChimp, MailGun oder SES verwenden.
Sie können die folgenden Schritte überspringen, falls Sie GitLab mit externen E-Mail-Diensten konfigurieren möchten, und können dies tun, nachdem GitLab installiert wurde.
Führen Sie den folgenden Befehl aus, um Postfix zu installieren.
### CentOS 7 / RHEL 7 ### yum install -y postfix ### Ubuntu 18.04 / Debian 9 ### sudo apt-get install -y postfix
Ubuntu/Debian: Während der Postfix-Installation werden Sie aufgefordert, den Konfigurationstyp des Mailservers auszuwählen. Wählen Sie Internet-Site und drücken Sie dann ENTER. Als nächstes müssen Sie den E-Mail-Namen eingeben, der Ihr Server-Hostname oder der externe DNS-Name Ihres Servers sein sollte (z. B. example.com oder gitlab.example.com).
Sobald die Postfix-Installation abgeschlossen ist, starten und aktivieren Sie den Postfix-Dienst, indem Sie die folgenden Befehle ausführen.
### CentOS 7 / RHEL 7 ### systemctl start postfix systemctl enable postfix ### Ubuntu 18.04 / Debian 9 ### sudo systemctl start postfix sudo systemctl enable postfix
GitLab installieren
Fügen Sie das GitLab-Repository mit dem folgenden Befehl zu Ihrem System hinzu.
### CentOS 7 / RHEL 7 ### curl https://packages.gitlab.com/install/repositories/gitlab/gitlab-ce/script.rpm.sh | sudo bash ### Ubuntu 18.04 / Debian 9 ### curl https://packages.gitlab.com/install/repositories/gitlab/gitlab-ce/script.deb.sh | sudo bash
Das obige Skript aktiviert das Repository und installiert die erforderlichen Abhängigkeiten.
Wenn Sie fertig sind, installieren Sie GitLab, indem Sie den folgenden Befehl ausführen.
### CentOS 7 / RHEL 7 ### yum install -y gitlab-ce ### Ubuntu 18.04 / Debian 9 ### sudo apt-get install -y gitlab-ce
Warten Sie, bis die Installation abgeschlossen ist. Nach erfolgreicher Installation erhalten Sie folgende Ausgabe.
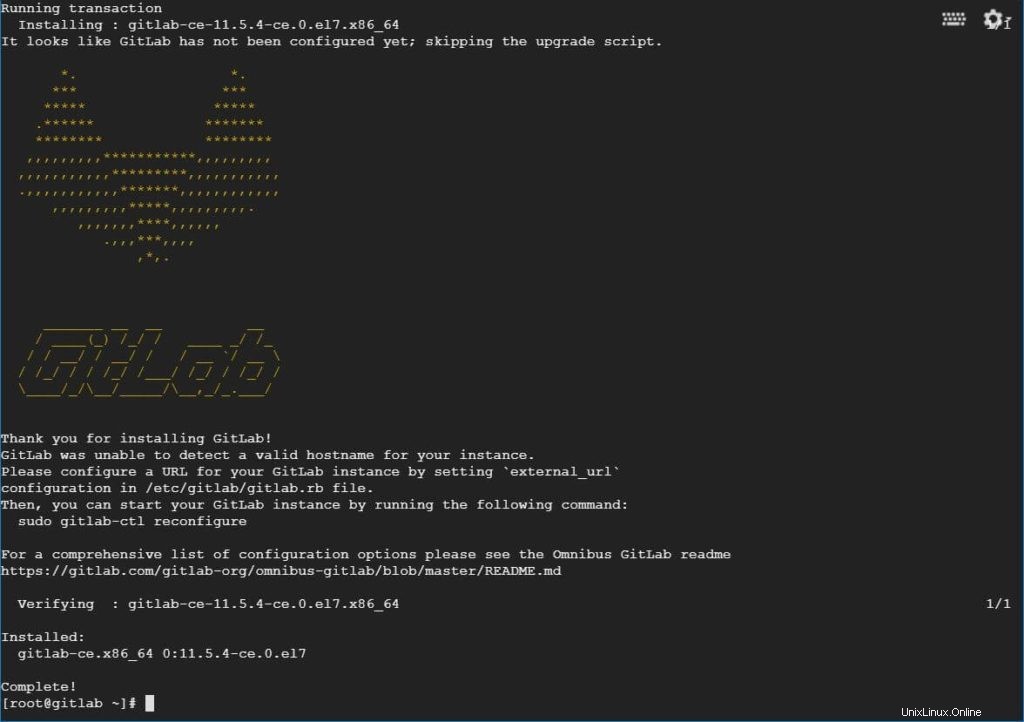
Vor dem Zugriff auf GitLab müssen wir eine URL für GitLab konfigurieren. Bearbeiten Sie dazu die Hauptkonfigurationsdatei von GitLab /etc/gitlab/gitlab.rb .
### CentOS 7 / RHEL 7 ### vi /etc/gitlab/gitlab.rb ### Ubuntu 18.04 / Debian 9 ### sudo nano /etc/gitlab/gitlab.rb
Legen Sie external_url fest zu Ihrem Domainnamen oder Ihrer IP.
external_url "http://gitlab.itzgeek.local"
Nach der Änderung konfigurieren Sie GitLab neu, um die letzten Änderungen in der Konfigurationsdatei mit dem folgenden Befehl anzuwenden.
### CentOS 7 / RHEL 7 ### gitlab-ctl reconfigure ### Ubuntu 18.04 / Debian 9 ### sudo gitlab-ctl reconfigure
GitLab mit Let’s Encrypt SSL konfigurieren
Bearbeiten Sie die Hauptkonfigurationsdatei von GitLab.
### CentOS 7 / RHEL 7 ### vi /etc/gitlab/gitlab.rb ### Ubuntu 18.04 / Debian 9 ### sudo nano /etc/gitlab/gitlab.rb
Um die Let’s Encrypt-Unterstützung für externe URLs zu aktivieren, müssen Sie external_url mit dem öffentlichen Domänennamen aktualisieren (z. B. gitlab.itzgeek.com).
external_url "https://gitlab.itzgeek.com"
Suchen Sie als Nächstes nach der Let’s Encrypt-Integration Abschnitt und kommentieren Sie die Zeile ab, die mit letsencrypt[‘enable’] beginnt und auf true setzen .
Wenn Sie möchten, können Sie sich optional dafür entscheiden, E-Mails von Let’s Encrypt in Bezug auf Ihre Domain zu erhalten (z. B. Erinnerungen an den Ablauf von SSL-Zertifikaten), indem Sie die Zeile, die mit letsencrypt[‘contact_emails’] beginnt, auskommentieren und fügen Sie Ihre E-Mail-Adressen hinzu.
Außerdem können Sie die automatische Erneuerung des SSL-Zertifikats von Let’s Encrypt aktivieren.
# Enable Let's Encrypt integration letsencrypt['enable'] = true letsencrypt['contact_emails'] = ['[email protected]'] # Enable Let's Encrypt SSL reneal on every 4th day at 12:30 letsencrypt['auto_renew'] = true letsencrypt['auto_renew_hour'] = "12" letsencrypt['auto_renew_minute'] = "30" letsencrypt['auto_renew_day_of_month'] = "*/4"
Speichern und schließen Sie die Datei.
Besuchen Sie das Portal Ihres DNS-Registrars und erstellen Sie einen A-Eintrag, um Ihre external_url auf Ihre GitLab-IPv4-Adresse zu verweisen.
NAME TTL TYPE DATA gitlab.itzgeek.com. 3600 A 35.231.140.52
Führen Sie abschließend den folgenden Befehl aus, um Gitlab neu zu konfigurieren.
### CentOS 7 / RHEL 7 ### gitlab-ctl reconfigure ### Ubuntu 18.04 / Debian 9 ### sudo gitlab-ctl reconfigure
Greifen Sie auf die GitLab-Weboberfläche zu
Starten Sie Ihren Webbrowser und navigieren Sie zu.
https://ihre.domain.comODER
http://ihr.server.ver.ipWenn Sie zum ersten Mal auf die GitLab-Weboberfläche zugreifen, werden Sie auf eine Seite umgeleitet, auf der Sie aufgefordert werden, das Passwort für das Administratorkonto (Root) festzulegen.
Geben Sie das gewünschte Passwort ein und klicken Sie auf die Schaltfläche Passwort ändern.
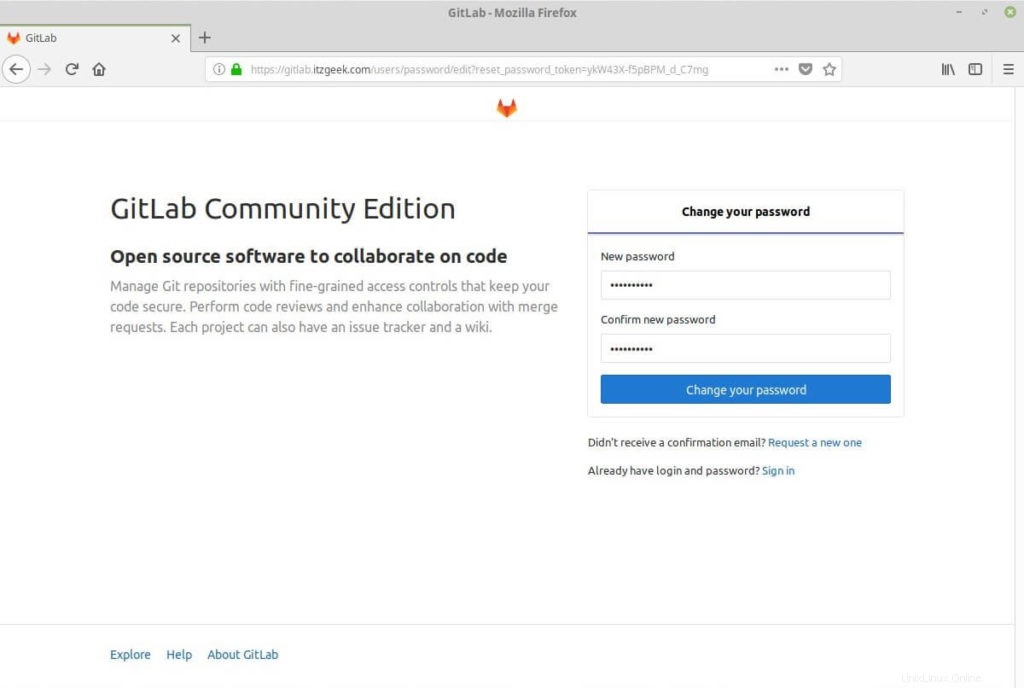
Nachdem Sie das Passwort festgelegt haben, werden Sie zur Anmeldeseite weitergeleitet.
Der standardmäßige Benutzername für das Administratorkonto ist root.
Benutzername:root
Passwort:[das von Ihnen festgelegte Passwort]
Geben Sie die Anmeldeinformationen ein und klicken Sie dann auf die Schaltfläche Anmelden.
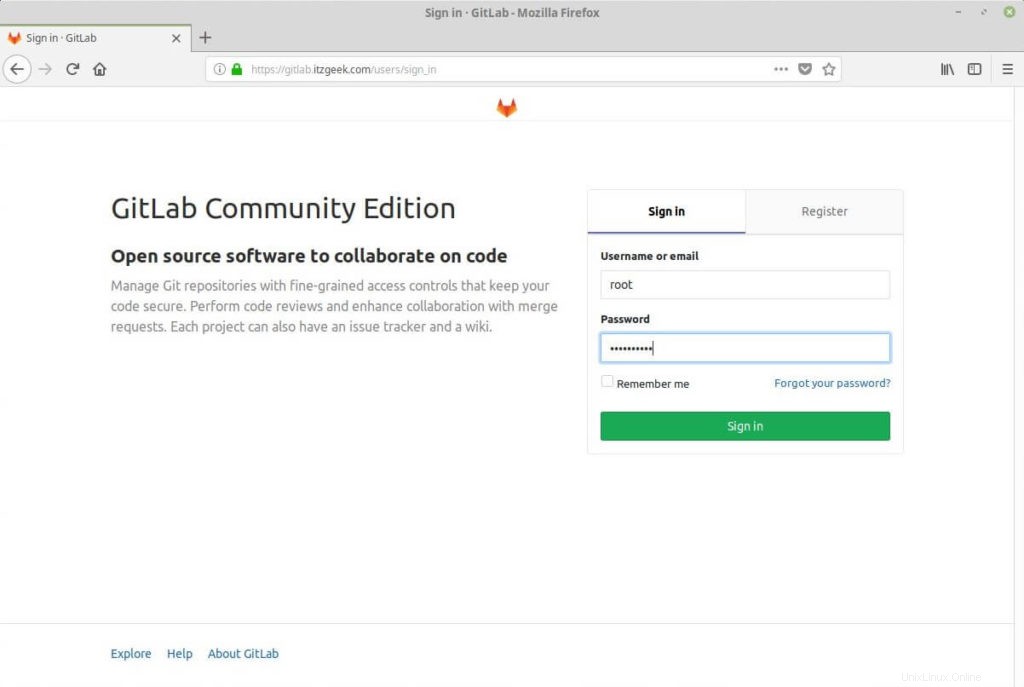
Sie werden zur Begrüßungsseite von GitLab weitergeleitet.
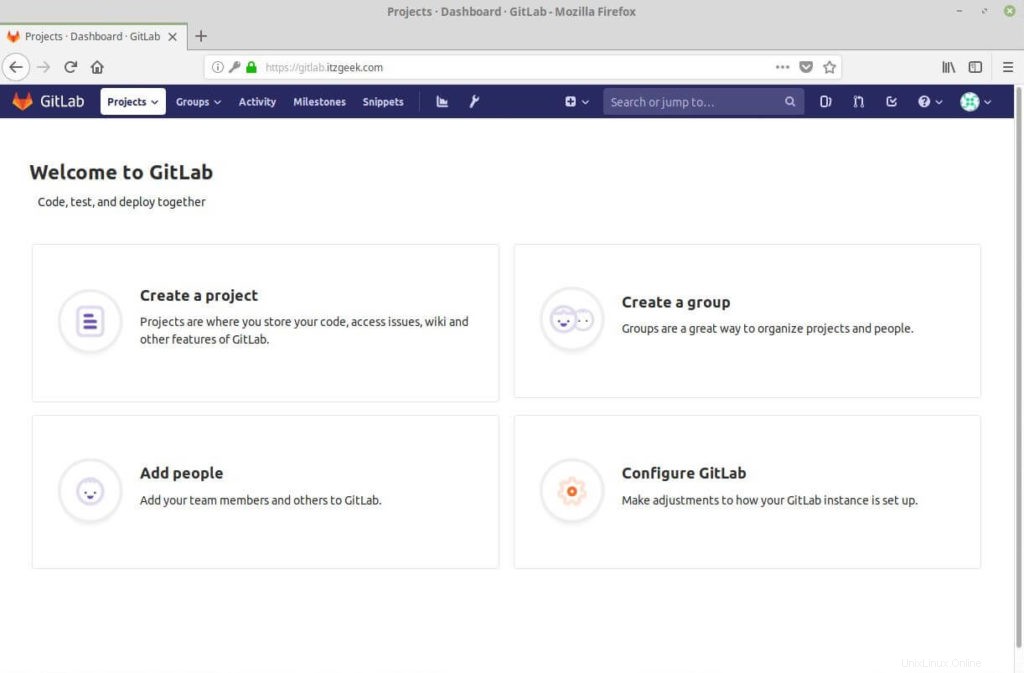
Benutzernamen des Standardkontos ändern
Als erste Aufgabe werden wir den Benutzernamen des Standardkontos von root auf etwas anderes ändern.
Klicken Sie oben rechts auf das Administrator Gravatar-Symbol und wählen Sie Einstellungen.
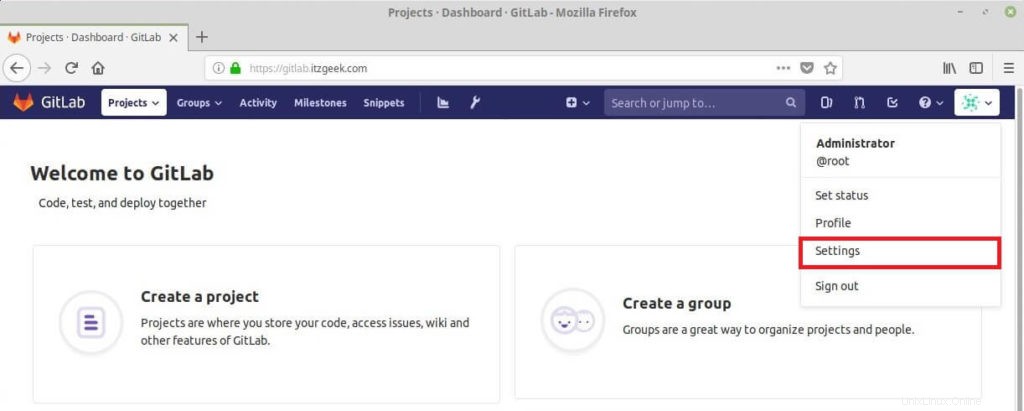
Gehen Sie zu Konten und geben Sie den neuen Kontonamen in das Feld Benutzernamen ändern ein und klicken Sie dann auf Benutzernamen aktualisieren.
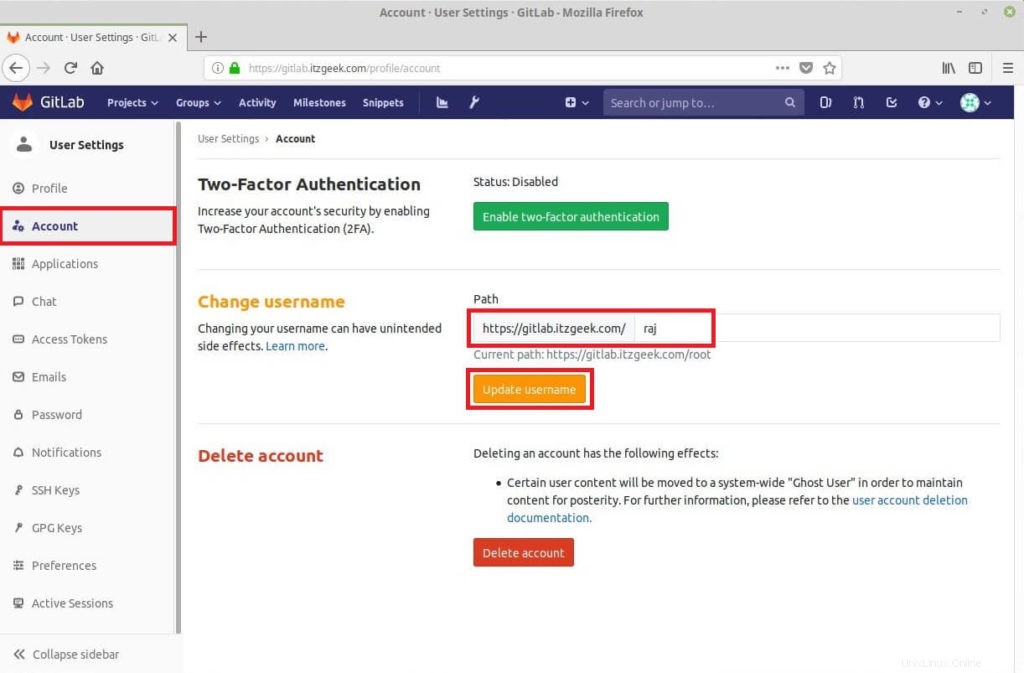
Klicken Sie auf Benutzernamen aktualisieren, um die Änderungen zu bestätigen.
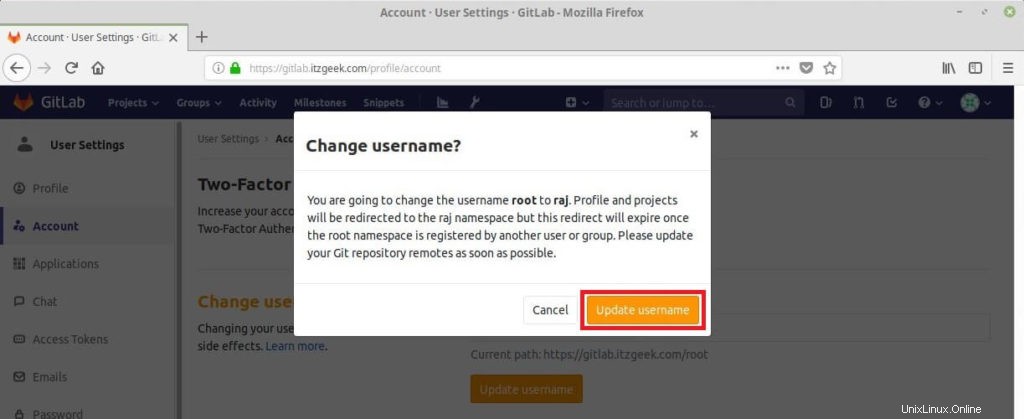
Sie müssen den neuen Benutzernamen bei Ihrer nächsten Anmeldung eingeben.
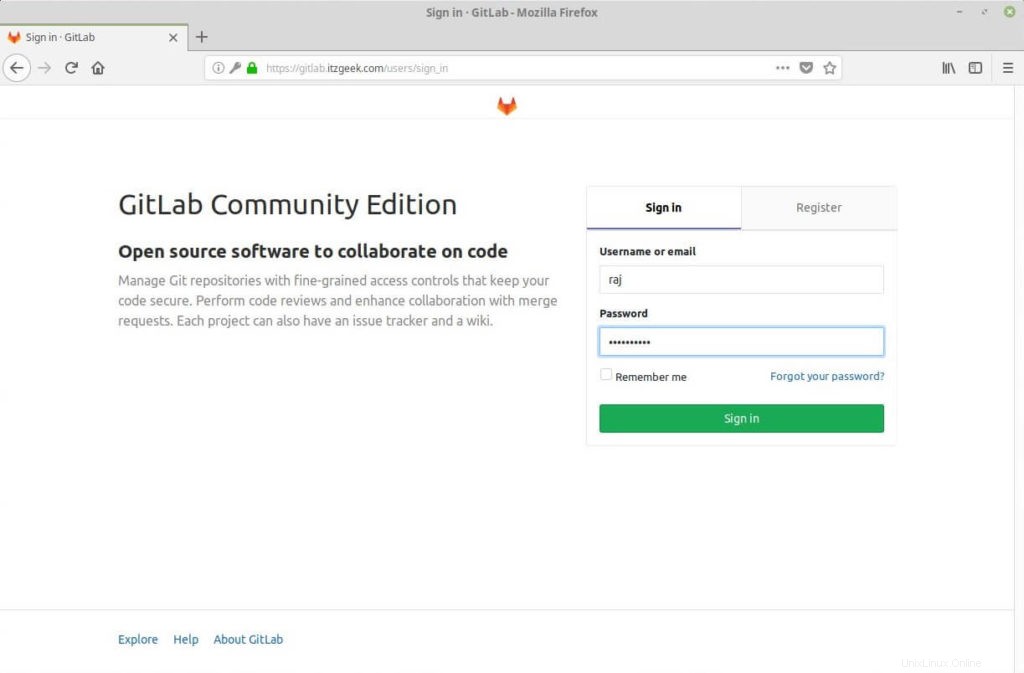
SSH-Schlüssel hinzufügen
Um Ihre lokalen Git-Änderungen per SSH auf den GitLab-Server zu übertragen, müssen Sie Ihren öffentlichen SSH-Schlüssel (id_rsa.pub) zu Ihrem GitLab-Konto hinzufügen.
Wenn Sie bereits ein vorhandenes SSH-Schlüsselpaar erstellt haben, können Sie den öffentlichen Schlüssel kopieren, indem Sie den Schlüsselinhalt mit dem cat-Befehl anzeigen.
cat ~/.ssh/id_rsa.pub
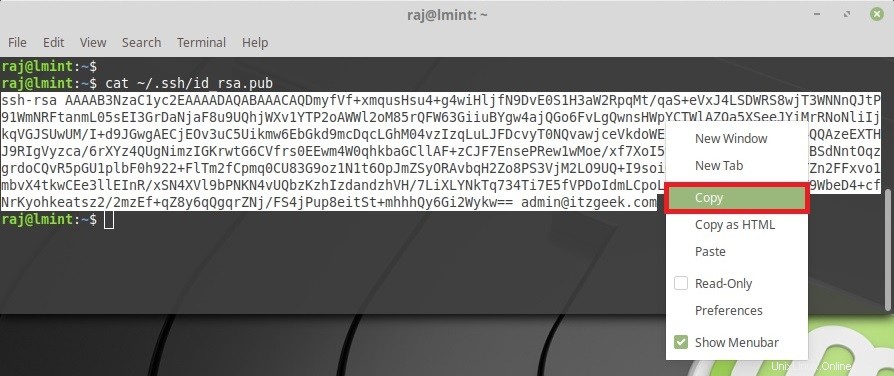
Falls der Befehl Ihnen einen Fehler wie No such file or directory auswirft, bedeutet dies, dass auf Ihrem System kein SSH-Schlüsselpaar generiert wurde.

Verwenden Sie den folgenden Befehl, um ein SSH-Schlüsselpaar zu generieren.
ssh-keygen -o -t rsa -b 4096 -C "[email protected]"
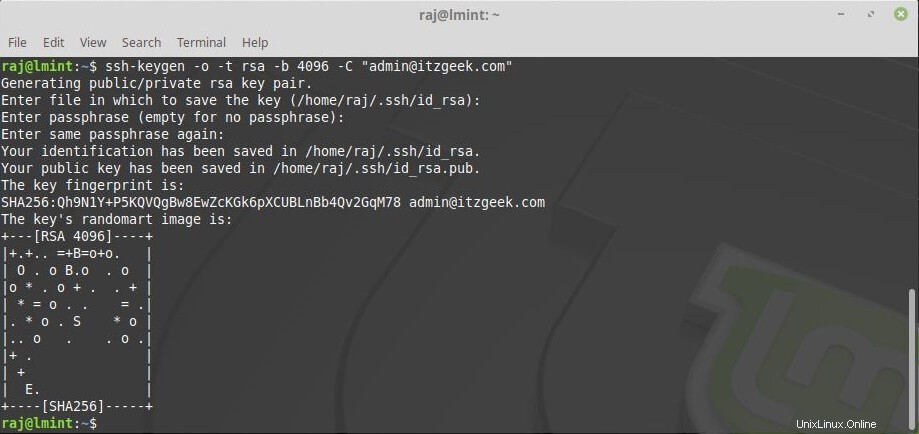
Kopieren Sie die Ausgabe des cat-Befehls.
cat ~/.ssh/id_rsa.pub
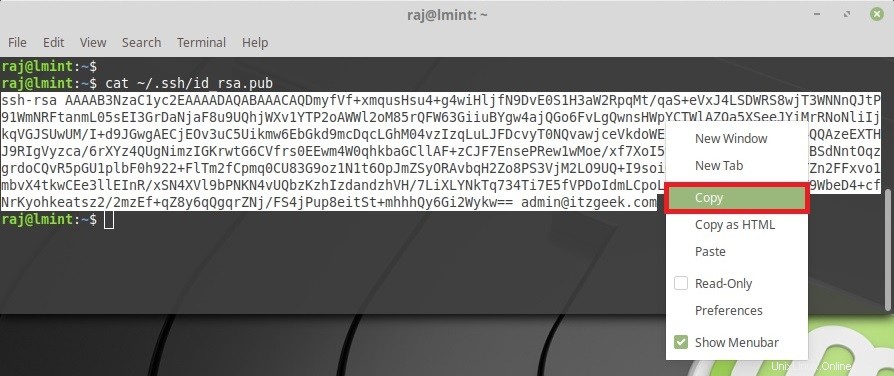
Gehen Sie zur Weboberfläche von GitLab und klicken Sie auf das Gravatar-Symbol in der oberen rechten Ecke und wählen Sie Einstellungen.
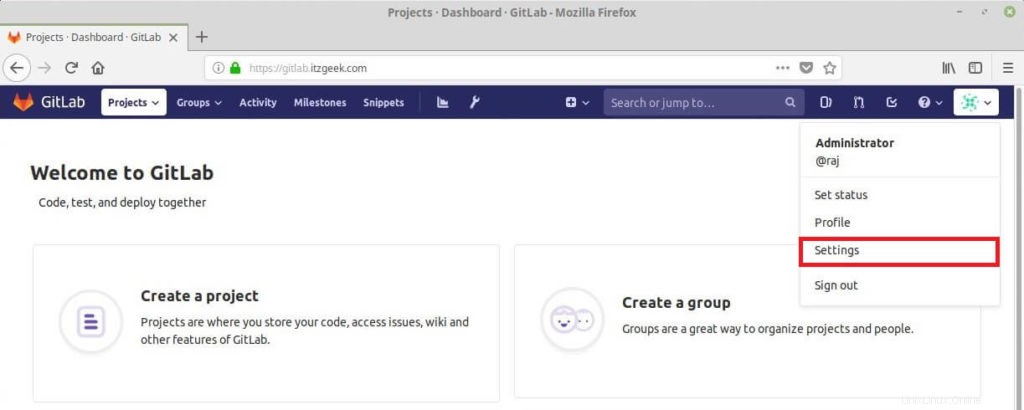
Klicken Sie im linken Bereich auf SSH-Schlüssel.
Fügen Sie den zuvor von Ihrem lokalen Computer kopierten öffentlichen Schlüssel ein, benennen Sie Ihren Schlüssel und klicken Sie dann auf die Schaltfläche Schlüssel hinzufügen.
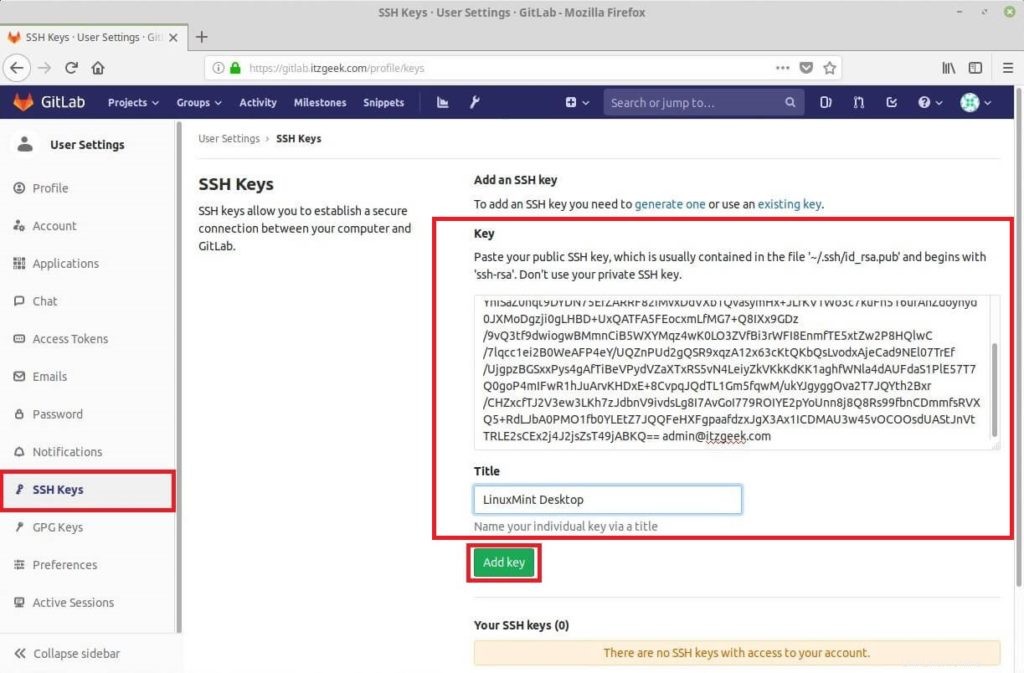
Überprüfen Sie den Zugriff mit dem folgenden Befehl.
ssh -T [email protected]
Ausgabe:
Welcome to GitLab, @raj!
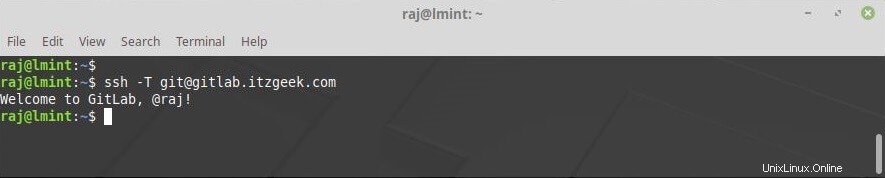
Das ist alles.