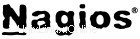
Der Nagios-Server bietet die Möglichkeit, die Windows-Box mit dem NSClient++-Agent darauf zu überwachen. Sie können die Attribute wie Speichernutzung, CPU-Auslastung, Festplattennutzung, Dienststatus, laufende Prozesse usw. überwachen. Ohne den Agenten können Sie keine Attribute überwachen , fungiert es als Proxy zwischen dem Nagios-Plug-in, das tatsächlich die Überwachung und Attribute der Maschine durchführt. Der Nagios-Server führt den check_nt durch Plugin zur Kommunikation mit dem NSClient++ Agent.
Nagios-Server —–> Check_nt ——-> NSClient++ ——–> M/C-Attribute
Befolgen Sie die 2 einfachen Schritte, um dies zu erreichen.
1. Installieren Sie NSClient++
2. Nagios-Server konfigurieren
Installieren Sie den NSClient++ Agent:
Laden Sie den neuesten NSClient++ von SourceForge.net herunter und installieren Sie ihn auf dem Windows-Rechner. Während der Installation des Agenten müssen Sie möglicherweise Eingaben wie Nagios-Serverinformationen, Passwörter und Informationen zur Modulauswahl machen.
1. Installieren Sie, indem Sie auf das Installationsprogramm doppelklicken
2. Akzeptieren Sie die Lizenzvereinbarung
3. Wählen Sie die typische Installation.
4. Wählen Sie den Speicherort der Datei „nsclient.ini“ aus (belassen).
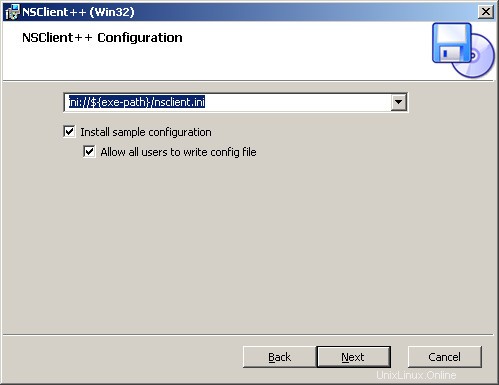
5. Geben Sie die IP-Adresse des Nagios-Servers und das geschützte Passwort Ihrer Wahl ein ( Später muss dieses Passwort in die Datei "command.cfg" eingegeben werden).
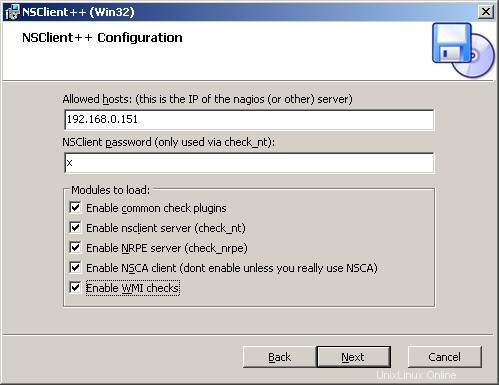
6. Beenden Sie die Installation.
7. Gehen Sie zu Ausführen —> services.msc —> NSClient++-Dienst —> Anmeldung —> Interaktion des Dienstes mit dem Desktop zulassen.
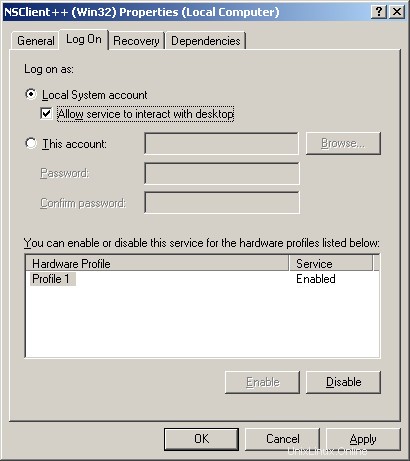
8. Fast Sie können die gesamte Konfiguration während der Installation vornehmen, wenn Sie noch etwas zu tun haben, können Sie die Datei nsclient.ini (befindet sich in C:\Program Files\NSClient++) bearbeiten und die Änderungen vornehmen:
Aktivieren oder deaktivieren Sie die im Abschnitt [modules] aufgelisteten Module.
Fordern Sie optional ein Passwort für Clients an, indem Sie die Option „Passwort“ im Abschnitt [Einstellungen] ändern.
Richten Sie die Option „allowed_hosts“ im Abschnitt [Settings] ein. Fügen Sie dieser Zeile die IP-Adresse des Nagios-Servers hinzu oder lassen Sie das Feld leer, damit sich alle Hosts verbinden können.
Setup die Option „Port“ im Abschnitt [NSClient] ist unkommentiert und auf „12489“ (den Standardport) eingestellt.
Nagios-Server konfigurieren:
Bearbeiten Sie nun die Objekt- und Dienstinformationen in der Datei windows.cfg im Nagios-Objektverzeichnis. vi /usr/local/nagios/etc/objects/windows.cfg Ändern Sie entsprechend Ihren Anforderungen, normalerweise müssen Sie den host_name ändern und Adresse Variable. Unten ist ein Beispiel für die Definition des Hosts.Host definieren{
Verwenden Sie windows-server ; Standardwerte von einer Vorlage erben host_name wipro.iii.local; Der Name, den wir diesem Host-Alias geben Wipro ; Ein längerer Name, der der Hostadresse zugeordnet ist 192.168.0.250 ; IP-Adresse des Hosts }Definieren Sie den Dienst, ersetzen Sie wipro.iii.local durch Ihren Hostnamen.
Dienst definieren{
use general-service host_name wipro.iii.local service_description NSClient++ Version check_command check_nt!CLIENTVERSION}
Dienst definieren{
Verwenden Sie Generic-Service
Hostname wipro.iii.local
service_description Betriebszeit
check_command check_nt!UPTIME
}
Passwortschutz:
Wenn Sie während der Installation das Passwort angegeben haben, müssen Sie die check_nt-Befehlsdefinition so ändern, dass sie das Passwort enthält. Öffnen Sie die Datei commands.cfg zum Bearbeiten. vi /usr/local/nagios/etc/objects/commands.cfgFügen Sie den Passworteintrag ( -s Ihr Passwort, das Sie während der Installation angegeben haben ) direkt neben dem -p 12489 in der Datei hinzu.
Befehl definieren{
Befehlsname check_nt
command_line $USER1$/check_nt -H $HOSTADDRESS$ -p 12489 -s x -v $ARG1$ $ARG2$
}
Wenn Sie fertig sind, öffnen Sie die nagios.cfg und kommentieren Sie den folgenden Eintrag aus.
vi /usr/local/nagios/etc/nagios.cfg# aus dem Eintrag entfernen.
cfg_file=/usr/local/nagios/etc/objects/windows.cfgStarten Sie den Nagios-Server neu.
/etc/init.d/nagios NeustartMelden Sie sich bei der Weboberfläche an und überwachen Sie den Windows-Rechner.
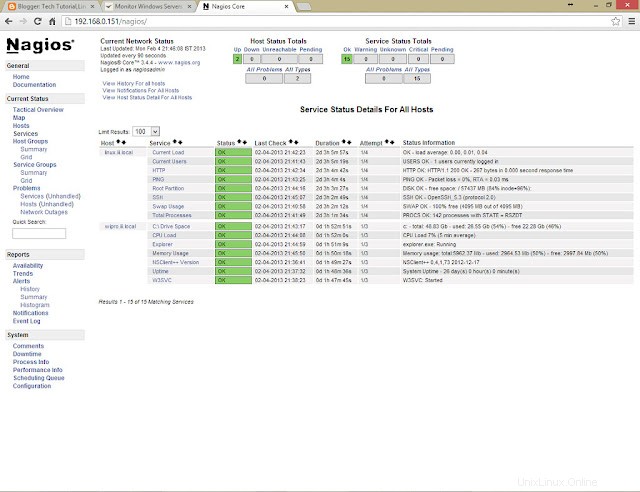
Das ist alles, was Sie Ihren Nagios-Überwachungsclient auf dem Windows-Server perfekt konfiguriert haben. Jetzt können Sie die grundlegenden Dinge überwachen.
Suchbegriff:
Installieren Sie Nagios
Überwachen Sie Windows-Server mit Nagios
2003 Server Nagios überwachen
Überwachen Sie Win 2003 mit Nagios
2003 Server mit Nagios einrichten
Installieren Sie Nagios 3.4.4
Installieren Sie Nagios auf CentOS
Nagios unter CentOS 6 installieren
Installieren Sie Nagios auf Redhat
Installieren Sie Nagios auf RHEL 6
Nagios auf CentOS einrichten
Nagios auf CentOS 6 konfigurieren
Nagios auf RHEL 6 konfigurieren
Installieren Sie Nagios auf Fedora
Schritt für Schritt Nagios Installation