OpenCart ist eine Open-Source-E-Commerce-Software, mit der wir kostenlos unseren eigenen Online-Shop erstellen oder erstellen können. Opencart ist auch als Warenkorb bekannt, der auf PHP basiert. In diesem Beitrag werden wir die Installationsschritte von OpenCart auf CentOS 7.x besprechen. Bevor Sie mit der Installation beginnen, sollte Folgendes auf Ihrem Linux-System installiert werden.
- PHP
- Datenbankserver ( MySQL / MariaDB )
- Webserver (Apache)
In meinem Fall sind PHP, Datenbankserver und Webserver bereits auf meinem Linux-System installiert. Falls sie nicht installiert sind, verwenden Sie den Befehl yum, um diese Pakete zu installieren.
Installieren Sie die erforderliche PHP-Erweiterung für die Opencart-Installation :
[[email protected] ~]# yum install php-mysql php-gd php-curl php-pecl-zip
Datenbank und Benutzer für OpenCart erstellen:
Verbinden Sie sich mit der MySQL-Konsole und führen Sie die folgenden Befehle aus
mysql> create database shoppingcart_db; Query OK, 1 row affected (0.01 sec) mysql> create user 'shopuser'@'localhost' IDENTIFIED BY '[email protected]#'; Query OK, 0 rows affected (0.00 sec) mysql> GRANT ALL PRIVILEGES ON shoppingcart_db.* TO 'shopuser'@'localhost'; Query OK, 0 rows affected (0.00 sec) mysql> FLUSH PRIVILEGES; Query OK, 0 rows affected (0.00 sec)
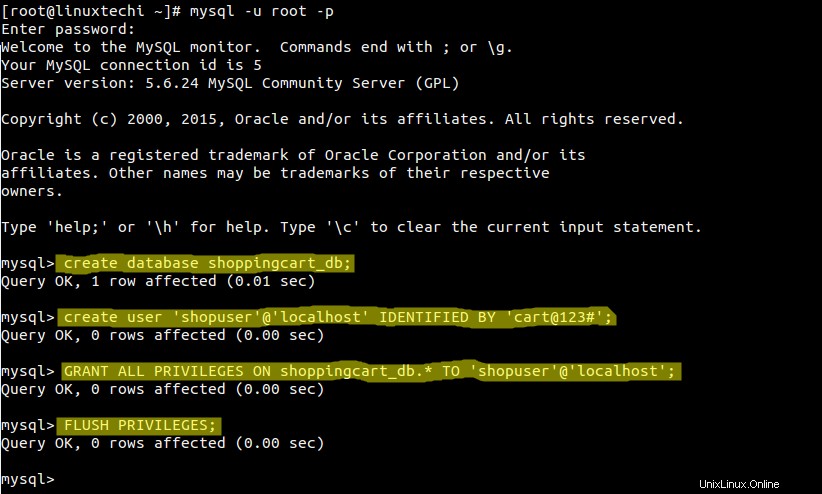
Webserver-Dienste neu starten :
[[email protected] ~]# systemctl restart httpd.service
Laden Sie die neueste Version von OpenCart (2.0.2.0) mit dem Befehl wget herunter
[[email protected] ~]# wget https://codeload.github.com/opencart/opencart/zip/2.0.2.0 [[email protected] ~]# unzip 2.0.2.0 [[email protected] ~]# ls -ld opencart-2.0.2.0 drwxr-xr-x. 3 root root 4096 Mar 30 13:52 opencart-2.0.2.0 [[email protected] ~]# ls -l opencart-2.0.2.0 total 64 -rw-r--r--. 1 root root 2106 Mar 30 13:52 build.xml -rw-r--r--. 1 root root 2256 Mar 30 13:52 changelog.md -rw-r--r--. 1 root root 2577 Mar 30 13:52 install.txt -rw-r--r--. 1 root root 34529 Mar 30 13:52 license.txt -rw-r--r--. 1 root root 3042 Mar 30 13:52 README.md -rw-r--r--. 1 root root 5897 Mar 30 13:52 upgrade.txt drwxr-xr-x. 7 root root 4096 Mar 30 13:52 upload [[email protected] ~]#
Erstellen Sie das Opencart-Verzeichnis unter /var/www/html und synchronisieren oder kopieren Sie alle Dateien des Upload-Ordners in den Opencart-Ordner mit dem Befehl rsync
[[email protected] ~]# mkdir /var/www/html/opencart [[email protected] ~]# rsync -Waq opencart-2.0.2.0/upload/* /var/www/html/opencart/
Legen Sie die erforderlichen Berechtigungen fest
[[email protected] ~]# chown -R apache /var/www/html/opencart/ [[email protected] ~]# cd /var/www/html/opencart/ [[email protected] opencart]# mv config-dist.php config.php [[email protected] opencart]# chmod 755 config.php [[email protected] opencart]# cd admin/ [[email protected] admin]# mv config-dist.php config.php [[email protected] admin]# chmod 755 config.php
Zu diesem Zeitpunkt ist die Installationsaufgabe über die Befehlszeile abgeschlossen. Öffnen Sie nun den Webbrowser und geben Sie Folgendes ein:„http://
Schritt:1 Akzeptieren Sie die „Lizenzvereinbarung“, klicken Sie auf Weiter…
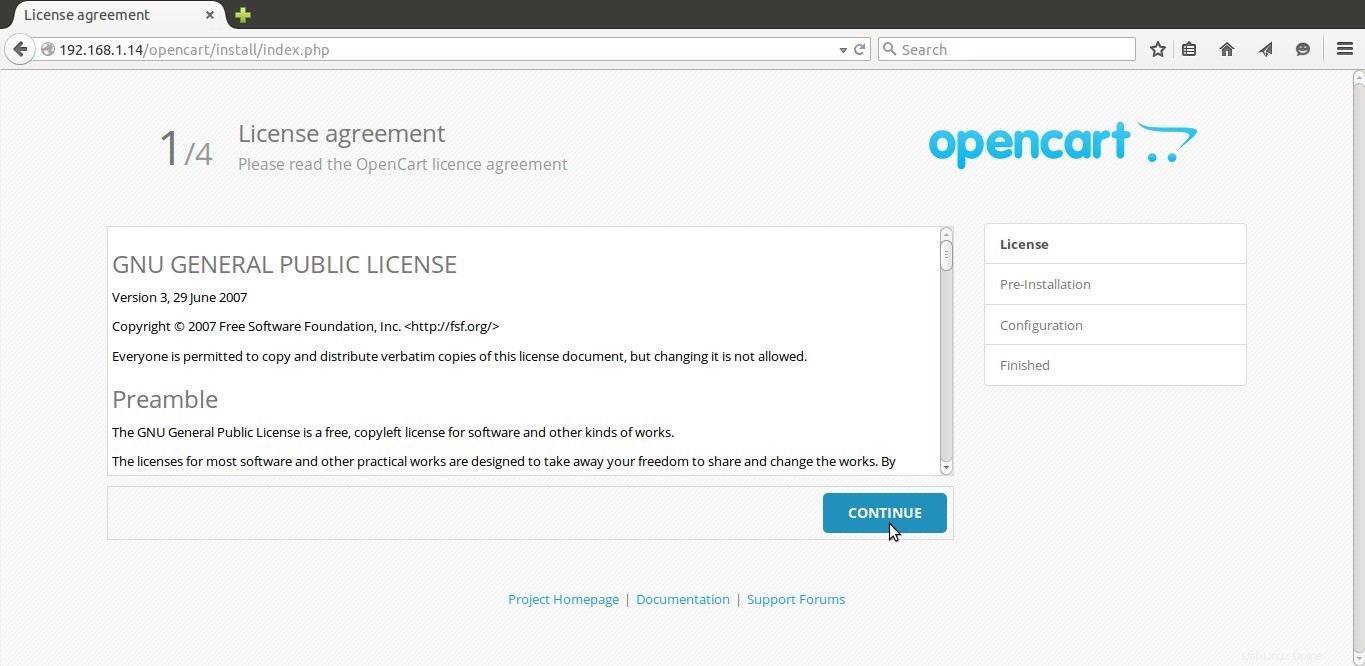
Schritt:2 In diesem Stadium überprüft das Installationsprogramm, ob der Webserver alle technischen Anforderungen erfüllt oder nicht. Es wird auch nach den erforderlichen Berechtigungen suchen.
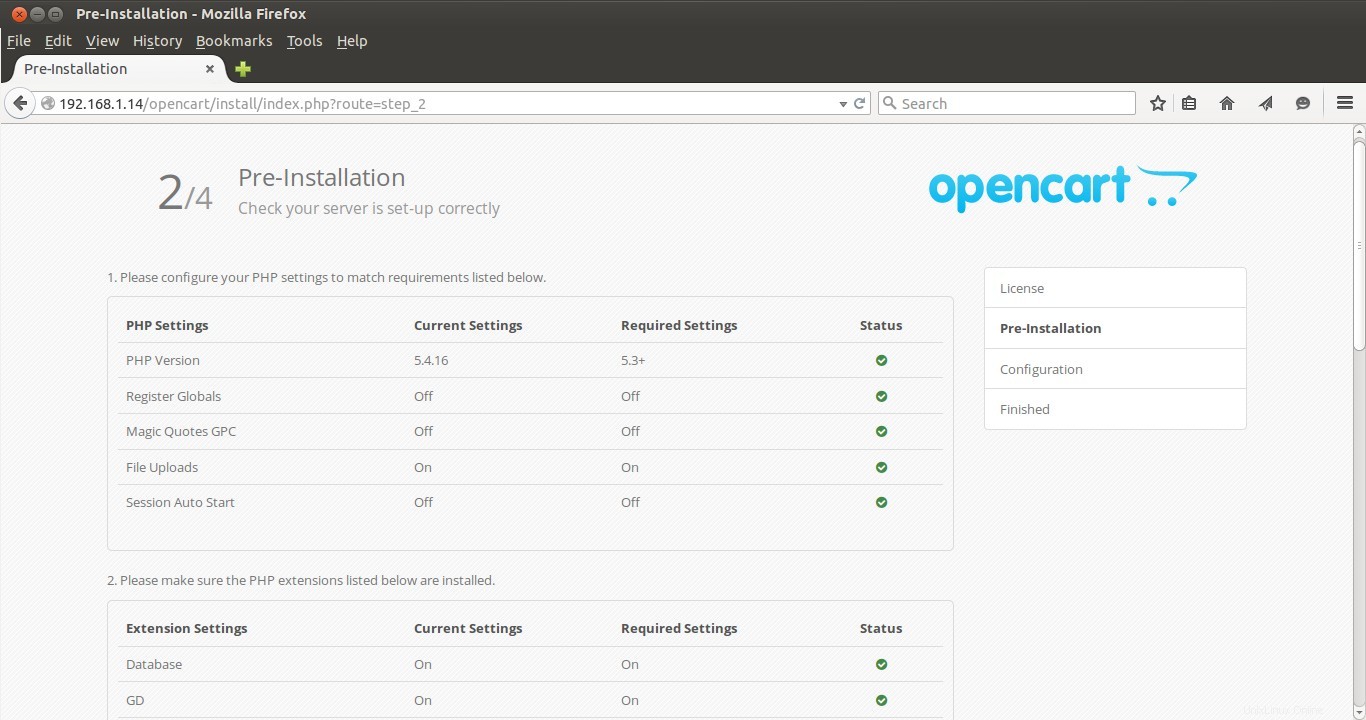
Klicken Sie auf Weiter…
Hinweis: Falls Sie diese „Warnung:Die mCrypt-Erweiterung muss geladen werden, damit OpenCart funktioniert!“ erhalten. , mCrypt ist eine PHP-Erweiterung, die im standardmäßigen Yum-Repository von CentOS 7.x nicht verfügbar ist. Um dieses Problem zu beheben, führen Sie die folgenden Schritte aus:
Gehen Sie in das tmp-Verzeichnis und führen Sie die folgenden Befehle aus:
[[email protected] tmp]# wget http://dl.fedoraproject.org/pub/epel/7/x86_64/e/epel-release-7-5.noarch.rpm [[email protected] tmp]# yum install php-mcrypt [[email protected] tmp]# systemctl restart httpd.service
Schritt:3 Definieren Sie die Datenbankverbindungsdetails zusammen mit dem Benutzernamen und dem Passwort für den Administratorzugriff auf Opencart.
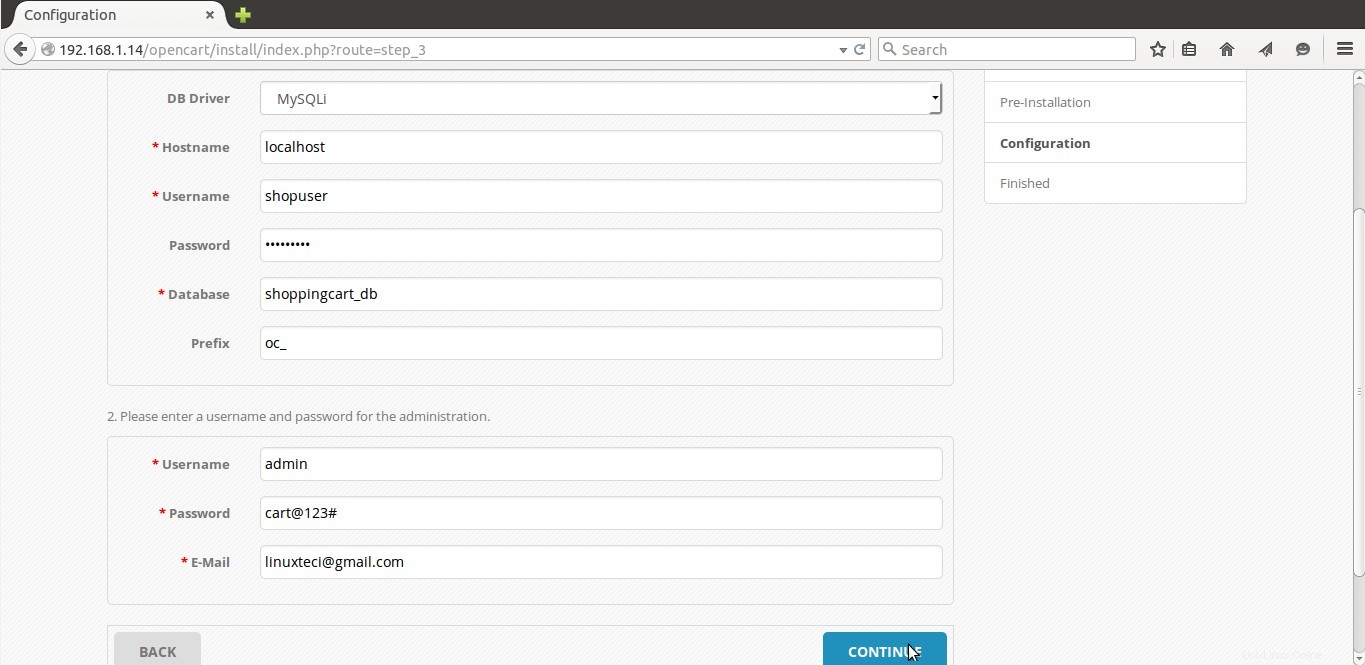
Klicken Sie auf Weiter….
Schritt:4 Installation abgeschlossen, löschen Sie Ihr Installationsverzeichnis
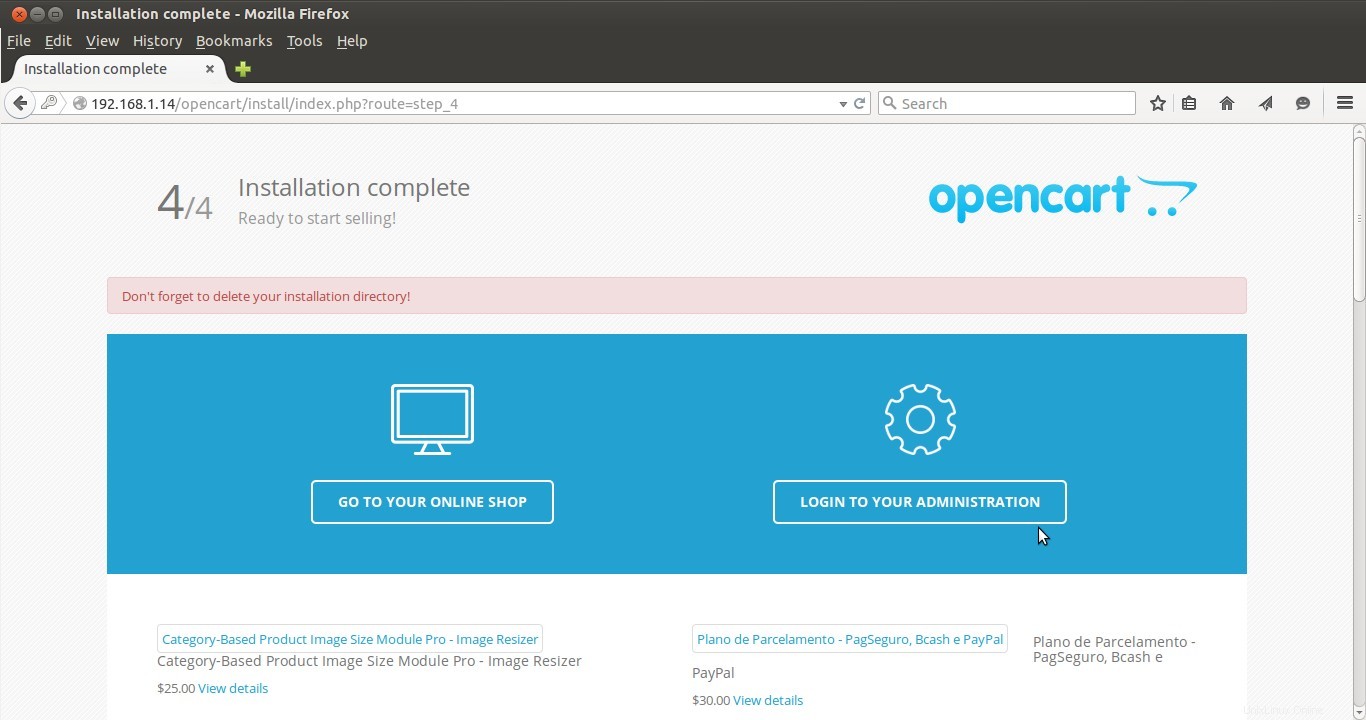
Gehen Sie zum opencart-Verzeichnis, löschen Sie den Installationsordner mit dem rm-Befehl wie unten gezeigt:
[[email protected] opencart]# rm -rf install
Schritt:5 Melden Sie sich beim OpenCart-Admin-Panel an
Öffnen Sie den Webbrowser, geben Sie Folgendes ein:http://192.168.1.14/opencart/admin/
Ersetzen Sie die IP-Adresse entsprechend Ihrer Einrichtung. Geben Sie die Administratoranmeldeinformationen ein, die wir in den obigen Schritten festgelegt haben.
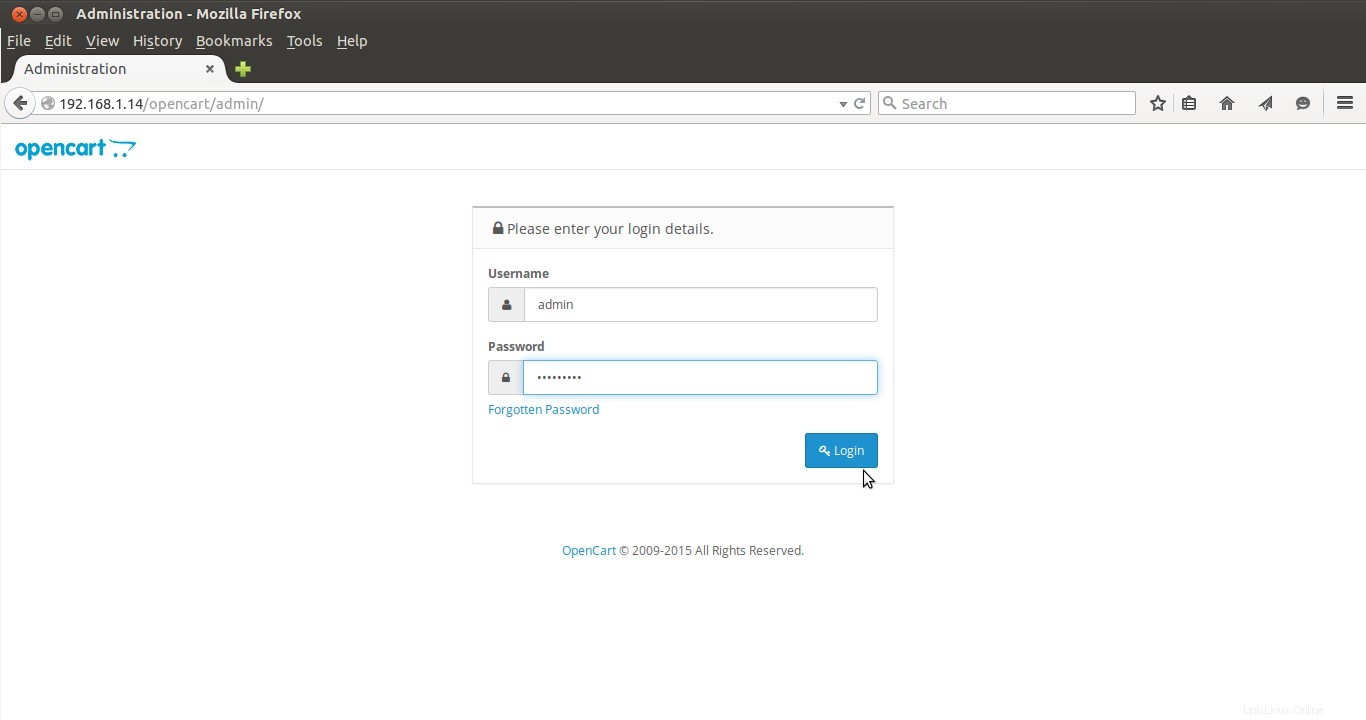
Nach Eingabe der Anmeldeinformationen öffnet sich das OpenCart Admin Dashboard wie unten gezeigt:
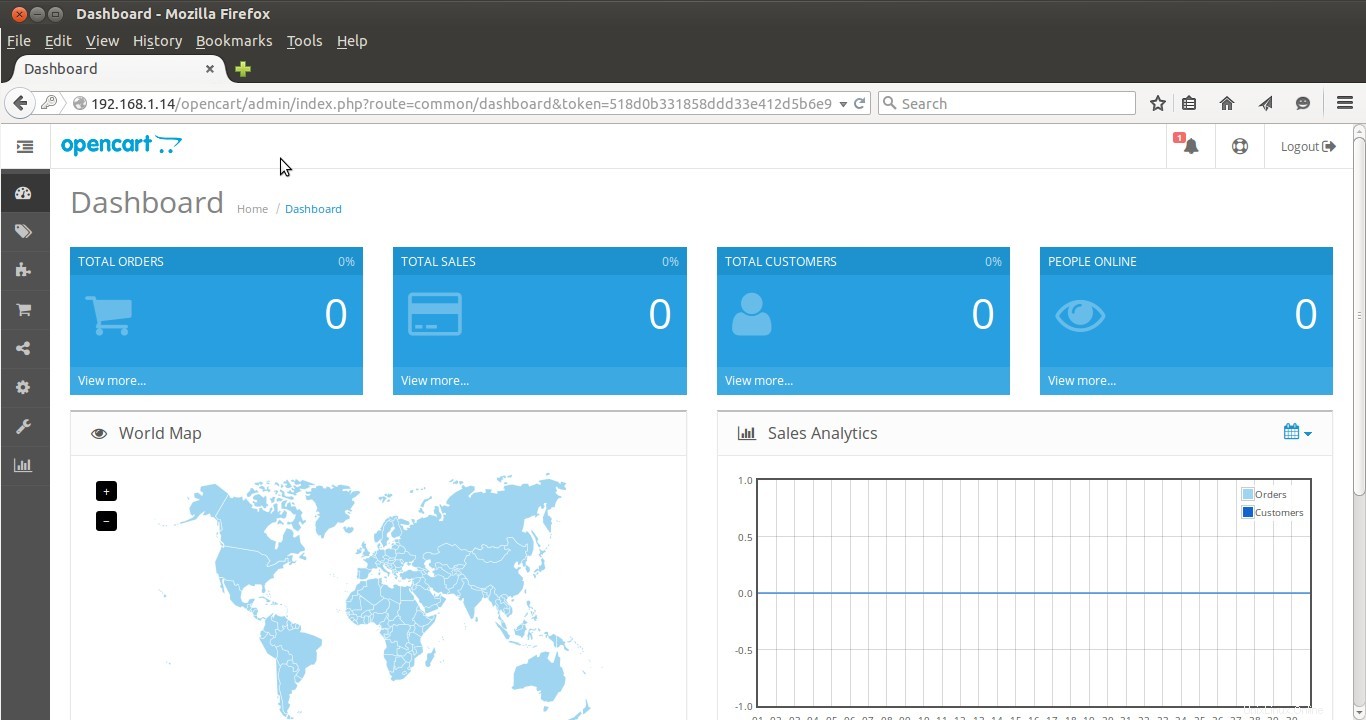
Die Installation von OpenCart ist jetzt abgeschlossen. Ihr Online-Shop ist fertig, genießen Sie und haben Sie Spaß 🙂