Der NVIDIA-Treiber ist ein Programm, das erforderlich ist, damit Ihre NVIDIA-Grafik-GPU mit besserer Leistung funktioniert. Es kommuniziert zwischen Ihrem Linux-Betriebssystem, in diesem Fall CentOS 8, und Ihrer Hardware, der NVIDIA Graphics GPU. Die NVIDIA-Treiber können mit bash installiert werden Befehl nach dem Stoppen der GUI und Deaktivieren des nouveau Treiber, indem Sie das GRUB-Startmenü ändern.
Um den Nvidia-Treiber auf anderen Linux-Distributionen zu installieren, folgen Sie unserer Nvidia-Linux-Treiberanleitung.
In dieser Installationsanleitung für NVIDIA-Treiber erfahren Sie:
- So identifizieren Sie Ihr NVIDIA-Grafikkartenmodell auf Ihrem Betriebssystem.
- Hier können Sie das NVIDIA-Treiberpaket für CentOS 8 herunterladen.
- So installieren Sie Voraussetzungen für eine erfolgreiche Nvidia-Treiberkompilierung und -installation unter CentOS 8.
- So deaktivieren Sie den
nouveauFahrer. - So installieren Sie erfolgreich NVIDIA-Treiber auf Ihrem CentOS 8 Linux-Betriebssystem.
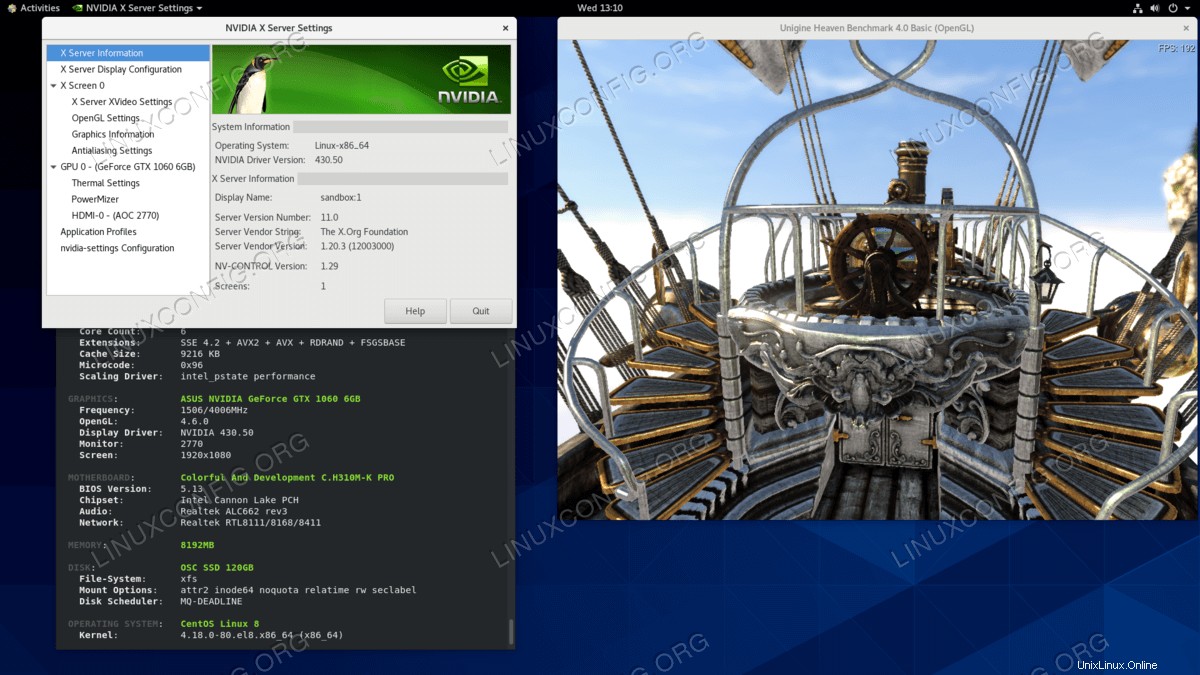 Installierte Nvidia-Treiber auf CentOS 8 Linux GNOME Workstation mit Grafikkarten-Benchmark.
Installierte Nvidia-Treiber auf CentOS 8 Linux GNOME Workstation mit Grafikkarten-Benchmark. Softwareanforderungen und verwendete Konventionen
| Kriterien | Anforderungen |
|---|---|
| Betriebssystem | CentOS 8 |
| Software | Vorhandene Desktop-Installation wie GNOME. |
| Andere | Privilegierter Zugriff auf Ihr Linux-System als root oder über sudo Befehl. |
| Konventionen | # – erfordert, dass bestimmte Linux-Befehle mit Root-Rechten ausgeführt werden, entweder direkt als Root-Benutzer oder durch Verwendung von sudo Befehl$ – erfordert, dass bestimmte Linux-Befehle als normaler, nicht privilegierter Benutzer ausgeführt werden |
Schritt-für-Schritt-Anleitung zur Installation der NVIDIA-Treiber auf CentOS 8 Workstation
- Öffnen Sie das Terminal und identifizieren Sie Ihr Nvidia-Grafikkartenmodell, indem Sie Folgendes ausführen:
$ lspci -vnn | grep VGA 01:00.0 VGA compatible controller [0300]: NVIDIA Corporation GP106 [GeForce GTX 1060 6GB] [10de:1c03] (rev a1) (prog-if 00 [VGA controller])
- Laden Sie das Nvidia-Treiberpaket von nvidia.com herunter, indem Sie Suchkriterien verwenden, die auf Ihrem Nvidia-Kartenmodell und dem Linux-Betriebssystem basieren.
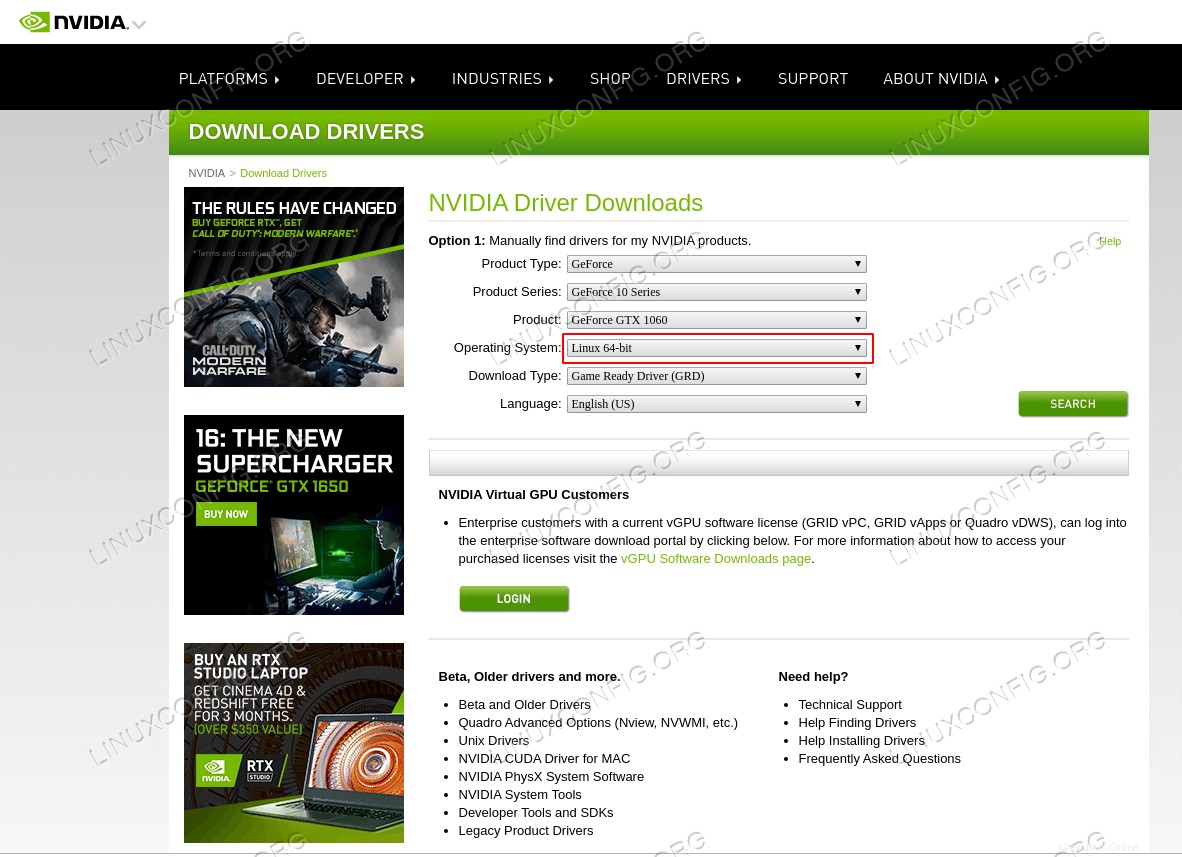 Laden Sie einen geeigneten Nvidia-Treiber für Ihre VGA-Karte herunter.
Laden Sie einen geeigneten Nvidia-Treiber für Ihre VGA-Karte herunter. Wenn Sie wissen, was Sie tun, können Sie den Treiber alternativ direkt von der Nvidia-Linux-Treiberliste herunterladen. Sobald Sie fertig sind, sollten Sie am Ende eine Datei ähnlich der unten gezeigten haben:
$ ls NVIDIA-Linux-x86_64-* NVIDIA-Linux-x86_64-430.50.run
- Installieren Sie als Nächstes die Paketvoraussetzungen für eine erfolgreiche Nvidia-Treiberkompilierung und -installation.
# dnf groupinstall "Development Tools" # dnf install libglvnd-devel elfutils-libelf-devel
- Den
nouveaudauerhaft deaktivieren Treiber durch Ändern des GRUB-Startmenüs:# grub2-editenv - set "$(grub2-editenv - list | grep kernelopts) nouveau.modeset=0"
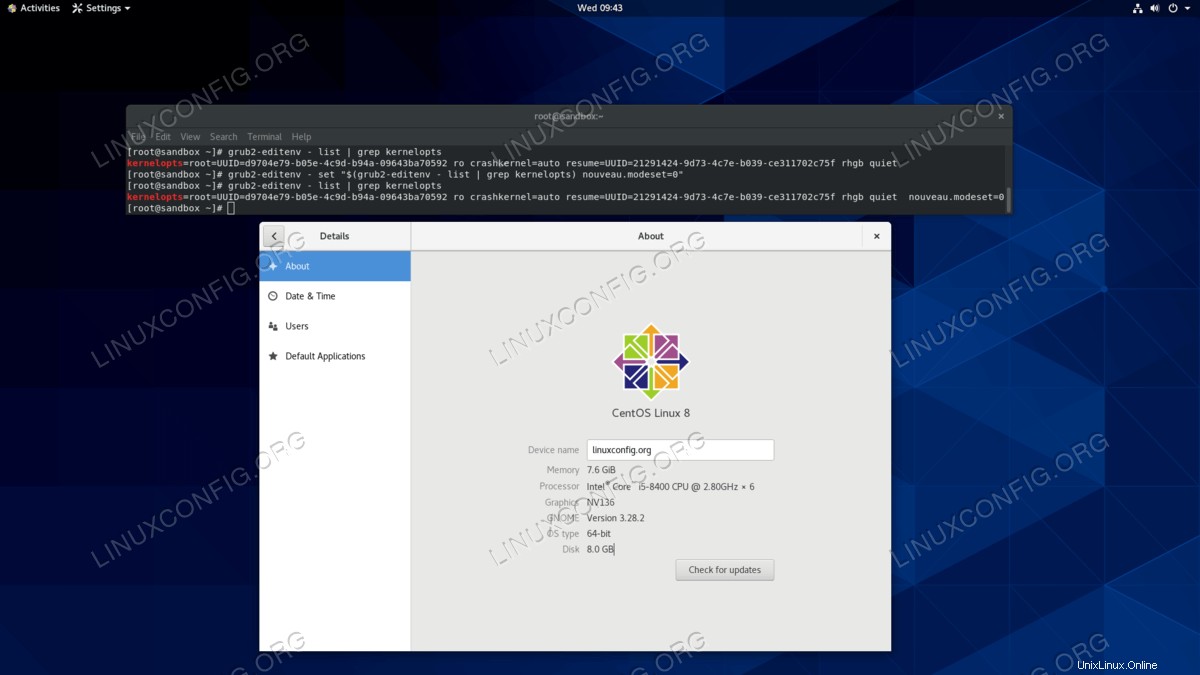 Deaktivieren von
Deaktivieren von nouveauTreiber auf CentOS 8. - Starten Sie Ihren CentOS 8 Desktop neu:
WARNUNG
Abhängig von Ihrem Nvidia VGA-Modell funktioniert Ihr System möglicherweise nicht richtig. Seien Sie in dieser Phase bereit, sich die Hände schmutzig zu machen. Nach dem Neustart kann es sein, dass Sie überhaupt keine GUI haben. Stellen Sie sicher, dass SSH auf Ihrem System aktiviert ist, um sich aus der Ferne anmelden zu können, oder verwenden SieCTRL+ALT+F2um die TTY-Konsole zu wechseln und mit der Installation fortzufahren.# reboot
- Die Nvidia-Treiber müssen installiert werden, während der Xorg-Server gestoppt ist. Wechseln Sie in den Textmodus durch:
# systemctl isolate multi-user.target
- Installieren Sie den Nvidia-Treiber, indem Sie den folgenden Befehl über die TTY-Konsole oder die Remote-SSH-Anmeldung ausführen:
HINWEIS ERROR: Unable to find the kernel source tree for the currently running kernel
Falls Sie die obige Fehlermeldung während der Ausführung des folgenden Befehls erhalten, befolgen Sie die Anweisungen zur Kernelquelle zur Installation der Kernelquelle auf einem CentOS / RHEL-Linux-System.# bash NVIDIA-Linux-x86_64-*
Wenn Sie dazu aufgefordert werden, antworten Sie mit
YESUm die 32-Bit-Kompatibilitätsbibliotheken von NVIDIA zu installieren, überschreiben Sie die vorhandenelibglvndDateien und automatische Aktualisierung Ihrer X-Konfigurationsdatei. - Starten Sie Ihr System noch einmal neu.
Falls Sie nach der Anmeldung auf einen schwarzen Bildschirm stoßen, führen Sie den folgenden Befehl aus und versuchen Sie die Anmeldung erneut:
# systemctl restart systemd-logind
Lassen Sie uns wissen, ob Sie eine dauerhaftere Lösung für dieses Problem haben, indem Sie die Kommentare unten verwenden.
# reboot
Alles erledigt. Der Nvidia-Treiber sollte jetzt auf Ihrem CentOS 8-Desktop installiert sein. Starten Sie Ihr System jetzt neu, melden Sie sich an und führen Sie
nvidia-settingsaus um Ihre Nvidia-Grafikkarteneinstellungen weiter zu konfigurieren.
Fehlerbehebung
GDM auf dem Xorg-Server startet nicht nach der Benutzeranmeldung und der Benutzer endet mit einem schwarzen Bildschirm. Das Xorg-Protokoll enthält die folgenden oder ähnliche Fehlermeldungen:
[ 3515.464] (II) systemd-logind: got pause for 13:68 [ 3515.738] (II) systemd-logind: got resume for 13:64 [ 3515.757] (II) NVIDIA(0): Setting mode "DFP-1:nvidia-auto-select" [ 3515.793] (II) NVIDIA(0): ACPI: failed to connect to the ACPI event daemon; the daemon [ 3515.793] (II) NVIDIA(0): may not be running or the "AcpidSocketPath" X [ 3515.793] (II) NVIDIA(0): configuration option may not be set correctly. When the [ 3515.793] (II) NVIDIA(0): ACPI event daemon is available, the NVIDIA X driver will [ 3515.793] (II) NVIDIA(0): try to use it to receive ACPI event notifications. For [ 3515.793] (II) NVIDIA(0): details, please see the "ConnectToAcpid" and [ 3515.793] (II) NVIDIA(0): "AcpidSocketPath" X configuration options in Appendix B: X [ 3515.793] (II) NVIDIA(0): Config Options in the README. [ 3515.793] [dix] couldn't enable device 8 [ 3515.793] (II) systemd-logind: got resume for 13:66 [ 3515.793] [dix] couldn't enable device 6 [ 3515.794] (II) systemd-logind: got resume for 13:65 [ 3515.794] [dix] couldn't enable device 7 [ 3515.794] (II) systemd-logind: got resume for 13:72 [ 3515.794] [dix] couldn't enable device 14 [ 3515.794] [dix] couldn't enable device 17 [ 3515.794] (II) systemd-logind: got resume for 13:71 [ 3515.794] [dix] couldn't enable device 13 [ 3515.794] (II) systemd-logind: got resume for 13:67 [ 3515.794] [dix] couldn't enable device 9 [ 3515.794] (II) systemd-logind: got resume for 13:73 [ 3515.794] [dix] couldn't enable device 15 [ 3515.794] (II) systemd-logind: got resume for 13:69 [ 3515.794] [dix] couldn't enable device 11 [ 3515.794] [dix] couldn't enable device 16 [ 3515.794] (II) systemd-logind: got resume for 13:70 [ 3515.794] [dix] couldn't enable device 12 [ 3515.794] (II) systemd-logind: got resume for 13:68 [ 3515.794] [dix] couldn't enable device 10
Versuchen Sie, den systemd-logind von systemd neu zu starten Dienst:
# systemctl restart systemd-logind