Das Ziel besteht darin, die NVIDIA-Treiber auf Ubuntu 21.04 Hirsute Hippo Linux zu installieren und von einem Open-Source-Nouveau-Treiber auf den proprietären Nvidia-Treiber umzusteigen.
Um den Nvidia-Treiber auf anderen Linux-Distributionen zu installieren, folgen Sie unserer Nvidia-Linux-Treiberanleitung .
In diesem Tutorial lernen Sie:
- So führen Sie eine automatische Nvidia-Treiberinstallation mit dem Standard-Ubuntu-Repository durch
- So führen Sie eine Nvidia-Treiberinstallation mit dem PPA-Repository durch
- So installieren Sie den offiziellen Nvidia.com-Treiber
- So deinstallieren/wechseln Sie zurück von Nvidia zu Nouveau Open Source-Treibern
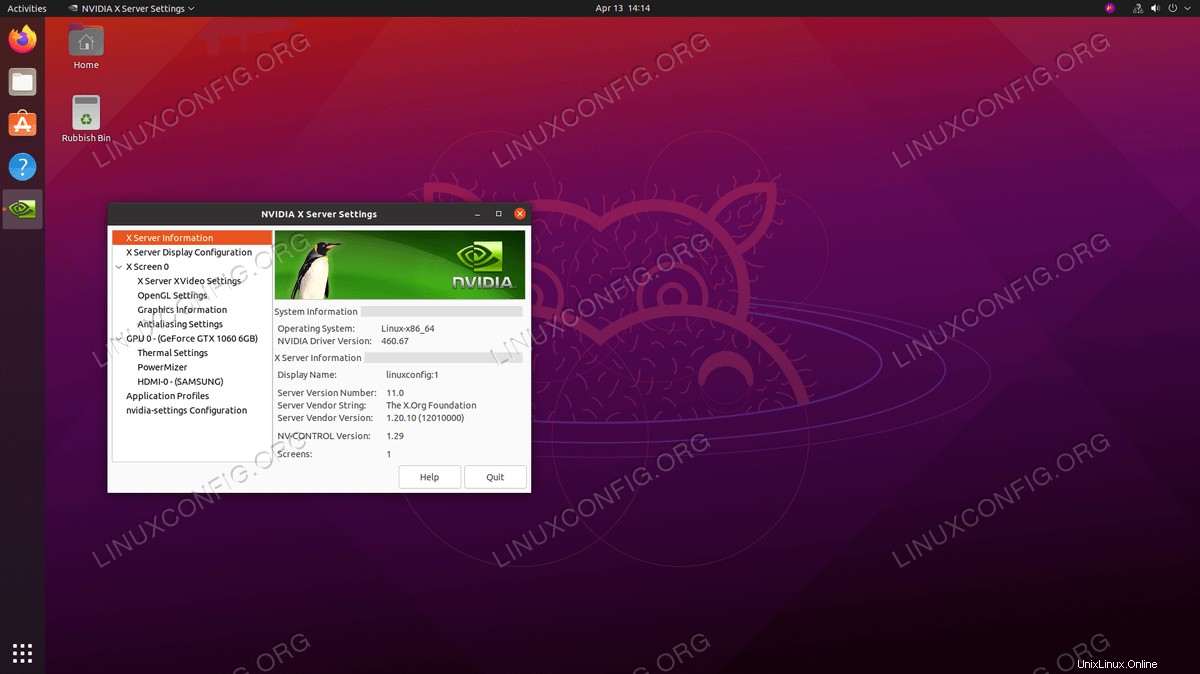
Softwareanforderungen und verwendete Konventionen
| Kategorie | Anforderungen, Konventionen oder verwendete Softwareversion |
|---|---|
| System | Ubuntu 21.04 Hirsute Hippo installiert oder aktualisiert |
| Software | Nicht zutreffend |
| Andere | Privilegierter Zugriff auf Ihr Linux-System als root oder über sudo Befehl. |
| Konventionen | # – erfordert, dass bestimmte Linux-Befehle mit Root-Rechten ausgeführt werden, entweder direkt als Root-Benutzer oder durch Verwendung von sudo Befehl$ – erfordert, dass bestimmte Linux-Befehle als normaler, nicht privilegierter Benutzer ausgeführt werden |
Schritt-für-Schritt-Anleitung zum Installieren von Nvidia-Treibern mit einem standardmäßigen Ubuntu-Repository
Die erste Methode ist am einfachsten durchzuführen und wird in den meisten Fällen empfohlen.
GNOME-GUI Nvidia-Installationsmethode
Öffnen Sie Software & Updates Anwendungsfenster. Wählen Sie TAB Additional Drivers und wählen Sie einen beliebigen proprietären NVIDIA-Treiber. Je höher die Treibernummer, desto aktueller die Version.
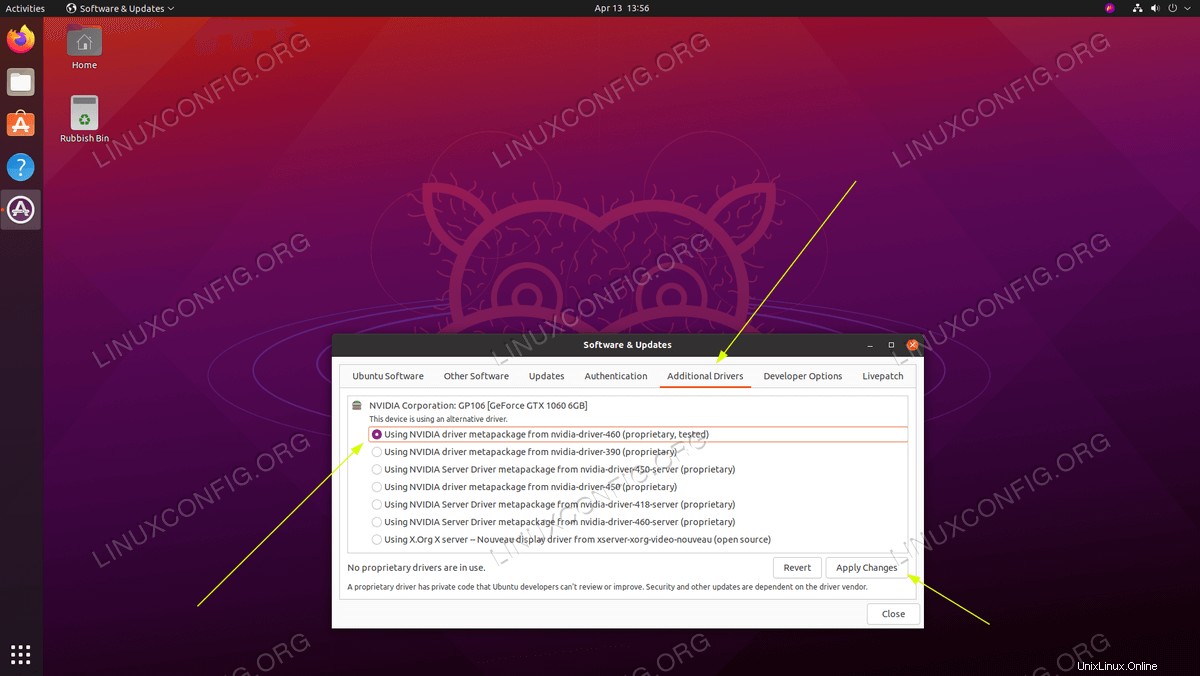
Nvidia-Installationsmethode über die Befehlszeile
- Ermitteln Sie zuerst das Modell Ihrer NVIDIA-Grafikkarte und den empfohlenen Treiber. Führen Sie dazu den folgenden Befehl aus. Bitte beachten Sie, dass Ihre Ausgabe und der empfohlene Treiber höchstwahrscheinlich unterschiedlich sein werden:
$ ubuntu-drivers devices WARNING:root:_pkg_get_support nvidia-driver-390: package has invalid Support Legacyheader, cannot determine support level == /sys/devices/pci0000:00/0000:00:01.0/0000:01:00.0 == modalias : pci:v000010DEd00001C03sv00001043sd000085ABbc03sc00i00 vendor : NVIDIA Corporation model : GP106 [GeForce GTX 1060 6GB] driver : nvidia-driver-450-server - distro non-free driver : nvidia-driver-460-server - distro non-free driver : nvidia-driver-390 - distro non-free driver : nvidia-driver-450 - distro non-free driver : nvidia-driver-460 - distro non-free recommended driver : nvidia-driver-418-server - distro non-free driver : xserver-xorg-video-nouveau - distro free builtin
WARNUNG
TheWARNING:root:_pkg_get_support nvidia-driver-390: package has invalid Support Legacyheader, cannot determine support levelAusgabe zeigt an, dass wir keinen kompatiblen NVIDIA-Treiber installiert haben. Aber wir werden dieses Problem bald beheben.Aus der obigen Ausgabe können wir schließen, dass das aktuelle System über NVIDIA GeForce GTX 1060 6GB verfügt Grafikkarte installiert und der zu installierende Treiber ist nvidia-driver-460 .
- Treiber installieren. Wenn Sie der Empfehlung zustimmen, können Sie gerne die
ubuntu-driversverwenden Befehl erneut, um alle empfohlenen Treiber zu installieren:$ sudo ubuntu-drivers autoinstall
Alternativ installieren Sie den gewünschten Treiber selektiv mit
aptBefehl. Zum Beispiel:$ sudo apt install nvidia-driver-460
- Sobald die Installation abgeschlossen ist, starten Sie Ihr System neu und Sie sind fertig.
$ sudo reboot
Automatische Installation mit PPA-Repository zur Installation von Nvidia Beta-Treibern
- Verwendung von
graphics-driversDas PPA-Repository ermöglicht es uns, hochmoderne Nvidia-Beta-Treiber auf das Risiko eines instabilen Systems zu installieren. Um fortzufahren, fügen Sie zuerstppa:graphics-drivers/ppahinzu Repository in Ihr System:$ sudo add-apt-repository ppa:graphics-drivers/ppa
- Identifizieren Sie als Nächstes Ihr Grafikkartenmodell und den empfohlenen Treiber:
$ ubuntu-drivers devices WARNING:root:_pkg_get_support nvidia-driver-390: package has invalid Support Legacyheader, cannot determine support level == /sys/devices/pci0000:00/0000:00:01.0/0000:01:00.0 == modalias : pci:v000010DEd00001C03sv00001043sd000085ABbc03sc00i00 vendor : NVIDIA Corporation model : GP106 [GeForce GTX 1060 6GB] driver : nvidia-driver-450-server - distro non-free driver : nvidia-driver-418-server - distro non-free driver : nvidia-driver-450 - distro non-free driver : nvidia-driver-460 - distro non-free recommended driver : nvidia-driver-390 - distro non-free driver : nvidia-driver-460-server - distro non-free driver : xserver-xorg-video-nouveau - distro free builtin
- Installieren Sie den Nvidia-TreiberWie beim obigen Beispiel für das Standard-Ubuntu-Repository, installieren Sie entweder alle empfohlenen Treiber automatisch:
$ sudo ubuntu-drivers autoinstall
oder selektiv mit
aptBefehl. Beispiel:$ sudo apt install nvidia-driver-460
- Fertig. Starten Sie Ihren Computer neu:
$ sudo reboot
Manuelle Installation mit Schritt-für-Schritt-Anleitung des offiziellen Nvidia.com-Treibers
- Identifizieren Sie Ihre NVIDIA VGA-Karte. Mit den folgenden Befehlen können Sie Ihr Nvidia-Kartenmodell identifizieren:
$ lshw -numeric -C display or $ lspci -vnn | grep VGA or $ ubuntu-drivers devices
- Laden Sie den offiziellen Nvidia-Treiber herunter. Navigieren Sie mit Ihrem Webbrowser zur offiziellen Nvidia-Website und laden Sie einen geeigneten Treiber für Ihre Nvidia-Grafikkarte herunter. Wenn Sie wissen, was Sie tun, können Sie den Treiber alternativ direkt vom Nvidia-Linux-Treiber herunterladen aufführen. Sobald Sie fertig sind, sollten Sie am Ende eine Datei ähnlich der unten gezeigten haben:
$ ls NVIDIA-Linux-x86_64-460.67.run
- Voraussetzungen für die Installation. Die folgenden Voraussetzungen sind erforderlich, um den Nvidia-Treiber zu kompilieren und zu installieren:
$ sudo apt install build-essential libglvnd-dev pkg-config
- Nouveau Nvidia-Treiber deaktivieren. Der nächste Schritt besteht darin, den Standard-Nouveau-Nvidia-Treiber zu deaktivieren. Befolgen Sie diese Anleitung, um den standardmäßigen Nouveau-Nvidia-Treiber zu deaktivieren.
WARNUNG
Abhängig von Ihrem Nvidia VGA-Modell funktioniert Ihr System möglicherweise nicht richtig. Seien Sie in dieser Phase bereit, sich die Hände schmutzig zu machen. Nach dem Neustart kann es sein, dass Sie überhaupt keine GUI haben. Stellen Sie sicher, dass SSH auf Ihrem System aktiviert ist, um sich aus der Ferne anmelden zu können, oder verwenden SieCTRL+ALT+F2um die TTY-Konsole zu wechseln und mit der Installation fortzufahren.Stellen Sie sicher, dass Sie Ihr System neu starten, bevor Sie mit dem nächsten Schritt fortfahren.
- Desktop Manager stoppen. Um den neuen Nvidia-Treiber zu installieren, müssen wir den aktuellen Anzeigeserver stoppen. Am einfachsten geht das, indem man mit
telinitin Runlevel 3 wechselt Befehl. Nachdem Sie den folgenden Linux-Befehl ausgeführt haben, stoppt der Anzeigeserver. Stellen Sie daher sicher, dass Sie Ihre gesamte aktuelle Arbeit (falls vorhanden) speichern, bevor Sie fortfahren:$ sudo telinit 3
Drücken Sie
CTRL+ALT+F1und melden Sie sich mit Ihrem Benutzernamen und Passwort an, um eine neue TTY1-Sitzung zu öffnen, oder melden Sie sich über SSH an. - Installieren Sie den Nvidia-Treiber.Um die Installation des Nvidia-Treibers zu starten, führen Sie den folgenden Linux-Befehl aus und folgen Sie dem Assistenten:
$ sudo bash NVIDIA-Linux-x86_64-460.67.run OR $ sudo bash NVIDIA-Linux-x86_64-*.run
- Der Nvidia-Treiber ist jetzt installiert. Starten Sie Ihr System neu:
$ sudo reboot
- Konfigurieren Sie die NVIDIA X Server-Einstellungen. Nach dem Neustart sollten Sie in der Lage sein, die NVIDIA X Server-Einstellungen-App über das Menü "Aktivitäten" zu starten.
So deinstallieren Sie den Nvidia-Treiber
Befolgen Sie unsere Anleitung zum Deinstallieren des Nvidia-Treibers und wechseln Sie daher vom Nvidia- zum Nouveau-Open-Source-Treiber zurück.
Anhang
Fehlermeldungen:
WARNING: Unable to find suitable destination to install 32-bit compatibility libraries
Je nach Bedarf kann dies getrost ignoriert werden. Wenn Sie jedoch die Steam-Spieleplattform installieren möchten, kann dieses Problem nicht ignoriert werden. Führen Sie zur Auflösung Folgendes aus:
$ sudo dpkg --add-architecture i386 $ sudo apt update $ sudo apt install libc6:i386
und führen Sie die Installation des NVIDIA-Treibers erneut aus.
An incomplete installation of libglvnd was found. All of the essential libglvnd libraries are present, but one or more optional components are missing. Do you want to install a full copy of libglvnd? This will overwrite any existing libglvnd libraries.
Ihnen fehlt der libglvnd-dev Paket. Führen Sie den folgenden Befehl aus, um dieses Problem zu beheben:
$ sudo apt install libglvnd-dev
Oct 9 10:36:20 linuxconfig gdm-password]: gkr-pam: unable to locate daemon control file Oct 9 10:36:20 linuxconfig gdm-password]: pam_unix(gdm-password:session): session opened for user linuxconfig by (uid=0) Oct 9 10:36:20 linuxconfig systemd-logind[725]: New session 8 of user linuxconfig. Oct 9 10:36:20 linuxconfig systemd: pam_unix(systemd-user:session): session opened for user linuxconfig by (uid=0) Oct 9 10:36:21 linuxconfig gdm-password]: pam_unix(gdm-password:session): session closed for user linuxconfig Oct 9 10:36:21 linuxconfig systemd-logind[725]: Session 8 logged out. Waiting for processes to exit. Oct 9 10:36:21 linuxconfig systemd-logind[725]: Removed session 8. Oct 9 10:36:45 linuxconfig dbus-daemon[728]: [system] Failed to activate service 'org.bluez': timed out (service_start_timeout=25000ms)
Um das Problem zu lösen, überschreiben Sie während der Nvidia-Treiberinstallation keine vorhandenen libglvnd-Bibliotheken.
WARNING: Unable to determine the path to install the libglvnd EGL vendor library config files. Check that you have pkg-config and
the libglvnd development libraries installed, or specify a path with --glvnd-egl-config-path.
an
Stellen Sie sicher, dass Sie pkg-config installieren Paket:
$ sudo apt install pkg-config