Nvidia-Treiber
Wenn Sie eine Nvidia-Grafikkarte auf Ihrem System haben, wird empfohlen, die offiziellen Treiber von Nvidia zu installieren.
Die proprietären Treiber würden die Hardware richtig nutzen, um die volle Leistung zu erbringen.
Die Installation ist ziemlich einfach und verwendet ein ppa-Repository. Sie müssen also nichts kompilieren.
Achten Sie jedoch darauf, die Schritte richtig zu befolgen.
Diese Schritte würden auf Ubuntu und nahen Derivaten wie Xubuntu, Kubuntu, Lubuntu und auch Linux Mint und Elementary OS funktionieren.
1. Finden Sie Ihr Grafikkartenmodell heraus
Verwenden Sie den lspci-Befehl, um das Modell Ihrer Grafikkarte herauszufinden
$ lspci -vnn | grep -i VGA -A 12
01:00.0 VGA compatible controller [0300]: NVIDIA Corporation GT218 [GeForce 210] [10de:0a65] (rev a2) (prog-if 00 [VGA controller])
Subsystem: ASUSTeK Computer Inc. Device [1043:8416] Hier seine GeForce 210
2. Finden Sie die richtige Treiberversion für Ihre Grafikkarte heraus
Besuchen Sie http://www.nvidia.com/Download/index.aspx
Geben Sie die Details zu Ihrer Grafikkarte und Ihrem System ein und klicken Sie dann auf Suchen. Auf der nächsten Seite sollte Ihnen die richtige Treiberversion mit einem Download-Link und zusätzlichen Informationen angezeigt werden.
Für die obige GeForce 210-Karte wurde 331.67 als korrekter Treiber angezeigt, der von der Website heruntergeladen werden kann. Wir werden jedoch die Treiber von ppa installieren, um die Dinge einfacher zu machen.
3. Richten Sie die xorg-edgers ppa
einDer xorg-edgers ppa bietet die allerneuesten nvidia-treiber. Führen Sie die folgenden Befehle aus, um es einzurichten.
$ sudo add-apt-repository ppa:xorg-edgers/ppa -y $ sudo apt-get update
Jetzt ist der ppa eingerichtet und die Paketinformationen sind ebenfalls aktualisiert.
4. Treiber installieren
Entweder können Sie den Treiber direkt installieren, indem Sie ein einzelnes Paket installieren, das „nvidia“ und die Hauptversionsnummer (173, 304, 310, 313, 319, 331, 334 oder 337) enthält.
# 331 driver $ sudo apt-get install nvidia-331 # 334 driver $ sudo apt-get install nvidia-334 # install the latest version $ sudo apt-get install nvidia-current
Oder Sie können es im Abschnitt "Zusätzliche Treiber" aktivieren. Dies ist bei verschiedenen Ubuntu-Varianten unterschiedlich.
Synaptic-Paketmanager
Wenn Sie den Synaptic-Paketmanager installiert haben, gehen Sie zu Einstellungen> Repositorys> Registerkarte Zusätzliche Treiber, wählen Sie den richtigen NVIDIA-Treiber aus und klicken Sie auf Änderungen übernehmen.
# or launch it from command line $ sudo software-properties-gtk
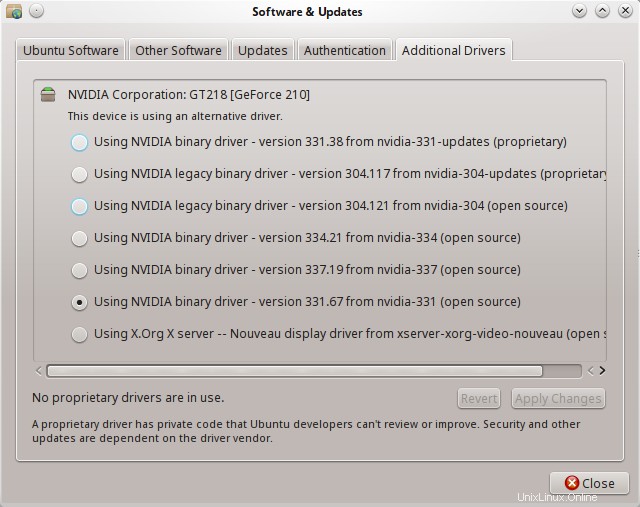
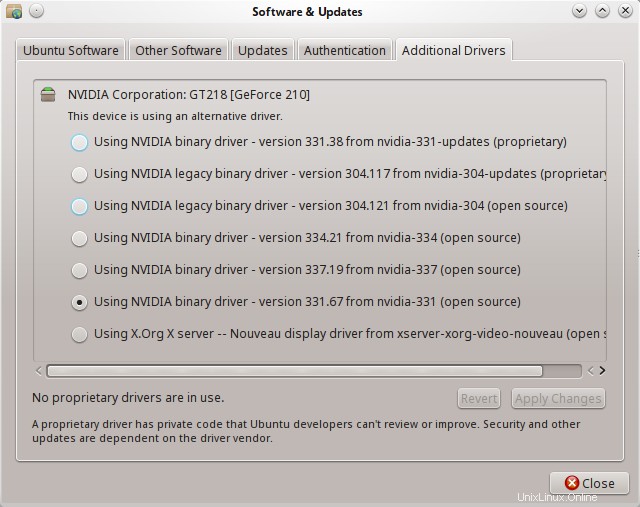
Ubuntu
Wenn Sie Ubuntu Unity Desktop ausführen, starten Sie einfach das Dash und suchen Sie nach „Treiber“. Klicken Sie dann auf die Anwendung mit dem Namen „Zusätzliche Treiber“. Es wird das gleiche Dialogfeld wie oben gezeigt gestartet.
Xubuntu
Gehen Sie zu „Alle Einstellungen> Zusätzliche Treiber“ und Sie sollten eine Liste aller verfügbaren NVIDIA-Treiber sehen, die zur Installation bereit sind. Wählen Sie den richtigen Treiber aus und klicken Sie auf Änderungen übernehmen. Der neue Treiber wird heruntergeladen, installiert und zur Verwendung konfiguriert.
Kubuntu
Gehen Sie zu Systemeinstellungen> Systemverwaltung> Treiber-Manager und wählen Sie dort den nvidia-Treiber aus und klicken Sie auf Anwenden.
Starten Sie das System nach Abschluss der Installation neu. Sie sollten eine Option namens „Nvidia X Server-Einstellungen“ in Ihrem Anwendungsmenü sehen. Von dort aus können Sie Informationen über die Grafikkarte abrufen und konfigurieren.
5. Überprüfen Sie die Installation
Als letztes müssen Sie überprüfen, ob die NVIDIA-Treiber geladen sind und funktionieren. Führen Sie den lspci-Befehl erneut aus und dieses Mal sollte der Kernel-Treiber nvidia
anzeigen$ lspci -vnn | grep -i VGA -A 12
01:00.0 VGA compatible controller [0300]: NVIDIA Corporation GT218 [GeForce 210] [10de:0a65] (rev a2) (prog-if 00 [VGA controller])
Subsystem: ASUSTeK Computer Inc. Device [1043:8416]
Flags: bus master, fast devsel, latency 0, IRQ 46
Memory at e2000000 (32-bit, non-prefetchable) [size=16M]
Memory at d0000000 (64-bit, prefetchable) [size=256M]
Memory at e0000000 (64-bit, prefetchable) [size=32M]
I/O ports at 2000 [size=128]
[virtual] Expansion ROM at e3080000 [disabled] [size=512K]
Capabilities: <access denied>
Kernel driver in use: nvidia Überprüfen Sie die letzte Zeile, in der steht:"Kernel-Treiber in Verwendung:nvidia". Dies zeigt, dass die nvidia-Treiber jetzt in Aktion sind. Überprüfen Sie auch die Hardwarebeschleunigung mit dem Befehl glxinfo
$ glxinfo | grep OpenGL | grep renderer OpenGL renderer string: GeForce 210/PCIe/SSE2
Die OpenGL-Renderer-Zeichenfolge sollte etwas anderes als „MESA“ sein. Dann zeigt es an, dass die Hardwaretreiber für die Hardwarebeschleunigung verwendet werden.
6. Nvidia-Einstellungstool
Nvidia würde irgendwo im Menü ein GUI-Tool namens "Nvidia X Server Settings" installieren. Es kann auch über die Kommandozeile mit dem Befehl „nvidia-settings“ gestartet werden. Das Tool zeigt verschiedene Informationen über die Grafikkarte und den angeschlossenen Monitor an und ermöglicht auch die Konfiguration verschiedener Optionen.
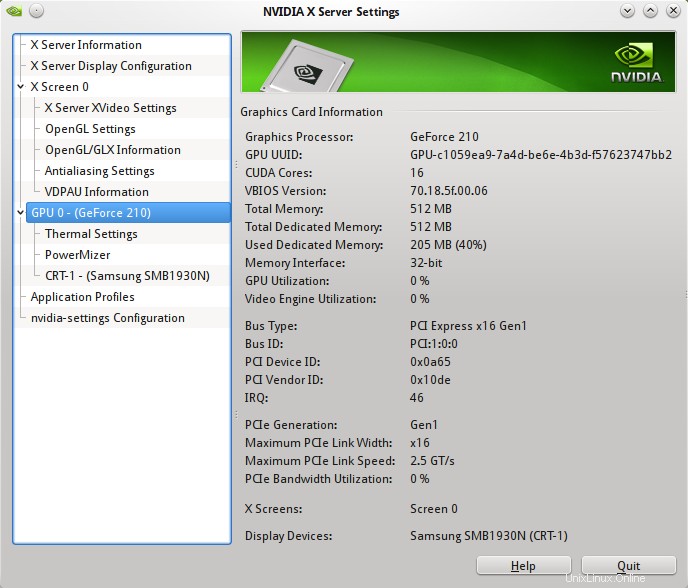
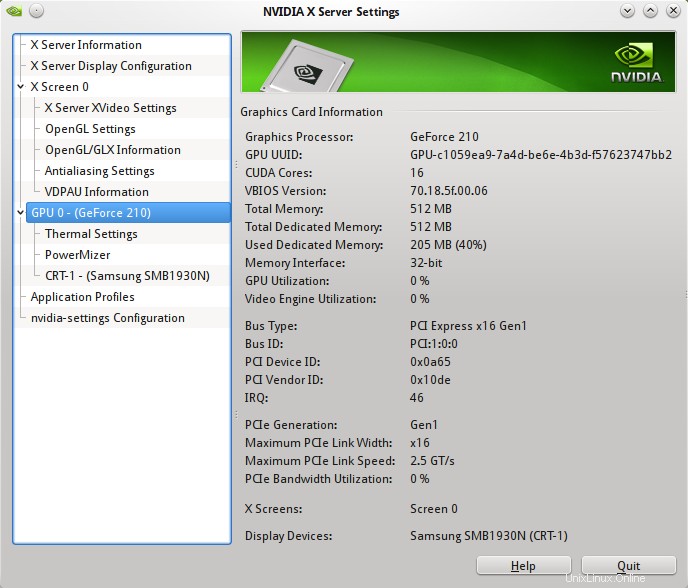
Mit dem Tool kann die Auflösung des Monitors konfiguriert werden. Wenn Sie beispielsweise zwei Monitore verwenden, können Sie auch die Monitorpositionen konfigurieren.
Treiber entfernen
Falls nach der Installation etwas schief geht, wie Sie Ubuntu nicht booten können, versuchen Sie, die Nvidia-Treiber zu entfernen.
Booten Sie über das Grub-Menü in die Wiederherstellungskonsole und führen Sie dann die folgenden Befehle aus
# remount root file system as writable $ mount -o remount,rw / # remove all nvidia packages $ apt-get purge nvidia*
Zusätzliche Hinweise
Viele Tutorials da draußen sprechen darüber, den Nouveau-Treiber auf die schwarze Liste zu setzen. Dies ist nicht mehr notwendig, da der nvidia-Treiber nouveau selbst auf die schwarze Liste setzen würde. Dies kann überprüft werden, indem der Inhalt der nvidia-Treiberdateien im Verzeichnis modprobe.d überprüft wird.
$ grep 'nouveau' /etc/modprobe.d/* | grep nvidia /etc/modprobe.d/nvidia-331_hybrid.conf:blacklist nouveau /etc/modprobe.d/nvidia-331_hybrid.conf:blacklist lbm-nouveau /etc/modprobe.d/nvidia-331_hybrid.conf:alias nouveau off /etc/modprobe.d/nvidia-331_hybrid.conf:alias lbm-nouveau off /etc/modprobe.d/nvidia-graphics-drivers.conf:blacklist nouveau /etc/modprobe.d/nvidia-graphics-drivers.conf:blacklist lbm-nouveau /etc/modprobe.d/nvidia-graphics-drivers.conf:alias nouveau off /etc/modprobe.d/nvidia-graphics-drivers.conf:alias lbm-nouveau off
Beachten Sie, dass die Dateien „nvidia-331_hybrid.conf“ und „nvidia-graphics-drivers.conf“ nouveau auf die schwarze Liste gesetzt haben.
Verwenden Sie die Befehle lsmod, modprobe und modinfo
, um Informationen über das nvidia-Treibermodul zu überprüfen# check that nvidia kernel module is loaded or not $ lsmod | grep nvidia nvidia 10699336 49 drm 302817 2 nvidia # find the real name of the nvidia module $ modprobe -R nvidia nvidia_331 # details about the nvidia_331 module $ modinfo nvidia_331 filename: /lib/modules/3.13.0-24-generic/updates/dkms/nvidia_331.ko alias: char-major-195-* version: 331.67 supported: external license: NVIDIA .....
Die Kernelmoduldatei für den nvidia-Treiber befindet sich unter „/lib/modules/3.13.0-24-generic/updates/dkms/nvidia_331.ko“.
Beachten Sie, dass es sich um ein "dkms"-Modul handelt, was bedeutet, dass es dynamisch geladen wird. Aus diesem Grund hätten der Grub-Bildschirm und die Ubuntu/Kubuntu-Begrüßungsbildschirme eine niedrige Auflösung, da zu diesem Zeitpunkt die nvidia-Treiber nicht in Kraft sind und jede Auflösung verwendet wird, die über die VESA-Erweiterungen verfügbar ist.
Schlussfolgerung
Wenn Sie Feedback oder Fragen haben, teilen Sie uns dies in den Kommentaren unten mit.