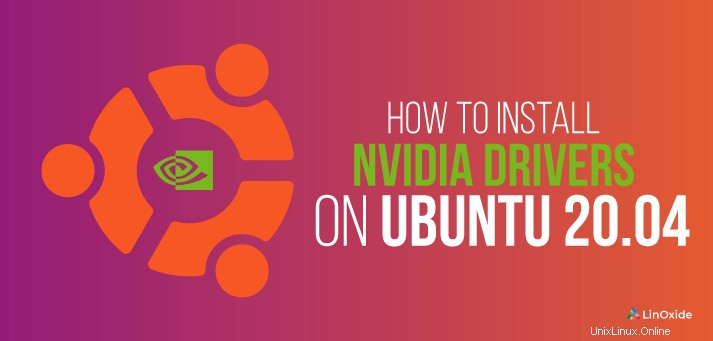
Da Linux benutzerfreundlicher wird, fügen Spieleentwickler dank Steam mehr Unterstützung hinzu. Die Leistung von Grafikprozessoren (GPUs) hängt hauptsächlich von Treibern ab. Ubuntu verwendet standardmäßig den Open-Source-Videotreiber Nouveau, der im Vergleich zu proprietären Nvidia-Treibern eingeschränkte Unterstützung und Funktionen bietet.
Der proprietäre Nvidia-Treiber ist für Ubuntu-Benutzer, die Spiele spielen möchten, unerlässlich. Wenn Sie jedoch ein einfacher Benutzer sind, müssen Sie diesen Treiber nicht installieren, da der Open-Source-Treiber problemlos funktioniert.
In diesem Tutorial lernen wir verschiedene Möglichkeiten kennen, Nvidia-Treiber auf Ubuntu 20.04 LTS zu installieren.
Überprüfen Sie die Hardwareinformationen der GPU
Stellen Sie vor der Installation von Nvidia-Treibern unter Ubuntu sicher, dass Sie eine Nvidia-GPU in Ihrem System haben. Es stehen viele Befehle zur Verfügung, um Details zur Linux-Hardware abzurufen.
Um dies zu bestätigen, führen Sie einfach den folgenden hwinfo-Befehl aus.
$ sudo hwinfo --gfxcard --short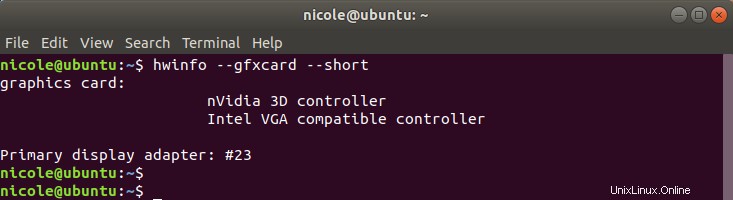
Sie können überprüfen, welche Karte vom prime-select verwendet wird Befehl:
$ sudo prime-select queryDer Befehl lshw kann Hardware- und Treiberdetails der aktuell verwendeten Nvidia-Karte anzeigen.
$ sudo lshw -c display | grep NVIDIA
Der lspci-Befehl ist eine weitere Option, um die GPU-Hardwaredetails abzurufen.
$ sudo lspci -nnk | grep -iA3 vga
or
$ sudo lspci | grep -i --color 'vga\|3d\|2d'
Wenn Sie das Inxi-Tool installiert haben, führen Sie den folgenden Befehl aus.
$ sudo inxi -GxNvidia-Treiber über die GUI installieren
Sehen wir uns zunächst an, wie der Nvidia-Treiber über die grafische Benutzeroberfläche installiert wird. Geben Sie im Hauptmenü "Software Update Manager" ein und klicken Sie darauf, um es zu öffnen.
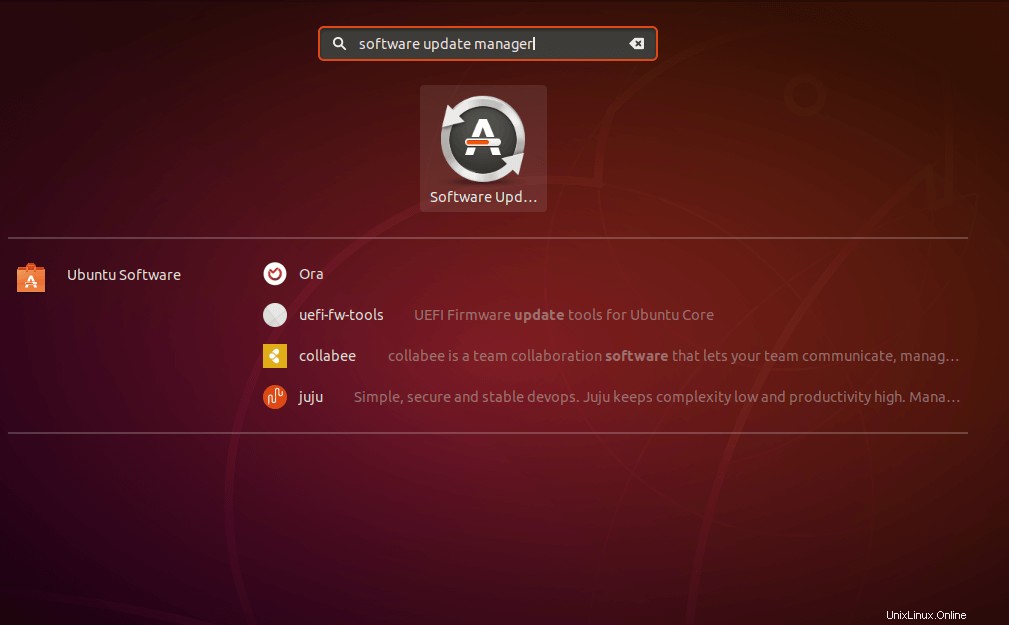
Klicken Sie im Software-Updater-Popup auf „Einstellungen &Livepatch“. ' wie abgebildet.

Dadurch wird „Software und Updates“ gestartet ' Fenster wie unten gezeigt:
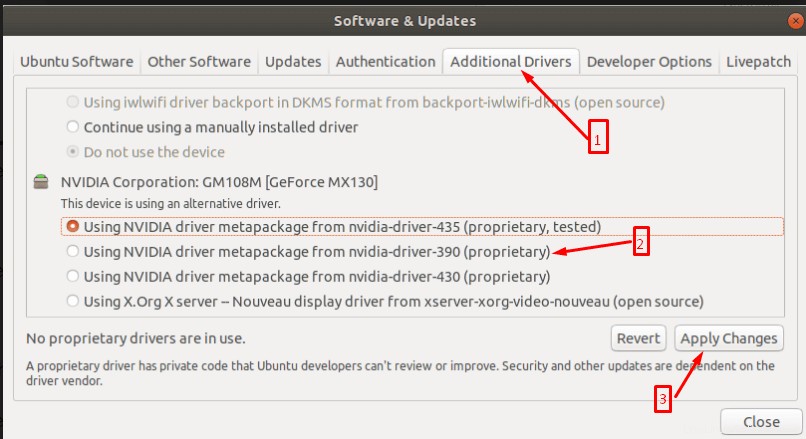
Stellen Sie sicher, dass im obersten Abschnitt des Fensters „Software und Updates“ einige Optionen angezeigt werden, darunter Ubuntu-Software, andere Software, Updates usw. Klicken Sie in diesem Fall auf Zusätzliche Treiber , Sie können dort sehen, dass der 'Nvidia - Treiber -435' (proprietär, getestet) als Standardtreiber für die Nvidia-Karte eingerichtet ist, zusammen mit einigen proprietären Treibern, die aufgelistet sind.
Sowohl „Nvidia – Treiber 430“ (proprietär) als auch „Nvidia – Treiber 390“ (proprietär) sind für die GeForce GTX 1080 Ti-Karte verfügbar. Wählen Sie die erste Option, um den Nvidia-Treiber 430 zu installieren. Wenn Sie fertig sind, klicken Sie auf Änderungen übernehmen klicken, um den Treiber zu installieren.
Warten Sie dann, bis der Download aus dem Internet abgeschlossen ist, und klicken Sie auf die Schaltfläche „Schließen“.
Starten Sie Ihren Computer neu, damit die Änderungen wirksam werden. Führen Sie Folgendes aus, um Ihren PC neu zu starten.
$ sudo shutdown -r nowoder
$ sudo rebootInstallieren Sie den Nvidia-Treiber von der Befehlszeile (CLI)
Führen Sie dann die folgenden Befehle aus, um die Liste der für die Nvidia-Karte verfügbaren Treibergeräte aus dem standardmäßigen Ubuntu-Repository zu überprüfen.
$ sudo Ubuntu-drivers devices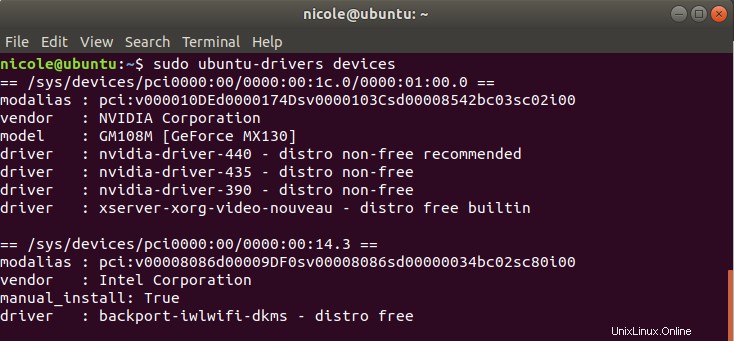
Für das GeForce-MX130-Modell sind vier Nvidia-Treiber verfügbar. Dazu gehören der Nvidia-Treiber -440 non-free (der für Ubuntu-Systeme empfohlen wird), der Nvidia-Treiber -435 und -390 distro non-free und der Nouveau-Distro-Free-integrierte Open-Source-Videotreiber (Standard). Jetzt können Sie die folgenden Befehle ausführen, um den gewünschten Treiber zu installieren.
$ sudo ubuntu-drivers autoinstall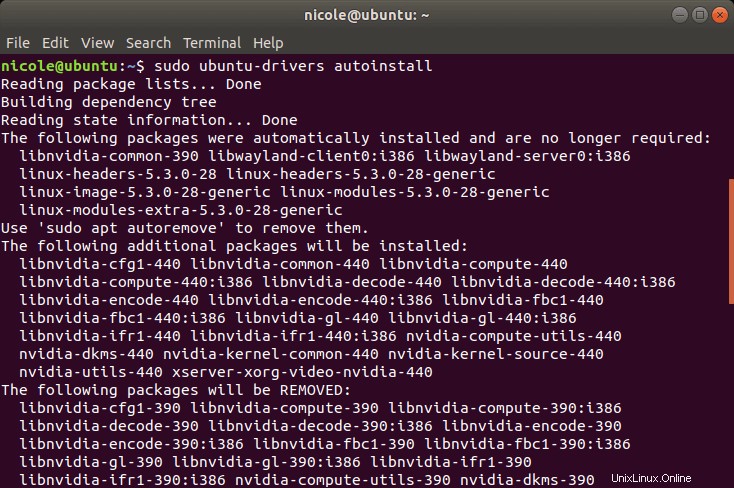
$ sudo apt install nvidia-driver-390
Nachdem der Nvidia-Diver installiert wurde, müssen wir den Computer neu starten, damit Nvidia Prime (das ist die Technologie) zwischen der Intel-Grafik und der Nvidia-Grafikkarte wechseln kann.
$ sudo shutdown -r nowVerifizierung mit nvidia-smi
Die nvidia-smi Befehlszeile ist ein Dienstprogramm, das zur Bereitstellung von Überwachungs- und Verwaltungsfunktionen für alle Geräte verwendet wird, z. B. Nvidia Tesla, GRID, Quadro und GeForce von Fermi und anderen höheren Architekturfamilien. Öffnen Sie die Terminalanwendung und führen Sie den folgenden Befehl aus, um die Grafikverarbeitungseinheit und den Prozess anzuzeigen, der die Nvidia-GPU verwendet.
$ nvidia-smi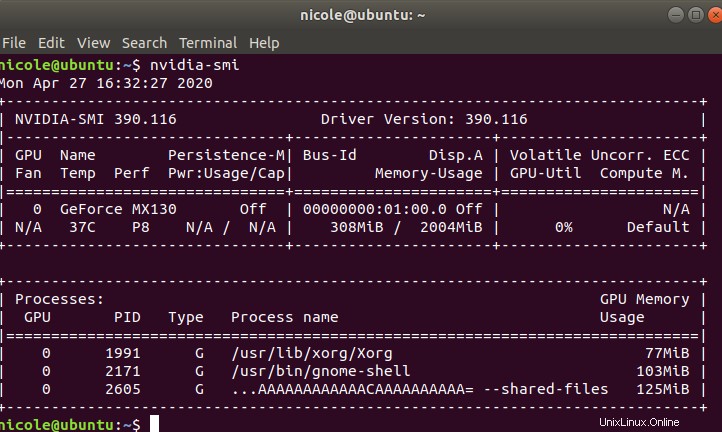
Konfigurieren Sie den Nvidia-Grafiktreiber
Der Nvidia-Einstellungsbefehl startet ein GUI-Tool (Graphics User Interface) zur Konfiguration des Nvidia-Grafiktreibers. Dadurch haben Sie einen Überblick über alle GPU-Informationen und können externe Monitore konfigurieren, die an Ihr System angeschlossen sind.
Führen Sie den folgenden Befehl aus, um die 'Nvidia- und Servereinstellungen zu starten ' Fenster.
$ sudo nvidia-settings
So deinstallieren Sie den proprietären Nvidia-Treiber
In offenen Foren habe ich festgestellt, dass viele Benutzer Probleme mit dem Entfernen von Nvidia-Treibern und der Neuinstallation haben. Lassen Sie mich die Schritte mitteilen, die ich befolgt habe, um den Nvidia-Treiber erfolgreich zu deinstallieren und zum Nouveau-Treiber zu wechseln.
Schritt 1: Führen Sie den folgenden Befehl aus, um zu bestätigen, dass Nvidia-Treiber auf Ihrem System installiert sind.
$ sudo dpkg -l | grep -i Nvidia
Schritt 2: Führen Sie die folgenden Befehle aus, um den proprietären Nvidia-Treiber zu deinstallieren.
$ sudo dpkg -p $(dpkg -l | grep vidia-driver | awk '{print $2}')
$ sudo apt autoremove
or$ sudo apt remove --purge '^nvidia-.*'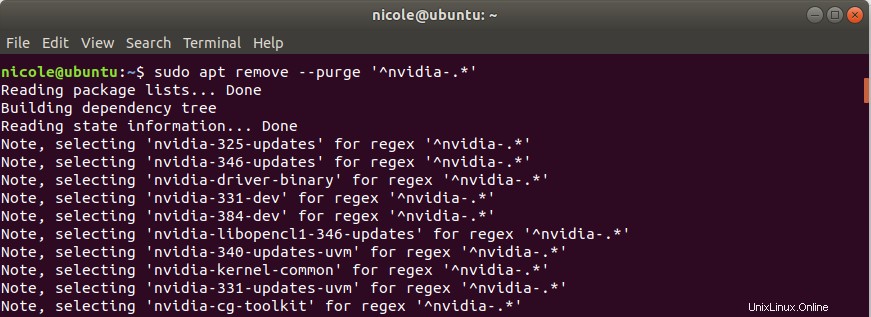
Beachten Sie, dass die Verwendung des Purge-Befehls Nvidia Diver zusammen mit allen vorgenommenen Konfigurationen entfernt. Führen Sie den fließenden Befehl aus, um das Ubuntu-Desktoppaket neu zu installieren.
$ sudo apt install ubuntu-desktopSchritt 3: Führen Sie diese Befehle aus, um zum Nouveau-Treiber zurückzukehren.
$ sudo echo 'nouveau' | sudo tee -a /etc/modules
Schritt 3: Entfernen Sie die Xorg-Konfigurationsdatei
Führen Sie den Befehl rm aus, um die Xorg-Konfigurationsdatei zu entfernen
sudo rm /etc/X11/xorg.confSchritt 4: Starten Sie danach Ihr System neu.
$ sudo shutdown -r nowNvidia-Treiber über GUI deinstallieren
Die Deinstallation des Nvidia-Treibers über eine GUI ist recht einfach. Suchen Sie zuerst die App „Software &Updates“ und klicken Sie darauf, um sie zu öffnen. Wählen Sie nach dem Öffnen auf der Registerkarte Zusätzliche Treiber aus.
Dadurch werden alle Nvidia-Treiber angezeigt, die auf Ubuntu verfügbar sind. Wählen Sie in der Liste unter „Nvidia Corporation“ „using X.Org X server – Nouveau display“ aus. Diese Option übergibt den Nvidia-Grafiktaucher und installiert den Nouveau-Anzeigetreiber. Damit die Änderungen wirksam werden, klicken Sie auf die Schaltfläche Änderungen übernehmen und warten Sie einige Minuten.

Sobald der Nvidia-Treiber deinstalliert ist, wird eine Meldung angezeigt, die besagt:„Es werden keine proprietären Treiber verwendet.“ Schließen Sie nun die Anwendung „Software &Updates“ und starten Sie Ihren Computer neu.
Schlussfolgerung
In diesem Tutorial haben wir zwei Möglichkeiten behandelt, wie Sie Nvidia-Treiber auf Ubuntu 20.04 LTS installieren können.
Vor diesem Hintergrund bringt Nvidia Vulkan, das eine höhere Leistung und einen ausgewogeneren CPU/GPU-Nutzungstreiber für Linux bieten soll, als Ersatz für OpenGL.
In den letzten Jahren haben Redhat-Entwickler zusätzlichen Code zu Nouveau hinzugefügt, um den Open-Source-Code zu verbessern, hoffen wir, dass wir ihn in naher Zukunft für das moderne Spiel verwenden können.
Ab Ubuntu 19.10 sind proprietäre Nvidia-Treiber auf Installationsmedien (dh in ISO) verfügbar, die Ubuntu-Benutzern ein besseres Neuinstallationserlebnis bieten.
Wenn Sie Fragen oder Feedback haben, können Sie gerne einen Kommentar hinterlassen.

