Dieser Artikel enthält Schritt-für-Schritt-Anleitungen zum Wiederherstellen/Zurücksetzen des verlorenen oder vergessenen RHEL 8 / CentOS 8 Linux-Root-Administrationspassworts. Um das Root-Passwort wiederherzustellen, booten Sie zuerst in das GRUB-Menü und machen in einem frühen Stadium des Boot-Vorgangs eine Unterbrechung. Anschließend mounten Sie das sysroot erneut Verzeichnis mit Lese- und Schreibzugriff und ändern Sie das Root-Passwort auf RHEL 8 / CentOS 8 mit dem passwd Befehl, um das neue Root-Passwort festzulegen.
In diesem Tutorial lernen Sie:
- So führen Sie eine Unterbrechung in einem frühen Stadium des Startvorgangs durch.
- So mounten Sie die Root-Partition mit Lese-/Schreibzugriff neu.
- So ändern Sie das Root-Passwort.
- Wie erzwinge ich eine Umbenennung des Dateisystems.
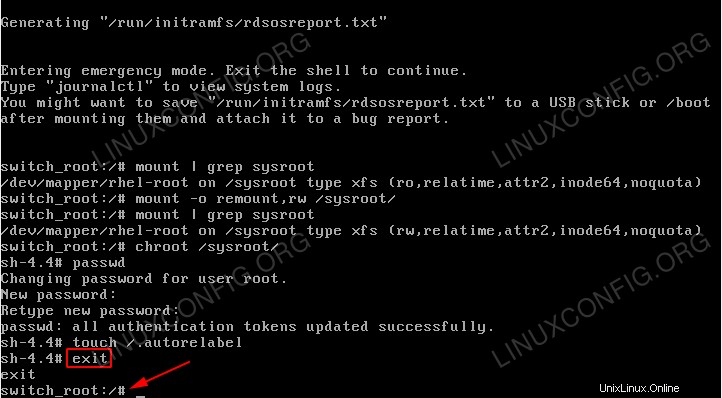 Verlorenes Root-Administrationskennwort auf RHEL 8 Linux Server/Desktop erfolgreich wiederhergestellt.
Verlorenes Root-Administrationskennwort auf RHEL 8 Linux Server/Desktop erfolgreich wiederhergestellt. Softwareanforderungen und verwendete Konventionen
| Kategorie | Anforderungen, Konventionen oder verwendete Softwareversion |
|---|---|
| System | RHEL 8 / CentOS 8 |
| Software | Nicht zutreffend |
| Andere | Privilegierter Zugriff auf Ihr Linux-System als root oder über sudo Befehl. |
| Konventionen | # – erfordert, dass bestimmte Linux-Befehle mit Root-Rechten ausgeführt werden, entweder direkt als Root-Benutzer oder durch Verwendung von sudo Befehl$ – erfordert, dass bestimmte Linux-Befehle als normaler, nicht privilegierter Benutzer ausgeführt werden |
Schritt-für-Schritt-Anleitung zum Wiederherstellen des RHEL 8 / CentOS 8-Root-Passworts
- Starten Sie in das GRUB-Menü und rufen Sie den Bearbeitungsmodus auf. Verwenden Sie Ihre Pfeile, um zu dem Menüpunkt zu navigieren, von dem Sie normalerweise Ihr RHEL 8 Linux-System starten würden. Drücken Sie
eum mit der Bearbeitung des ausgewählten Menüpunkts zu beginnen.
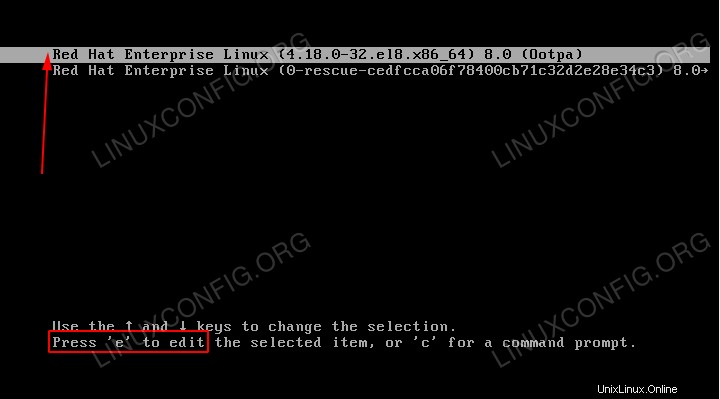 GRUB-Startmenü auf RHEL 8 Linux.
GRUB-Startmenü auf RHEL 8 Linux. - Führen Sie in einem frühen Stadium des Startvorgangs eine Unterbrechung durch, indem Sie
rd.breakeingeben am Ende der Zeile beginnend mitkernel=. Sobald Sie fertig sind, drücken SieCTRL+Xum den Bootvorgang von RHEL 8 zu starten.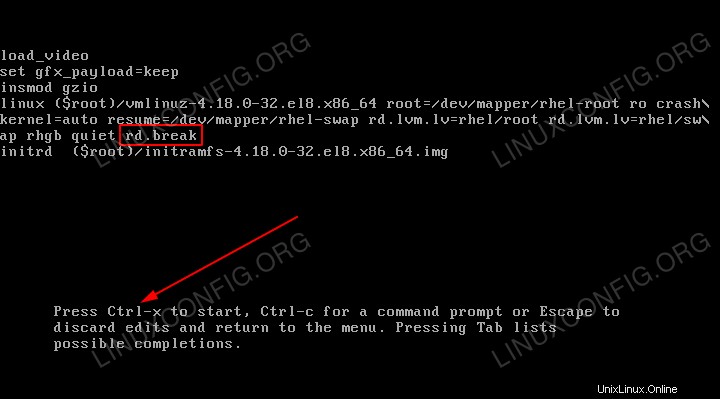 Bearbeiten des GRUB-Startmenüs, um den Startvorgang zu unterbrechen.
Bearbeiten des GRUB-Startmenüs, um den Startvorgang zu unterbrechen. - Prüfen Sie den Schreibzugriff auf
/sysrootEinhängepunkt. Standardmäßig wird dieser Einhängepunkt nur mit Lesezugriff (ro) eingehängt. Ausführen:switch_root:/# mount | grep sysroot
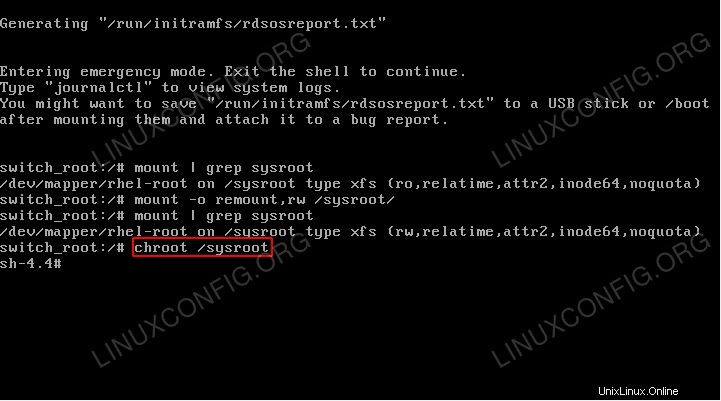
/sysroot/ist schreibgeschützt gemountet. Beachten Sie dasroZeichenfolge gemäßmountBefehlsausgabe. - Mounten Sie den
sysrooterneut Verzeichnis mit Lese- und Schreibzugriff. Führen Sie dazu Folgendes aus:switch_root:/# mount -o remount,rw /sysroot/ switch_root:/# mount | grep sysroot
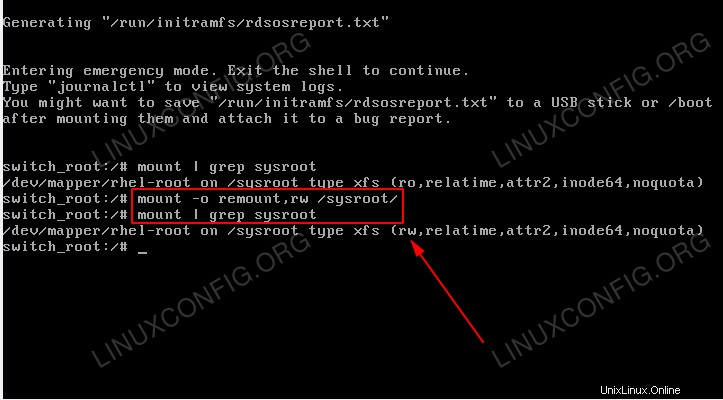
/sysroot/ist jetzt mit Lese- und Schreibzugriff gemountet. Beachten Sie dasrwZeichenfolge gemäßmountBefehlsausgabe. - Geben Sie das Chroot-System ein, indem Sie Folgendes ausführen:
switch_root:/# chroot /sysroot
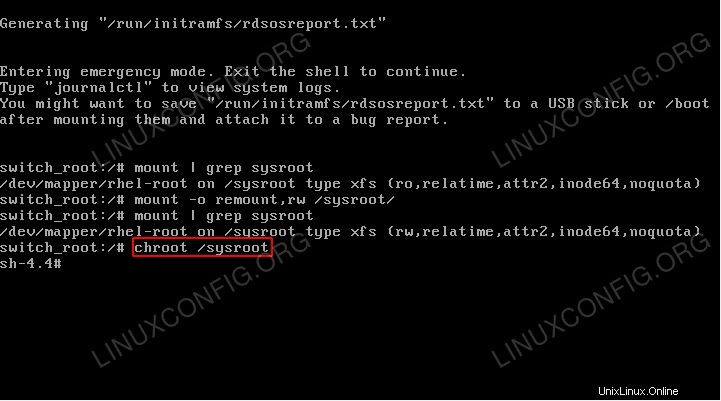 Geben Sie
Geben Sie chrootein auf RHEL 8 Linux-System. Dadurch erhalten Sie eine normale Shell. - Verwenden Sie das
passwdBefehl, um ein neues Root-Passwort festzulegen. Bitte beachten Sie, dass bei der Eingabe eines neuen Passworts die von Ihnen eingegebenen Zeichen nicht sichtbar sind. Einfach weitertippen.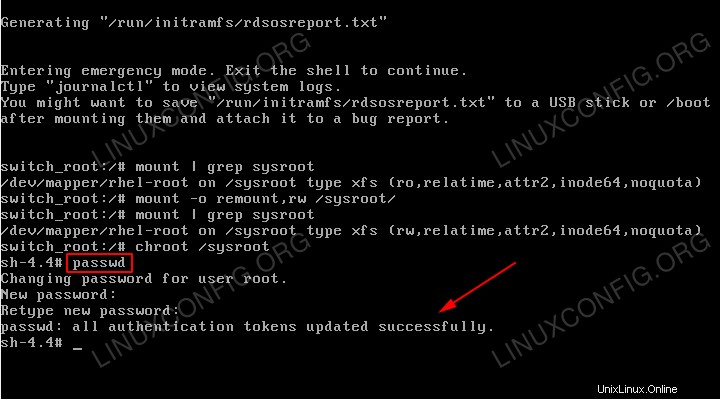 Setzen Sie ein neues Root-Passwort mit
Setzen Sie ein neues Root-Passwort mit passwdBefehl. - Erzwingen Sie die Neukennzeichnung des Dateisystems, indem Sie den folgenden Befehl ausführen:
# touch /.autorelabel
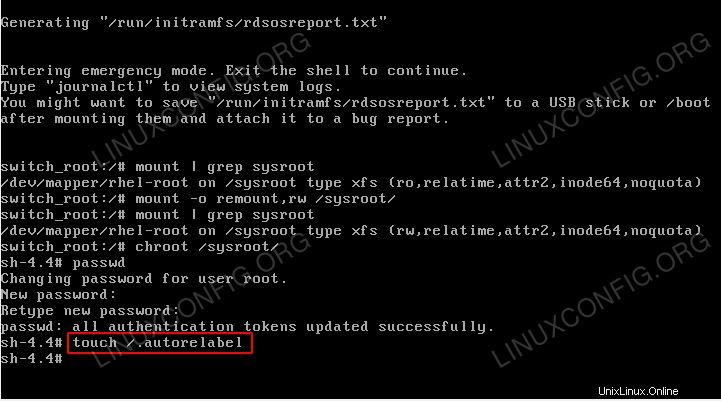 Umbenennung des Dateisystems auf RHEL 8 Linux-System erzwingen.
Umbenennung des Dateisystems auf RHEL 8 Linux-System erzwingen. - Beenden Sie die
chrootSystem, indem Sieexitausführen Befehl:# exit
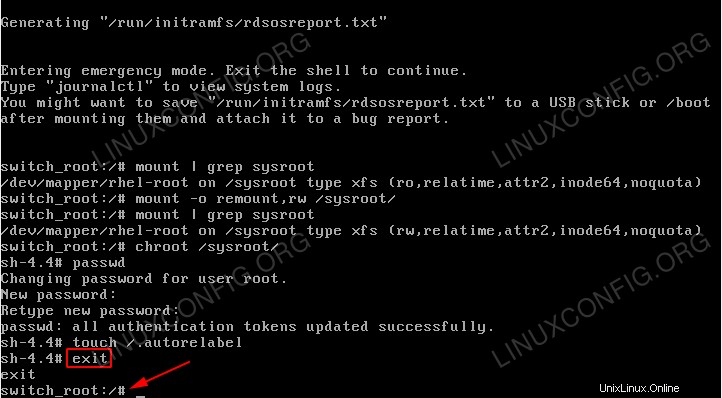 Beenden Sie die
Beenden Sie die chrootSystem. - Abmelden, um mit dem normalen Booten fortzufahren:
switch_root:/# logout
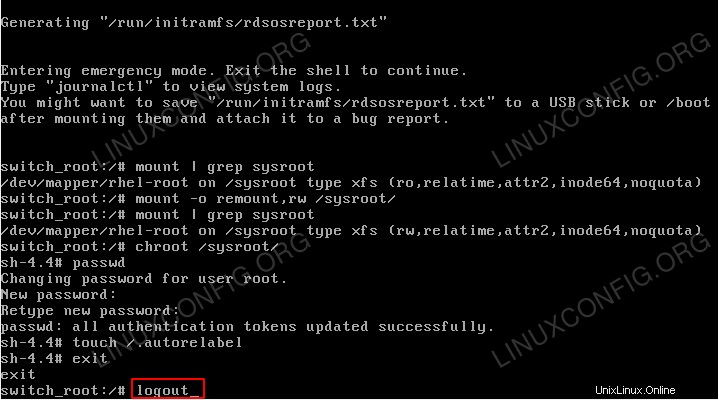 Melden Sie sich ab, um mit dem regulären Startvorgang fortzufahren.
Melden Sie sich ab, um mit dem regulären Startvorgang fortzufahren. - Warten Sie, bis die Neubenennung des Dateisystems abgeschlossen ist. Abhängig von Ihrer Systemgeschwindigkeit und der Anzahl der Dateien kann dies einige Zeit dauern. Sei geduldig.
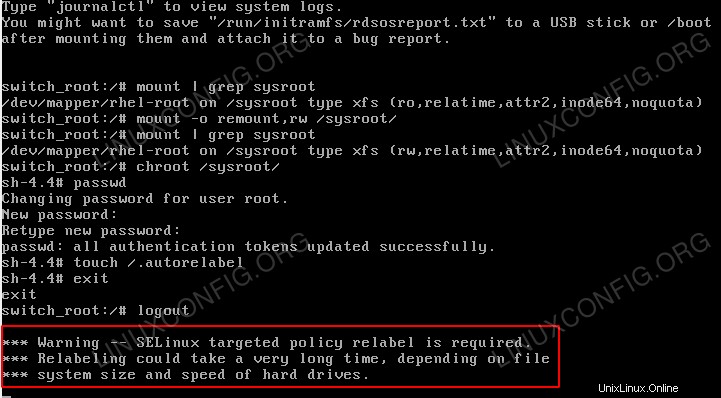 Umbenennung des Dateisystems läuft.
Umbenennung des Dateisystems läuft. - Melden Sie sich mit Ihrem neuen Root-Passwort an.
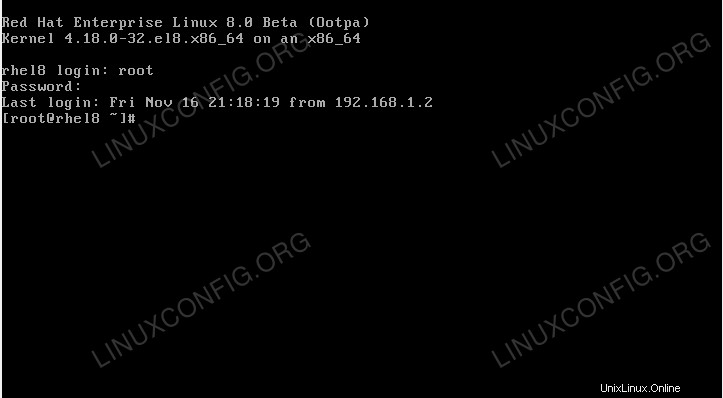 RHEL 8 / CentOS 8 TTY-Konsolenbildschirm für die Anmeldung.
RHEL 8 / CentOS 8 TTY-Konsolenbildschirm für die Anmeldung.