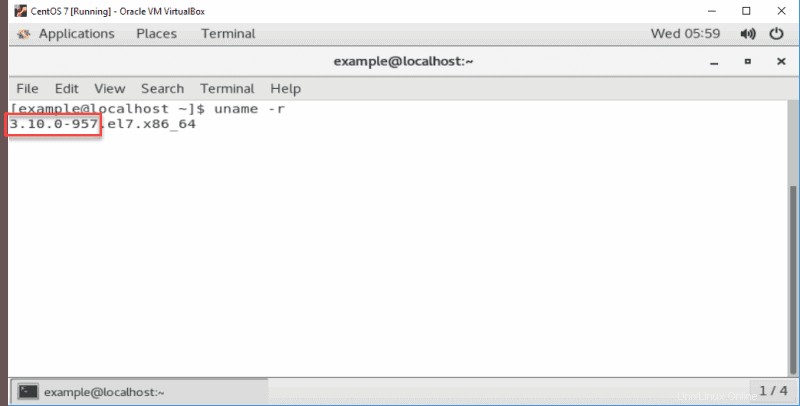Einführung
Es gibt viele Gründe, warum Sie CentOS kennen sollten Version, die Sie ausführen. Wenn Sie beispielsweise ein Systemproblem beheben, sollten Sie dies wissen.
Außerdem ist es nützlich, sicherzustellen, dass Ihr Linux-Betriebssystem auf dem neuesten Stand ist. Veraltete Software kann ernsthafte Sicherheitsrisiken und Schwachstellen verursachen.
In diesem Tutorial entdecken Sie vier verschiedene Optionen zum Überprüfen der CentOS-Version.
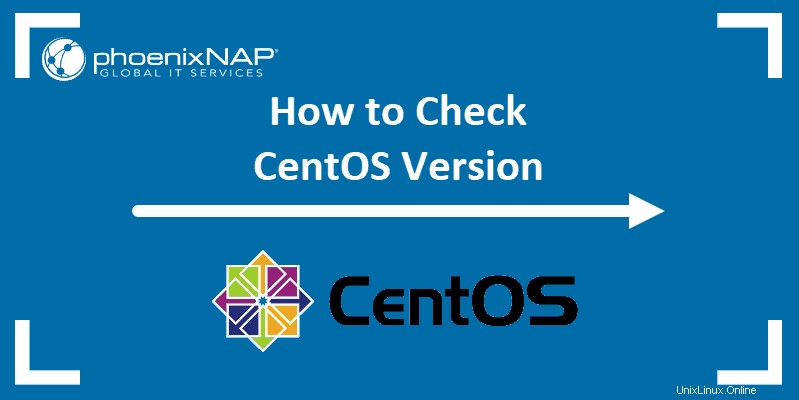
Voraussetzungen
- System mit CentOS
- Zugriff auf ein Terminalfenster/Befehlszeile (Strg-Alt-F2)
So überprüfen Sie die CentOS-Version über die Befehlszeile
lsb-Befehl zum Anzeigen von Details der CentOS-Linux-Version
LSB (Linux-Standard B ase ) ist ein gemeinsames Projekt mehrerer Linux-Distributionen zur Standardisierung der Software-Systemstruktur. Einer der Befehle, die über die Befehlszeile lsb_release verfügbar sind . Die Ausgabe zeigt an, welche Betriebssystemversion Sie ausführen.
1. Bevor Sie lsb verwenden können Befehle, müssen Sie das Paket zuerst installieren. Verwenden Sie den folgenden Befehl:
sudo yum install redhat-lsb-core
2. Geben Sie Ihr sudo-Passwort ein, um die Installation zu autorisieren, und drücken Sie dann y und Enter bestätigen.
3. Zeigen Sie CentOS-Versionsinformationen mit dem Befehl an:
lsb_release -d Finden Sie die CentOS-Version mit dem Befehl hostnamectl
CentOS Version 7 und höher hat den hostnamectl Befehl, der den Hostnamen und andere zugehörige Einstellungen abfragen und ändern kann. Es zeigt Informationen aus /etc/centos-release an Datei, uname –a Datei und andere.
Zusätzlich zur Versionsnummer , gibt es an, welcher Linux-Kernel Ihr System verwendet.
Um diese Einzelheiten anzuzeigen, verwenden Sie den Befehl:
hostnamectl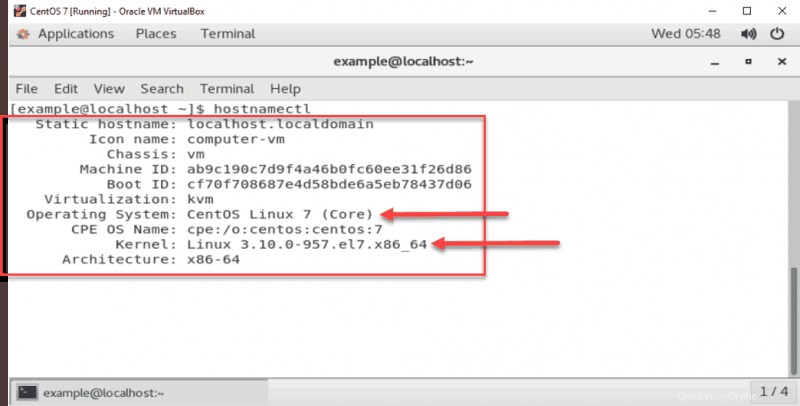
CentOS-Version mit RPM finden
Drehzahl ist ein kostenloser Open-Source-Paketmanager, der für Red Hat Linux und die zugehörigen Distributionen entwickelt wurde.
Mit der rpm Befehl können Sie den vollständigen Paketnamen und die von Ihnen ausgeführte Release-Version von CentOS herausfinden.
Verwenden Sie den Befehl:
rpm –qa centos-release 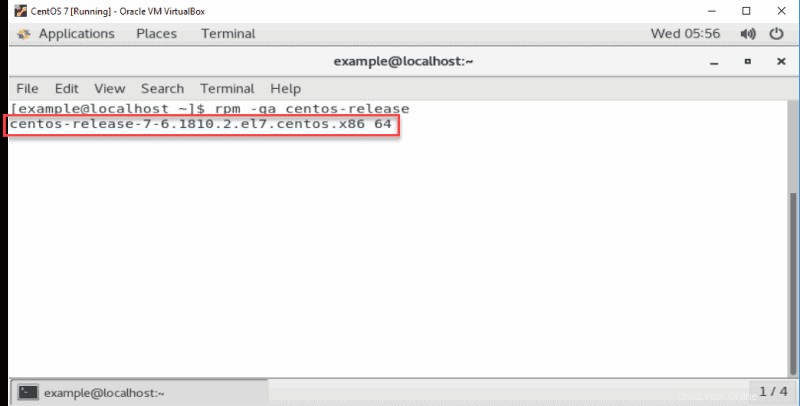
Überprüfen Sie die CentOS-Version in der Release-Datei
Um zu überprüfen, welche Linux-Distribution und Hauptversion Sie installiert haben, öffnen Sie die Release-Datei mit dem Befehl:
cat /etc/os-releaseDie Ausgabe zeigt den Namen des Betriebssystems, seine Hauptversion und andere Besonderheiten, wie im Bild unten angezeigt.
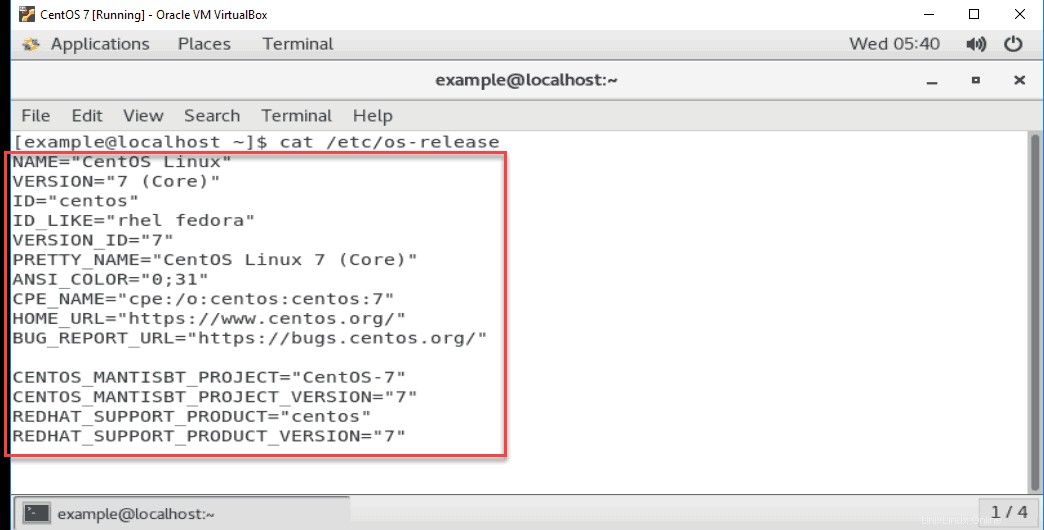
Um die Vollversion anzuzeigen, verwenden Sie den Befehl:
cat /etc/centos-release Die Ausgabe zeigt die Vollversion Ihres Betriebssystems, einschließlich:
- Hauptversionsnummer
- Nebenversionsnummer
- Asynchrone Versionsnummer
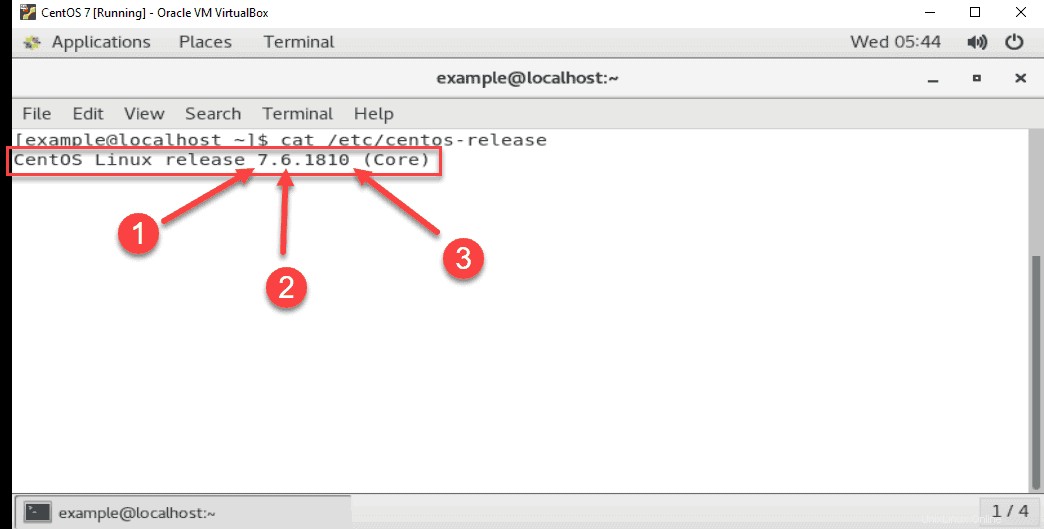
Überprüfen Sie die Linux-Kernel-Version in CentOS
Die Kenntnis der von Ihnen ausgeführten Kernel-Version ist oft genauso nützlich wie die Suche nach der Release-Version.
Finden Sie heraus, welche Linux-Kernel-Version Sie ausführen, mit dem Befehl:
uname –rDie Ausgabe, die Sie erhalten, ist die Versionsnummer des Kernels Ihres Betriebssystems.
Im unten angezeigten Beispiel 3.10.0.957 .