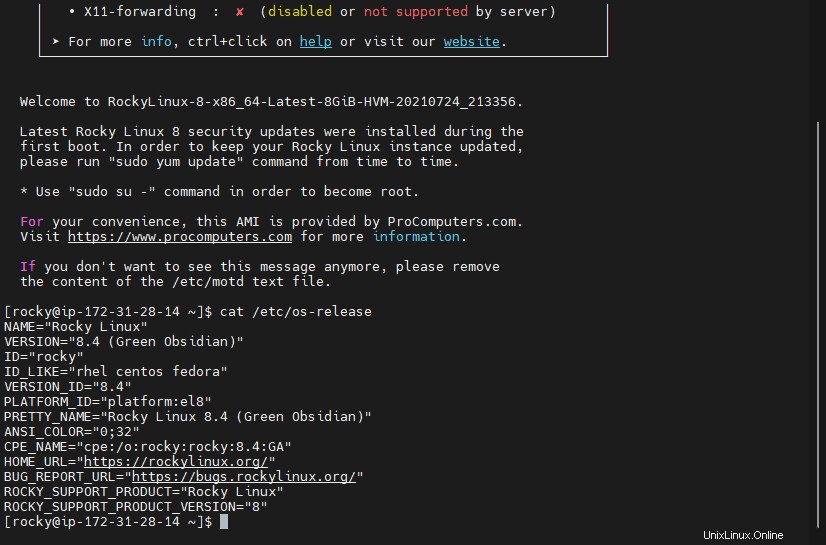Rocky Linux 8 ist das neueste Linux-Betriebssystem, das CentOS 8 ersetzt, jedoch mit langfristiger Unterstützung, die von seiner Muttergesellschaft RedHat eingestellt wurde. Wenn Sie also ein Amazon Cloud-Benutzer sind und mit Rocky Linux beginnen möchten, finden Sie hier die Schritte zur Installation auf einer AWS Ec2-Instance.
Anforderungen:
- AWS-Konto
- Internetverbindung
Installation von Rocky Linux 8 auf einer AWS EC2-Instance
Die hier aufgeführten Schritte sind einfach, Sie müssen jedoch über ein AWS-Konto verfügen, ohne das wir auf diesem Cloud-Computing-Dienst nichts installieren können.
1. Melden Sie sich bei AWS an und greifen Sie auf das EC2-Dashboard zu
Hier gehe ich davon aus, dass Sie bereits ein Konto bei Amazon Web Services erstellt haben, also gehen Sie jetzt zum Ec2 Dashboard. Alternativ können Sie diesen Link verwenden. https://ap-south-1.console.aws.amazon.com/ec2/v2/home.
2. Starten Sie eine neue Instanz
Sobald Sie sich auf dem AWS Ec2-Dashboard befinden Klicken Sie auf die Instanzen Option aus dem Menü auf der linken Seite und klicken Sie dann auf „Instanzen starten ”-Schaltfläche.
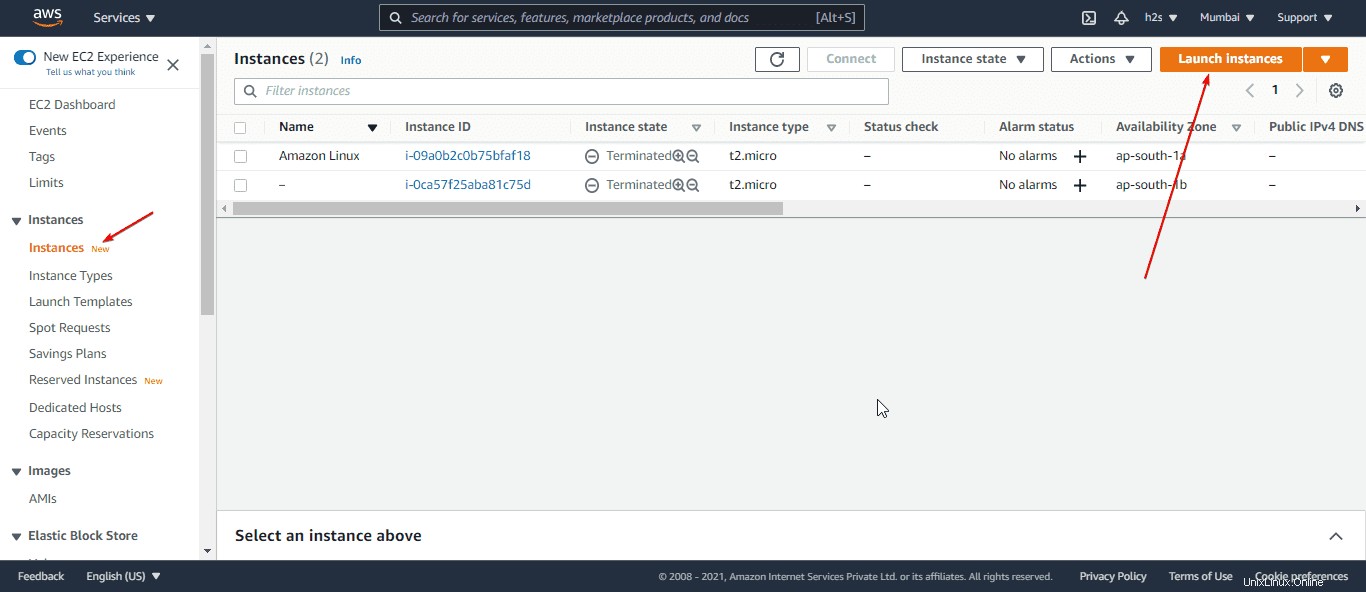
3. Wählen Sie Rocky Linux 8 Amazon Machine Image
Wählen Sie nun „AWS Marketplace aus “ und geben Sie dann in das Suchfeld – Rocky Linux. ein Bald sehen Sie das offizielle Rocky Linux 8 Amazon Machine Image zur Auswahl.
Hinweis :Falls Sie beim Verbinden mit dem offiziellen Rocky Linux AMI auf Probleme stoßen, entscheiden Sie sich für das "Rocky Linux 8 w/Latest Updates" Image angeboten von Procomputern auf derselben Seite.
Dieses AMI kann auch auf der Free-Stufe von AWS ausgeführt werden, klicken Sie daher einfach auf „Auswählen“. ”-Schaltfläche.
Klicken Sie danach auf „Weiter“. ”-Schaltfläche.
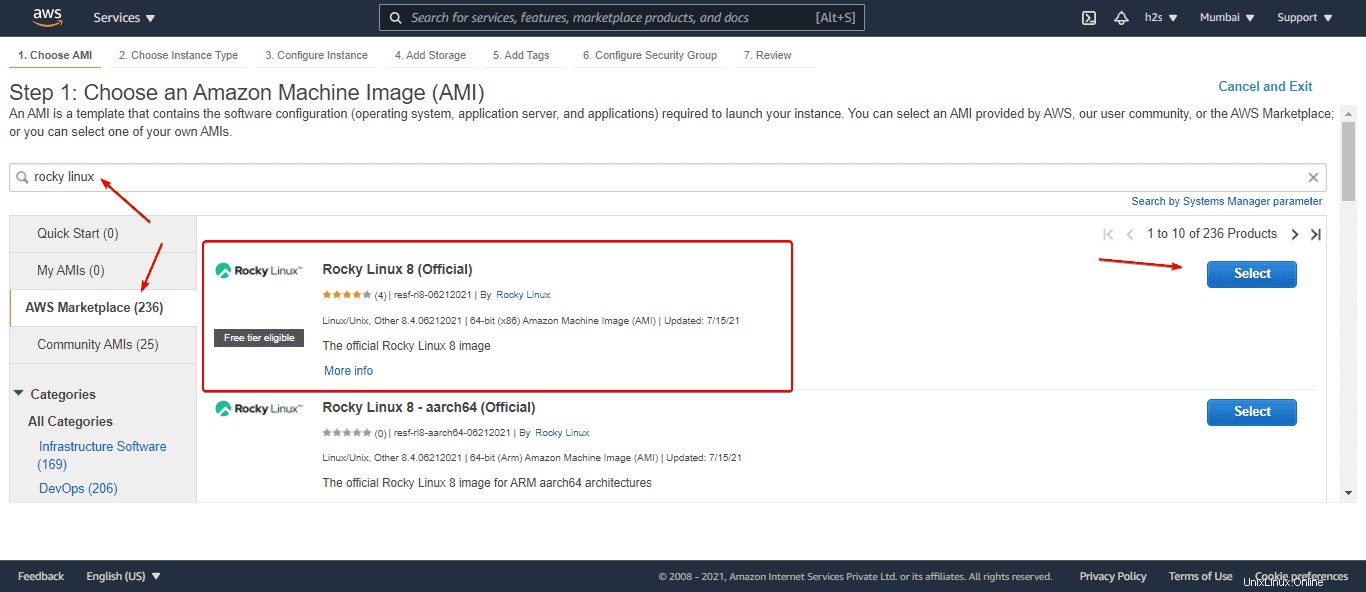
4. Wählen Sie den Ec2-Instance-Typ aus
In diesem Schritt wählen wir die Hardwareressourcen aus, die wir unserer Rocky Linux-Instanz zuweisen möchten. Sie können sich für den ersten Start für die kostenlose Testversion entscheiden und die Ressource später skalieren. Wenn Sie jedoch möchten, dass dieses Linux kommerzielle Dienste bereitstellt, wählen Sie die Ressourcen – CPU, RAM und andere Dinge – gemäß den Anforderungen aus. Hier entscheiden wir uns für den kostenlosen Trail.
Klicken Sie nach der Auswahl auf „Überprüfen und starten“. “.
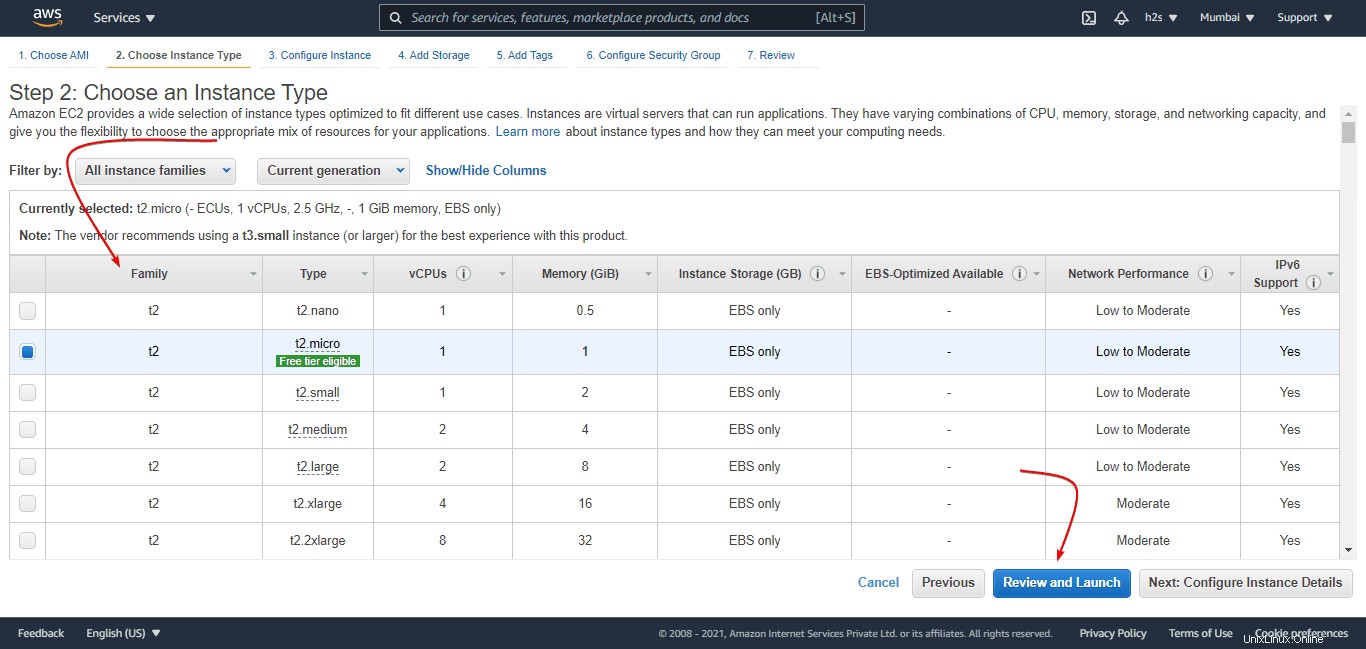
5. Überprüfen Sie den Start der Rocky Linux-Instanz
Hier können wir alle vorhandenen Hardware-Ressourcen nach Belieben bearbeiten. Wenn Sie beispielsweise den Speicherplatz, der standardmäßig 10 GB beträgt, erhöhen möchten, müssen Sie auf Bearbeiten klicken Knopf davor gegeben. Wenn Sie jedoch bereits mit den Standardeinstellungen zufrieden sind, klicken Sie einfach auf „Starten“. ”-Schaltfläche.
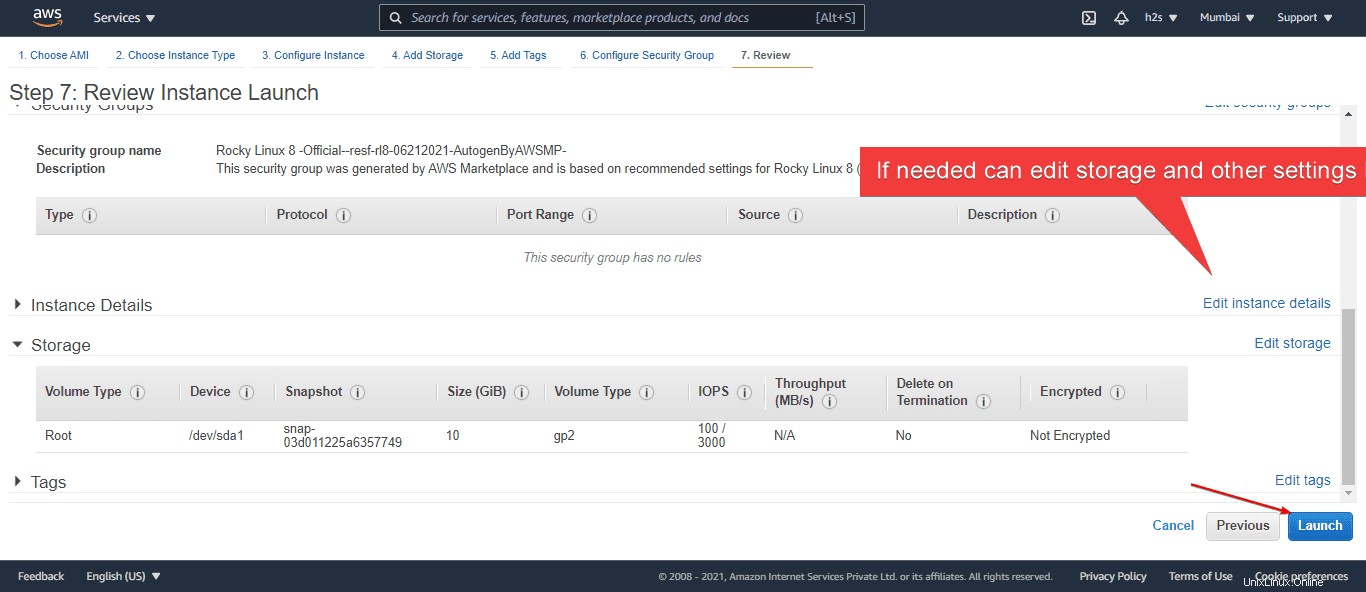
6. Laden Sie ein vorhandenes Schlüsselpaar herunter oder erstellen Sie ein neues
Um die erstellte Rocky Linux Ec2-Instanz remote über SSH zu verbinden, benötigen wir ein Schlüsselpaar. Verwenden Sie dazu entweder das vorhandene oder wählen Sie einfach "Neues Schlüsselpaar erstellen". “ und geben Sie dann Ihrem Schlüssel einen Namen, hier geben wir zum Beispiel „Rocky“. Klicken Sie danach auf „Schlüsselpaar herunterladen“. “ und dann „Instanzen starten ”-Schaltfläche.
Hinweis :Speichern Sie das Schlüsselpaar an einem sicheren Ort…
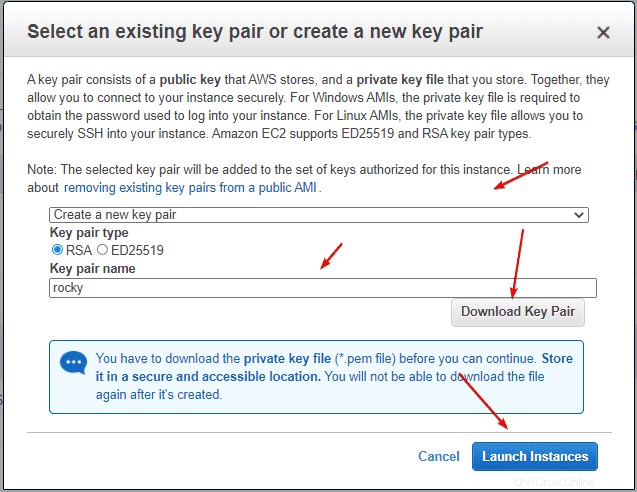
7. Mit Rocky Linux-Instanz verbinden
Öffnen Sie das Befehlsterminal oder die Eingabeaufforderung Ihres lokalen Systems und verwenden Sie die folgende Befehlssyntax:
ssh -i "path-to-downloaded-keypair" rocky@server-public-ip-address
Ersetzen Sie path-to-downloaded-keypair mit dem Pfad, in dem sich Ihr aktueller Schlüssel befindet.
Oder Sie können den SSH-Client wie MobaXterm verwenden. Weitere Einzelheiten finden Sie in unserem Artikel How to SSH AWS ec2 Linux Instances remote
Hinweis :felsig ist der Standardbenutzername, nicht ec2-user oder root, da das Bild nicht von Amazon selbst bereitgestellt wird. In Zukunft wäre es jedoch so.