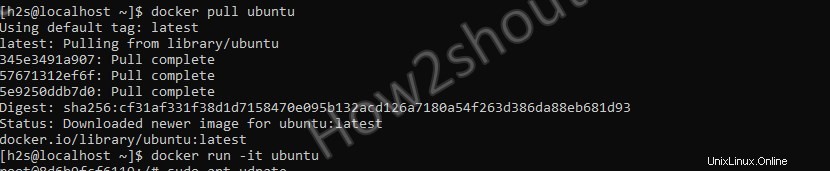Docker Community Edition ist eine Open-Source-Software, die auf fast allen gängigen Betriebssystemen installiert werden kann. Wir können problemlos verschiedene Container-basierte Software installieren, um verschiedene allgemeine und serverseitige Aufgaben auszuführen. Um Docker jedoch zu verwenden, müssen wir es zuerst installieren und hier zeigen wir, wie das in Rocky Linux geht.
Neben der Community Edition ist Docker auch für Enterprise verfügbar. Dabei verfügt die Community Edition über alle Funktionen, die zum Betreiben von Containern benötigt werden und kann auf Servern sowie auf Entwicklungs- und Testmaschinen eingesetzt werden. Wer auf Enterprise Support und einige Verwaltungsfunktionen verzichten kann, der greift zu Open-Source.
Die Enterprise Edition hingegen ist für den produktiven Einsatz in Unternehmen gedacht. Es ist lizenzpflichtig, unterscheidet sich aber im Funktionsumfang nur marginal:Zunächst erhalten Enterprise-Kunden Support von Docker. Zudem ermöglicht die „Docker Trusted Registry“, dass nur ausgewählte Images innerhalb eines Unternehmens freigegeben werden. Mit der „Universal Control Plane“ gibt es eine Weboberfläche zur Verwaltung der Container-Infrastruktur.
Docker CE-Installation auf Rocky Linux 8
Die Schritte zum Installieren von Docker unter Rocky Linux sind für RHEL, CentSO und Alma Linux 8 gleich. Wenn Sie also eines davon verwenden, können Sie diesem Tutorial folgen.
1. Docker-Repo unter Rocky Linux hinzufügen
Zu installierende Docker-Pakete sind nicht im Standard-Repo von Rocky Linux verfügbar, daher benötigen wir das von den offiziellen Entwicklern bereitgestellte.
sudo dnf config-manager --add-repo=https://download.docker.com/linux/centos/docker-ce.repo
2. Update zum Neuaufbau des Repo-Cache
Obwohl das System das hinzugefügte Repo und seine Pakete automatisch erkennt, führen Sie dennoch den Update-Befehl aus, um den Cache neu zu erstellen-
dnf update
3. Führen Sie den Befehl aus, um Docker unter Rocky Linux zu installieren
Schließlich müssen wir Docker auf unserem Linux-Betriebssystem haben. Führen Sie einfach den angegebenen einzelnen Befehl aus, um alle Hauptkomponenten oder Pakete abzurufen, die wir zum Installieren dieser Containerplattform benötigen.
sudo dnf install docker-ce docker-ce-cli containerd.io
4. Docker-Dienst aktivieren und starten
Sobald die Installation abgeschlossen ist. Lassen Sie uns den Docker-Dienst unter Rocky Linux starten und ihn auch so aktivieren, dass er automatisch beim Systemstart ausgeführt wird.
sudo systemctl enable docker sudo systemctl start docker
Überprüfen Sie den Status des Dienstes, um sicherzustellen, dass er ordnungsgemäß funktioniert.
systemctl status docker
5. Fügen Sie Ihren Benutzer zur Docker-Gruppe hinzu
Sobald die Installation abgeschlossen ist, müssen wir zum Ausführen von Docker sudo verwenden Um dies zu lösen, können wir jedoch jedes Mal unseren Systembenutzer zur Docker-Gruppe hinzufügen. Dadurch können wir den Docker-Daemon beeinflussen und die Container als normaler Benutzer ausführen.
sudo usermod -aG docker $USER
Damit die Änderung wirksam wird, melden Sie sich danach entweder einmal ab und dann wieder an oder Geben Sie einfach-
einnewgrp docker
6. Überprüfen Sie die Docker-Informationen
Zur Bestätigung, dass es ohne sudo funktioniert , führen wir einen Befehl aus, um alle wichtigen Informationen zu dieser installierten Containerplattform abzurufen.
docker info
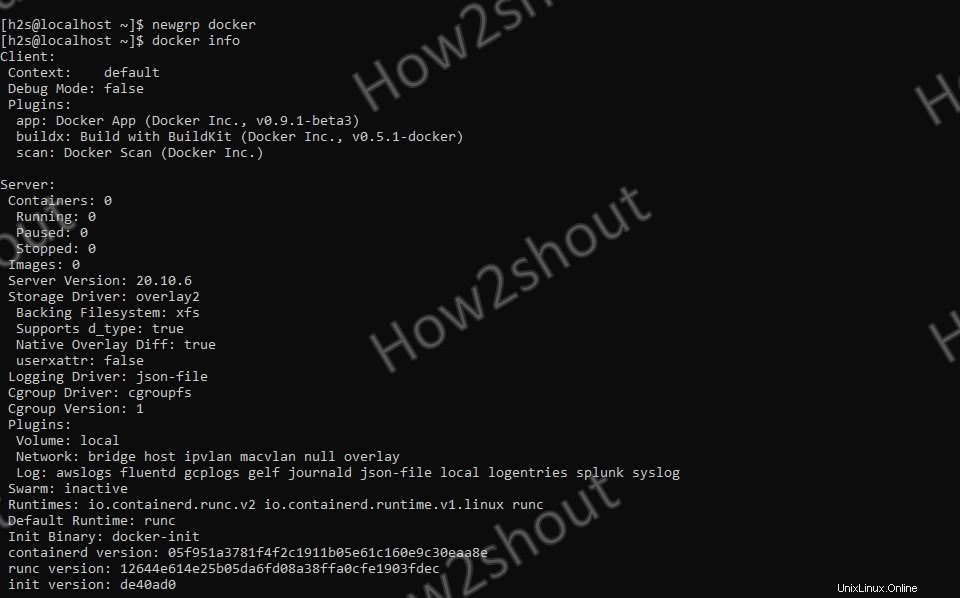
7. Installieren Sie Ihren ersten Container
Wenn Sie hier bei diesem Schritt sind, funktioniert bisher alles absolut einwandfrei. Lassen Sie uns also einige Docker-Apps wie Ubuntu so ziehen, dass sie in einem Container ausgeführt werden.
docker pull ubuntu
Der obige Befehl zieht und installiert die neueste LTS-Version von Ubuntu auf Ihrem Rocky Linux-Docker, auf dem Container ausgeführt wird. Sobald dies erledigt ist, geben Sie einfach -
ein, um auf die Bash zuzugreifendocker run -it ubuntu