Arch Linux ist in der Desktop-Linux-Welt sehr beliebt. Einer der Gründe für die Popularität ist, dass die Installation von Arch Linux selbst eine komplizierte Aufgabe ist.
Ich übertreibe nicht. Die Installation von Ubuntu oder Debian ist viel einfacher als Arch Linux, da es kein offizielles GUI-basiertes Installationsprogramm gibt. Und hier kommen virtuelle Maschinen ins Spiel.
Sie können zuerst versuchen, Arch Linux in VirtualBox zu installieren und sehen, ob Sie es auf tatsächlicher Hardware ausführen möchten. Auf diese Weise können Sie Arch Linux erleben, ohne Ihr aktuelles Betriebssystem zu stören.
In diesem Artikel werde ich Sie durch die Schritte zur Installation einer funktionsfähigen virtuellen Arch Linux-Maschine führen.
Installieren von Arch Linux auf VirtualBox
Zweifellos müssen Sie zuerst VirtualBox unter Linux oder Windows installieren. Rufen Sie unter Windows einfach die Website von Oracle auf und laden Sie VirtualBox herunter.
Wenn Sie Windows 10 oder eine neuere Version verwenden, stellen Sie bitte sicher, dass die Virtualisierung auf Ihrem System aktiviert ist.
Sobald Sie fertig sind, müssen Sie zur offiziellen Website von Arch Linux gehen, um die ISO-Datei herunterzuladen. Sie sollten Optionen zum Herunterladen über Torrent oder zum direkten Herunterladen der Datei finden.
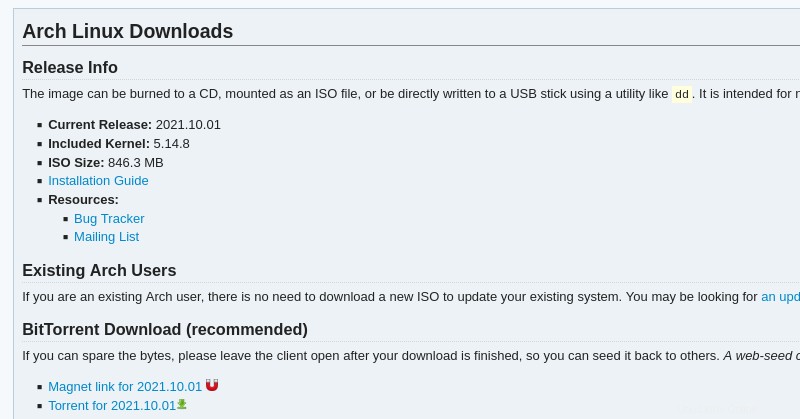
Bewahren Sie die ISO-Datei bei Bedarf auf, Sie können sie nach erfolgreicher Installation löschen, um Speicherplatz auf Ihrem System freizugeben.
Beginnen wir nun mit der Installation von Arch Linux auf VirtualBox.
Teil 1. Erstellen der virtuellen Maschine
Schritt 1: Zuerst müssen Sie ein paar Dinge in VirtualBox einrichten. Starten Sie VirtualBox und klicken Sie auf „Neu ” um eine virtuelle Maschine zu erstellen.
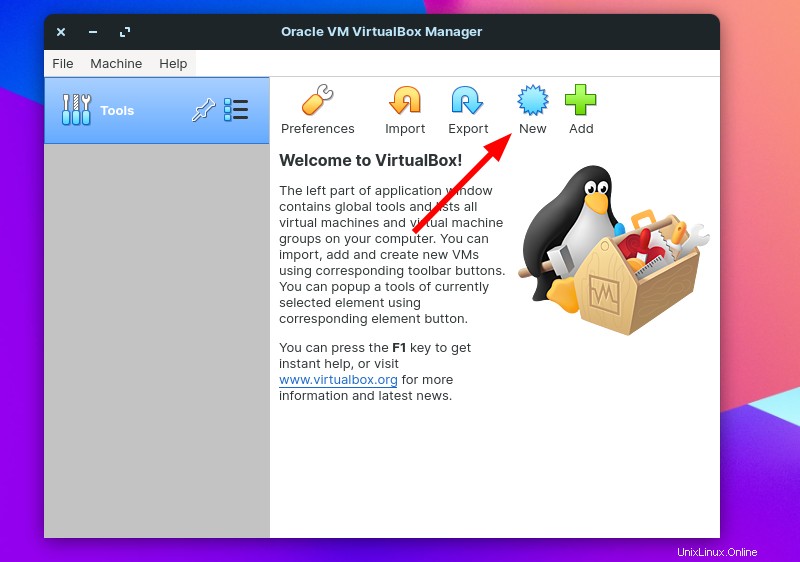
Beachten Sie, dass Sie mit dem Erstellen der virtuellen Maschine im geführten Modus fortfahren können, aber im Expertenmodus mehr Optionen auf einen Blick erhalten.
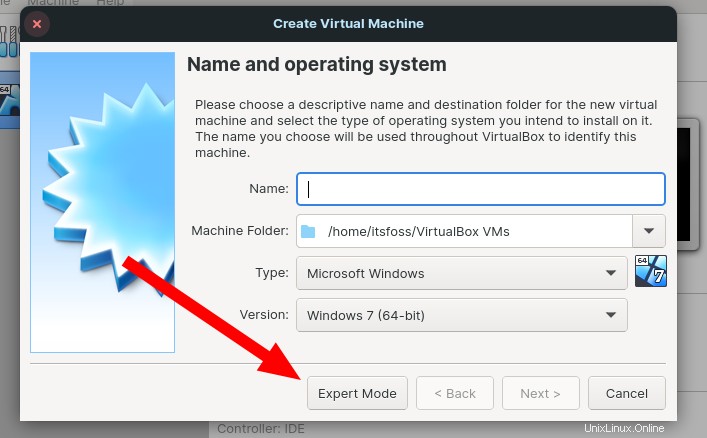
Daher empfehle ich, den Expertenmodus zu verwenden, um die virtuelle Maschine zu erstellen.
Ärgern Sie sich nicht, der Expertenmodus ist genauso einfach, mit nur ein paar zusätzlichen verfügbaren Optionen und nichts anderem, worüber Sie sich Sorgen machen müssen.
Schritt 2 :Geben Sie den Namen Ihrer virtuellen Maschine ein, sie sollte den „Typ“ bzw. die „Version“ automatisch erkennen, wenn Sie „Arch Linux“ eingeben ” im Namensfeld.
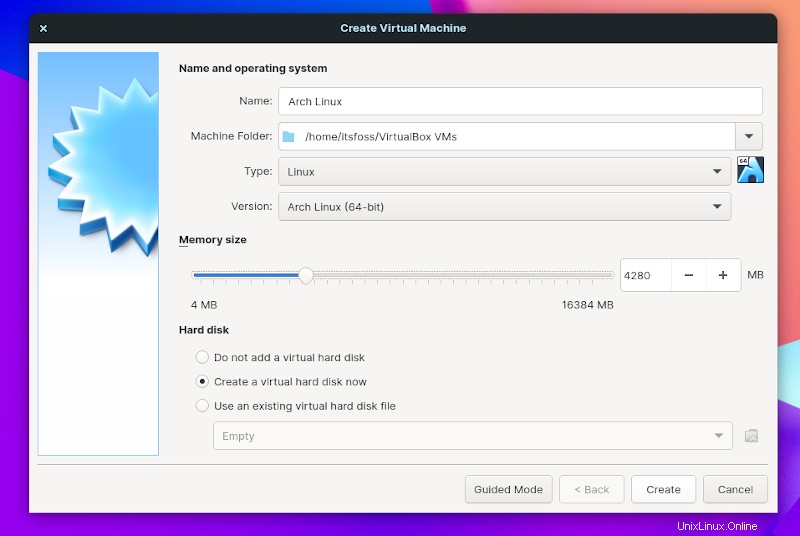
Sie sollten die Arbeitsspeichergröße erhöhen, um die virtuelle Maschine komfortabel nutzen zu können. Wenn es nur für kleinere Tests ist, können Sie mit der Standardeinstellung fortfahren.
In meinem Fall weise ich ~4 GB RAM zu .
Stellen Sie außerdem sicher, dass Sie eine virtuelle Festplatte erstellen unter der Option „Festplatte“. Dies sollte standardmäßig die ausgewählte Option sein.
Fahren Sie nun fort, um die Größe der virtuellen Festplatte festzulegen.
Schritt 3: Sie können einen bevorzugten Speicherort für die virtuelle Festplatte auswählen und die Größe gemäß Ihren Anforderungen anpassen. Die Installation sollte mit der zugewiesenen Mindestgröße (8 GB) kein Problem darstellen, aber um auf der sicheren Seite zu sein, sollten Sie mindestens 10-15 GB zuweisen.
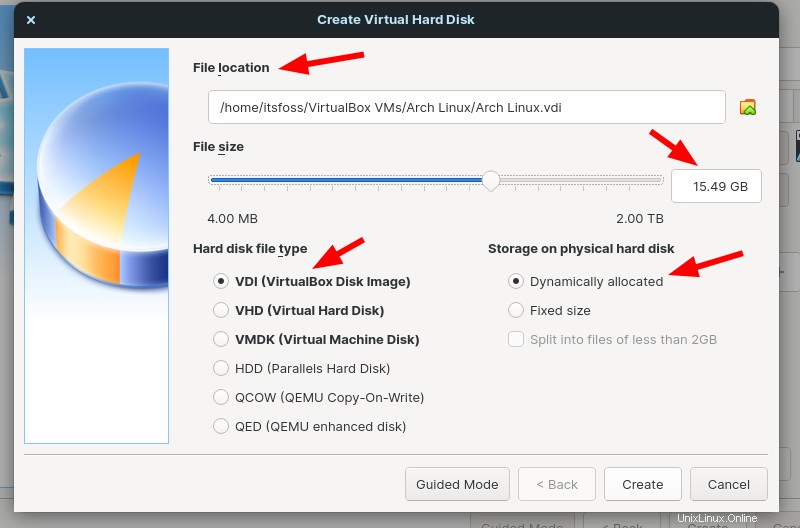
Als Nächstes müssen Sie den Dateityp der Festplatte als „VDI (VirtualBox Disk Image) auswählen “ und den Speicher als „Dynamisch zugewiesen ”, wie im Bild oben gezeigt.
VDI ist der häufigste Festplattentyp für die virtuelle Festplatte.
Und wenn Sie die Option „Dynamisch zugewiesen auswählen ”-Option für den Festplattenspeicher bedeutet dies, dass der Speicherplatz je nach Verwendung verwendet wird. Mit anderen Worten, 15 GB Speicherplatz werden nicht von Ihrer Festplatte gesperrt, sobald die virtuelle Maschine erstellt wird.
Jetzt müssen Sie nur noch auf „Erstellen“ klicken ” um die virtuelle Maschine hinzuzufügen.
Teil 2. Hinzufügen der ISO-Datei zum Starten der Installation von Arch Linux
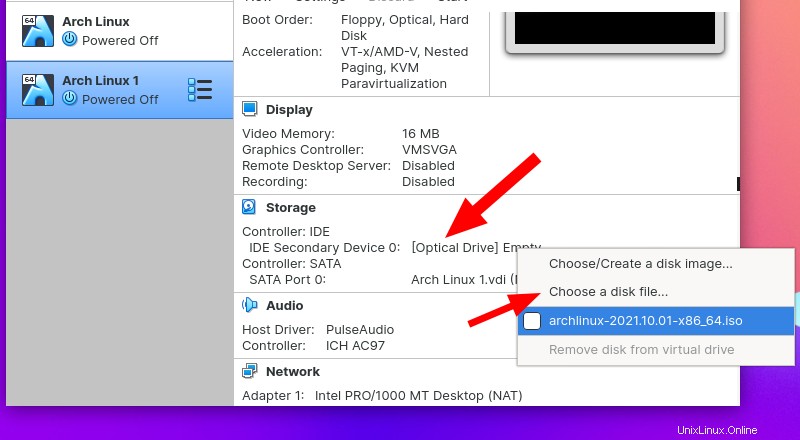
Sobald die VM aufgelistet wurde, können Sie sich ihre Konfiguration ansehen und das ISO als Laufwerk unter Speicher auswählen Option.
Sie können auch separat zu den Einstellungen der virtuellen Maschine gehen, um mehr zu erfahren und die ISO-Datei auszuwählen.
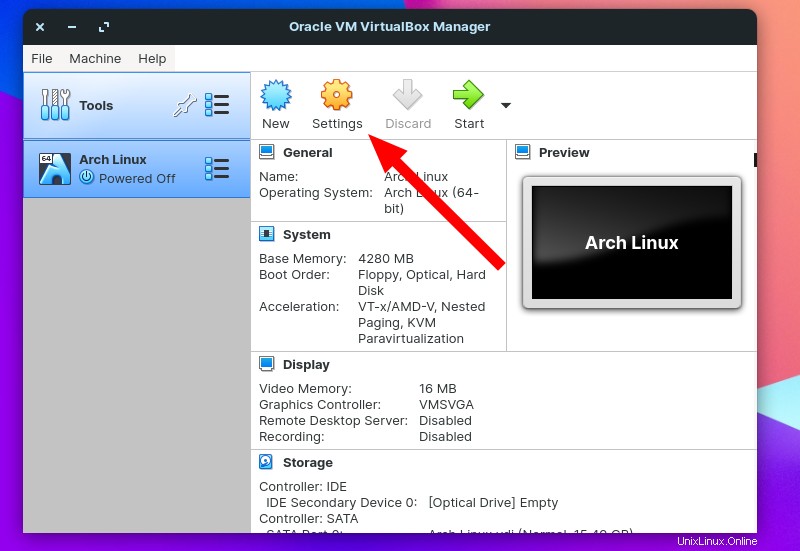
Navigieren Sie dazu zu „Speicher ”-Einstellung der VM.
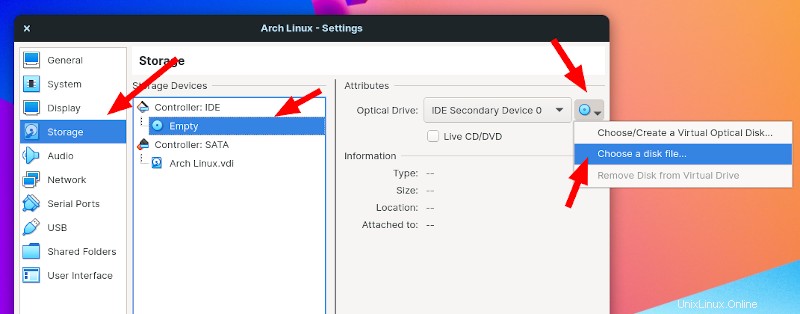
Hier müssen Sie auf die Schaltfläche „Empty“ klicken ” Gerät unter Controller und wählen Sie dann die Arch Linux ISO-Datei als Festplattendatei aus (wie im Bild oben gezeigt).
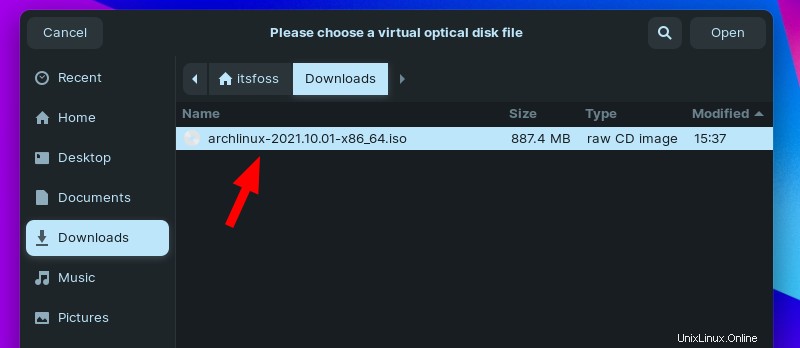
Sobald Sie es ausgewählt haben, klicken Sie auf „OK “, um die Änderungen an Ihren Einstellungen zu speichern.
So sollte die Einstellung der virtuellen Maschine aussehen, wenn die ISO als zu bootende Festplatte festgelegt ist:
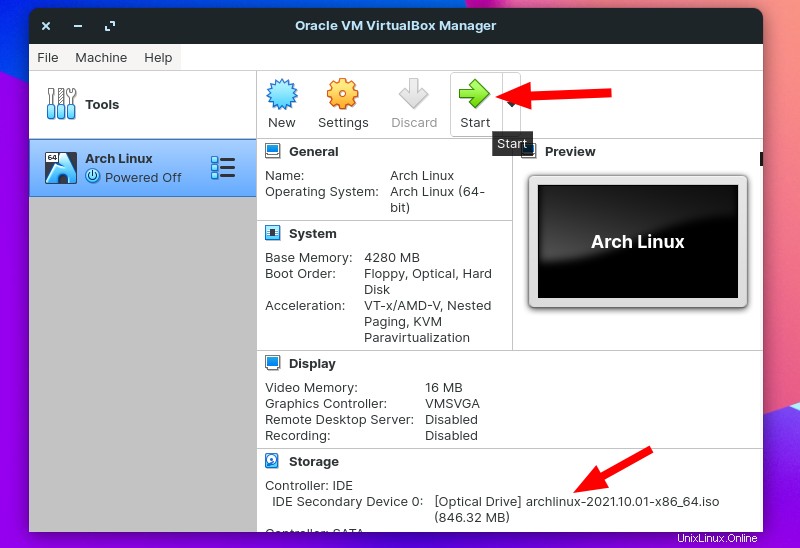
Klicken Sie nun auf „Start“. ” um die VM zu starten und mit der Installation zu beginnen.
Teil 3. Arch Linux mit dem Guided Installer installieren
Arch Linux hat die Installation durch die Einführung eines geführten Installationsprogramms vereinfacht, d. h. es gibt Ihnen alle Optionen, die Sie benötigen, um ein vollwertiges Arch Linux-System einzurichten.
Mit Hilfe eines geführten Installers müssen Sie also eine Desktop-Umgebung und andere wichtige Pakete nicht selbst separat installieren. Sie müssen lediglich den Anweisungen auf dem Bildschirm folgen und die für Ihre Installation geeigneten Optionen auswählen.
In diesem Artikel konzentrieren wir uns auf das geführte Installationsprogramm. Wenn Sie Dinge selbst erledigen möchten, sollten Sie unserer Arch-Installationsanleitung folgen.
Fahren Sie mit der Installation fort, wenn Sie die VM starten, sehen Sie diesen Bildschirm:
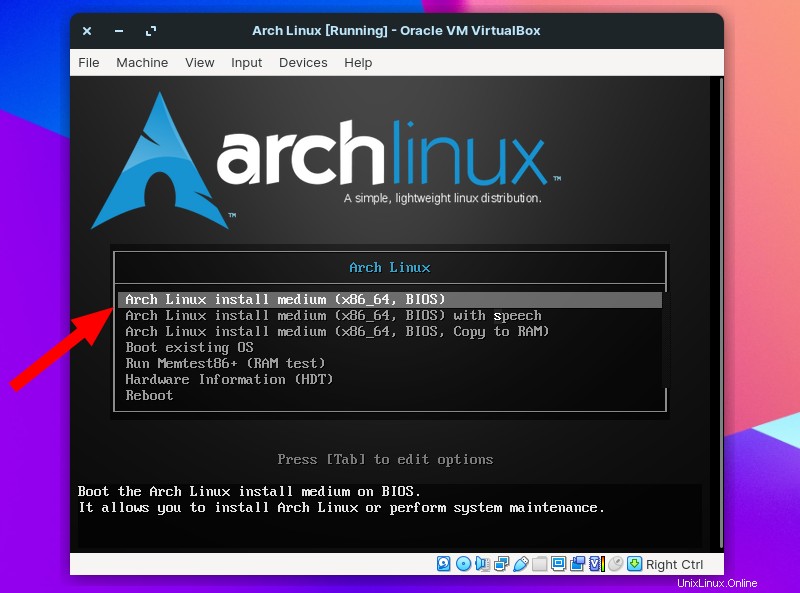
Die erste Option ist die ideale Vorgehensweise. Wenn Sie eine bestimmte Anforderung haben, können Sie andere Optionen zum Starten von Arch Linux auswählen.
Jetzt sollten Sie ein Terminalfenster sehen. So fangen Sie an:
Schritt 1 :Geben Sie „archinstall ein “, um die Installation mit dem geführten Installationsprogramm zu starten.
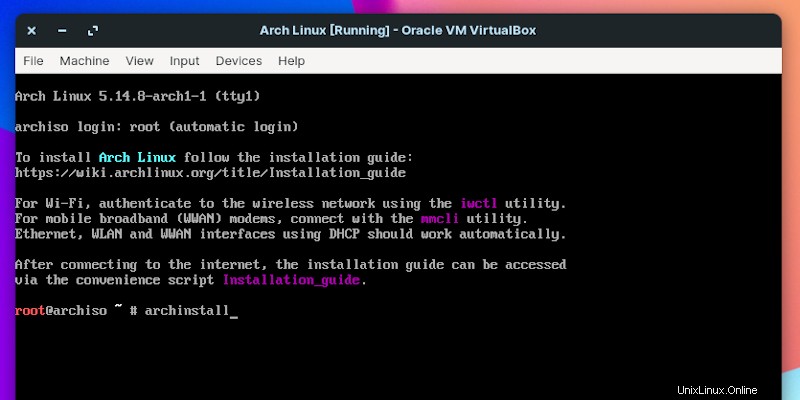
Schritt 2: Wählen Sie ein Tastaturlayout gemäß Ihren Anforderungen, wobei die Auswahl eines US-Layouts die häufigste Wahl sein sollte. Geben Sie einfach eine Zahl ein, um die Auswahl zu treffen, wie im Bild unten gezeigt (z. B. 26).
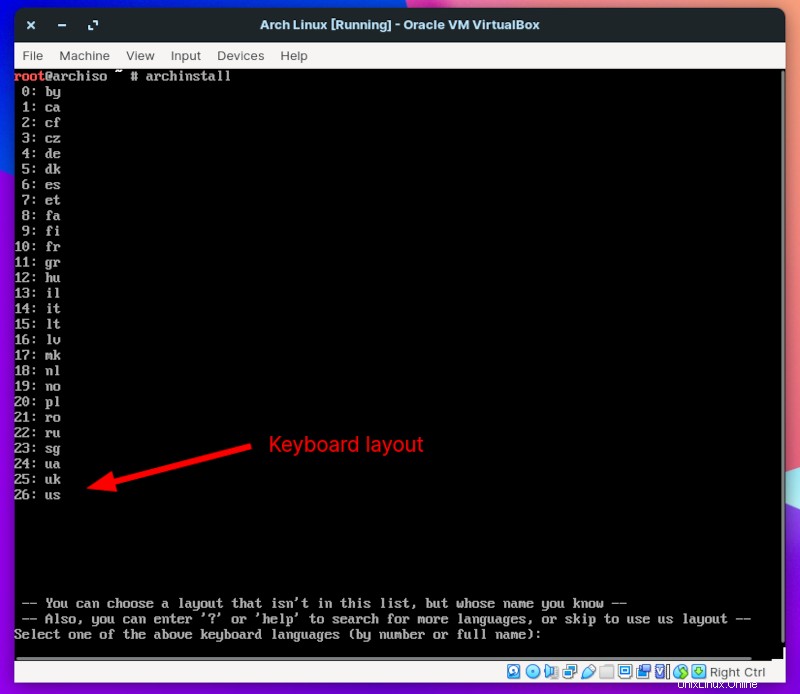
Schritt 3: Als nächstes müssen Sie eine Region auswählen, um Pakete herunterzuladen.
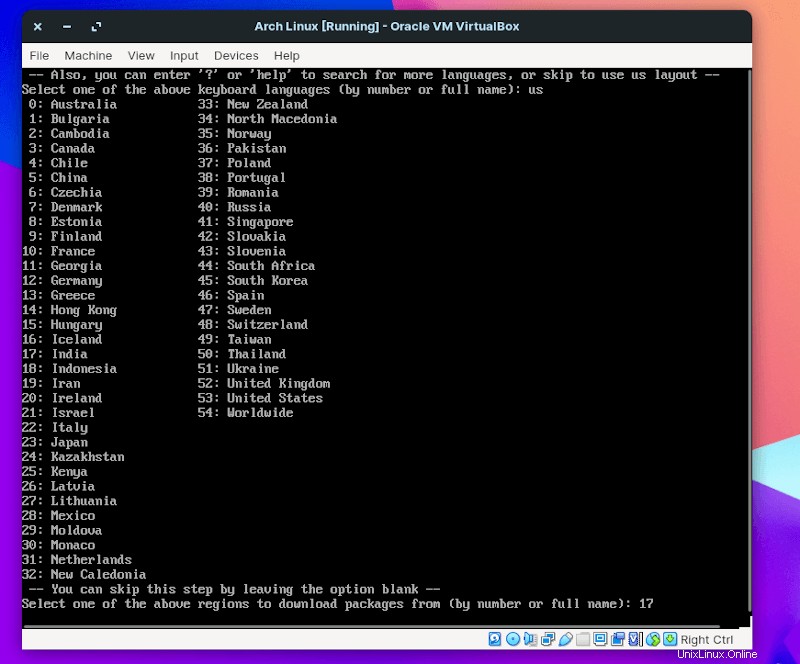
Die Auswahl einer bevorzugten Region anstelle von „Weltweit“ ist entscheidend, da viele unnötige Pakete heruntergeladen werden, wenn Sie „Weltweit“ auswählen ” als Ihre Region.
Schritt 4: Sobald Sie die Region ausgewählt haben, werden Sie aufgefordert, das Laufwerk für die Installation auszuwählen. In diesem Fall haben wir bereits ein virtuelles Laufwerk von ~15 GB erstellt, das als /dev/sda angezeigt wird .
Suchen Sie in ähnlicher Weise nach dem Laufwerk, das Sie gemäß der Größe erstellt haben, und wählen Sie diese Festplatte aus, um fortzufahren. Hier gebe ich 1 ein als Eingang; Ihre können abweichen.
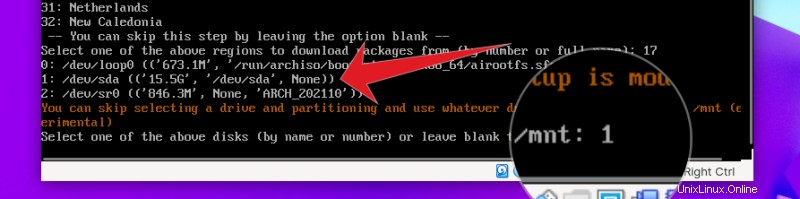
Schritt 5: Für die nächsten Schritte werden Sie nach Folgendem gefragt:
- Wählen Sie einen Dateisystemtyp aus
- Verschlüsselungspasswort (optional)
- Hostname
- Root-Passwort erstellen (optional)
- Erstellen eines Superusers
- Wählen Sie ein vorprogrammiertes Profil
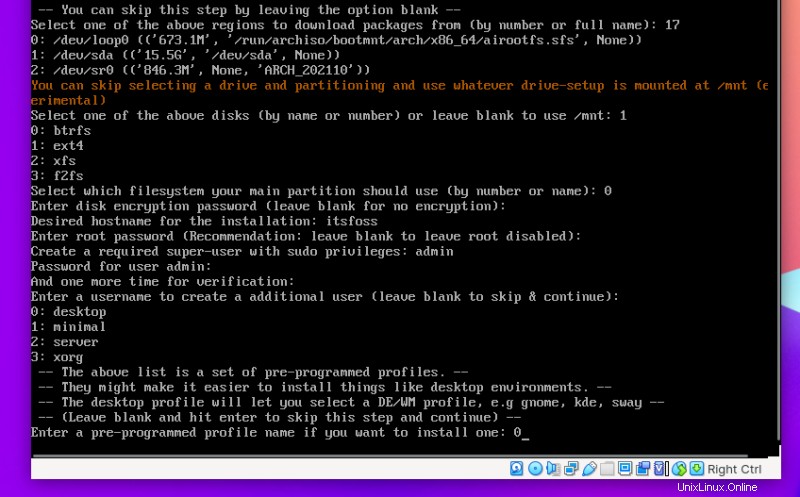
In meinem Test habe ich BTRFS als Dateisystem gewählt, ohne ein Kennwort für die Festplattenverschlüsselung festzulegen.
Der Hostname kann beliebig sein, aber ich würde vorschlagen, ihn kurz zu halten.
Sie können sich dafür entscheiden, ein Root-Passwort zu erstellen, aber es sollte kein Problem sein, wenn Sie dies nicht tun. Sie müssen jedoch einen Superuser mit Sudo-Berechtigungen erstellen.
Ich habe „admin verwendet “ und „bestanden ” als Benutzer bzw. Passwort. Sie sollten jedoch keine leicht zu erratenden Anmeldeinformationen verwenden, wenn Sie nicht möchten, dass jemand anderes auf die VM auf Ihrem Computer zugreift.
Und dann wird Ihnen eine Auswahl angezeigt, um ein Profil auszuwählen. In diesem Fall wollen wir einen vollwertigen Arch-Linux-Desktop. Also wählen wir „Desktop“. “, indem Sie 0 eingeben .
Schritt 6: Als nächstes werden Sie aufgefordert, eine Desktop-Umgebung auszuwählen. Ich beschloss, mit KDE fortzufahren. Sie können alles andere auswählen, was Sie möchten.
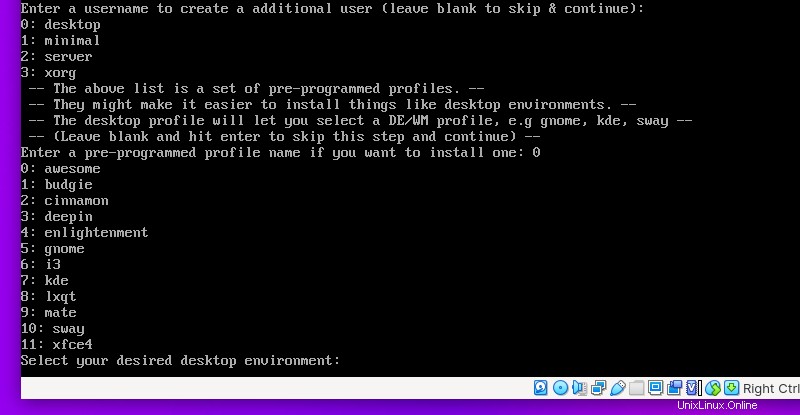
Schritt 7 :Zum Abschluss werden Sie aufgefordert, den Grafikkartentreiber auszuwählen. Hier installieren wir Arch Linux auf VirtualBox, sodass Sie Option 4 als „VMware/VirtualBox“ auswählen können ”, wie im Bild unten gezeigt.
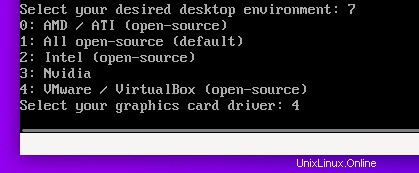
Möglicherweise werden Sie auch aufgefordert, Pipewire anstelle von PulseAudio für Audio mit einer „Ja (y) oder Nein (nein)“-Antwort auszuwählen. Jede davon sollte den Zweck erfüllen.
Schritt 8: Als nächstes kommt ein wichtiger Schritt. Hier können Sie sich für linux-lts entscheiden wenn Sie die LTS-Version des Kernels benötigen, oder fahren Sie mit der Standardeinstellung fort.
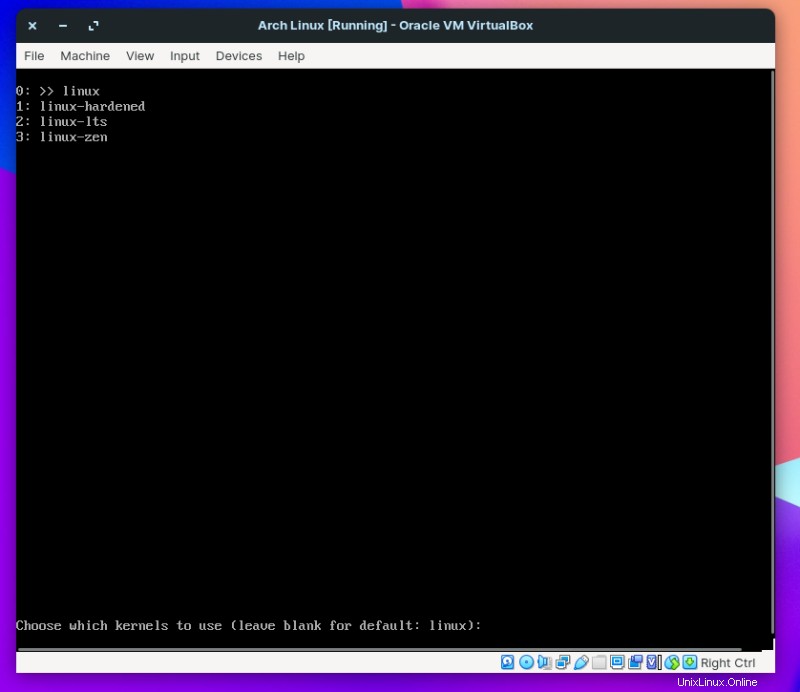
Das Installationsprogramm fordert Sie auf, alle erforderlichen Pakete explizit zu installieren. In diesem Fall haben wir keine besonderen Anforderungen, also lassen wir es leer und drücken die Eingabetaste, um zu überspringen.
Schritt 9: Um den Internetzugang zu aktivieren, werden Sie aufgefordert, den erforderlichen Netzwerkadapter auszuwählen. Sie müssen die Option auswählen:
Verwenden Sie den Netzwerkmanager, um Ihre Internetverbindung zu steuern und zu verwalten

Schritt 10: Im nächsten Schritt muss die Zeitzone definiert werden. Wählen Sie aus, was auf Sie zutrifft, oder fahren Sie mit der Standardoption fort.
Schritt 11: Sobald Sie fertig sind, werden die meisten der von Ihnen ausgewählten Optionen als Bestätigung angezeigt. Drücken Sie Eingabe um fortzufahren.
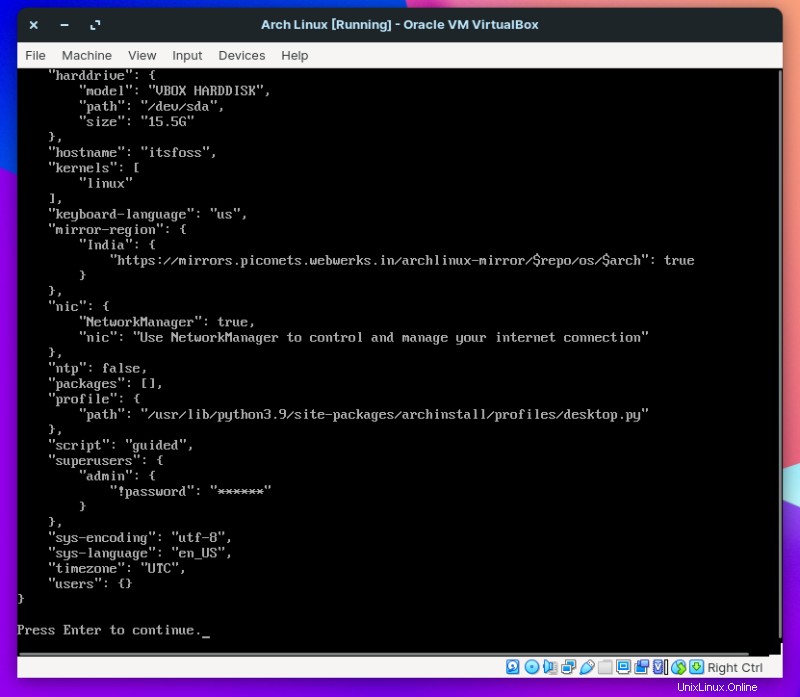
Schritt 12: Je nach Geschwindigkeit Ihrer Internetverbindung dauert es einige Minuten, bis die Installation abgeschlossen ist.
Nachdem die Installation abgeschlossen ist, werden Sie aufgefordert, in eine neu erstellte Installation für die Konfiguration nach der Installation zu chrooten , aber das brauchen wir nicht. Geben Sie also „N ein ” um die Installation abzuschließen.
Schritt 13: Schließlich sollten Sie das Terminalfenster wieder sehen. Geben Sie ein:
shutdown nowDadurch wird die Installation sicher beendet und die virtuelle Maschine geschlossen.
Alles ist bereit! Bevor Sie die virtuelle Maschine mit installiertem Arch starten, müssen Sie noch etwas tun – entfernen Sie die als optisches Laufwerk ausgewählte ISO-Festplatte . Ähnlich wie Sie das ISO zum Booten hinzugefügt haben, können Sie zu den Einstellungen der virtuellen Maschine gehen und es wie unten gezeigt entfernen:
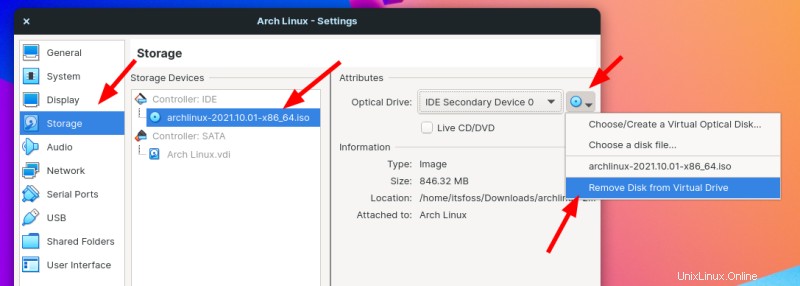
Das ist es! Sie sind mit der Installation von Arch Linux auf VirtualBox fertig.
Alles, was Sie tun müssen, ist die virtuelle Maschine zu starten, und so sieht es in meinem Fall aus:
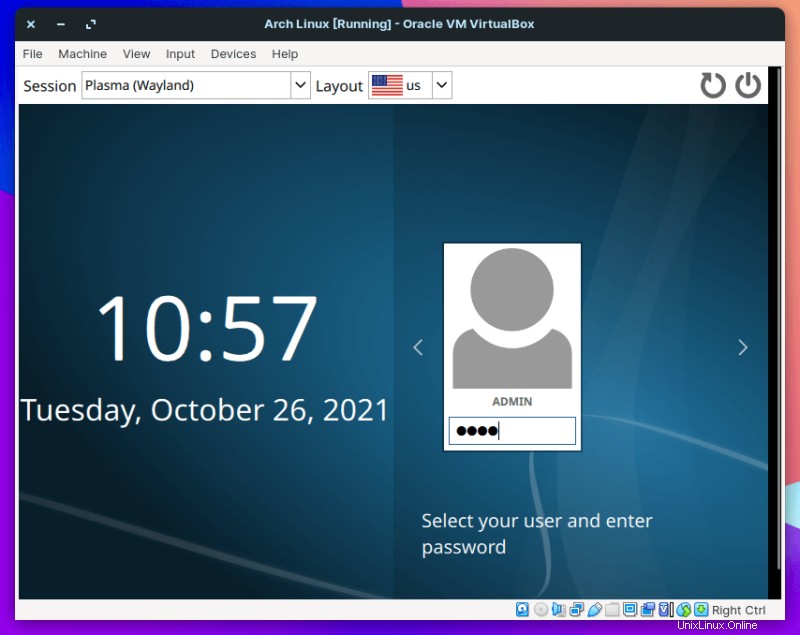
Auch wenn das Durchgehen der Optionen etwas Zeit in Anspruch nimmt, spart das neue geführte Installationsprogramm für Arch Linux viel Zeit, um das Wesentliche richtig zu machen.
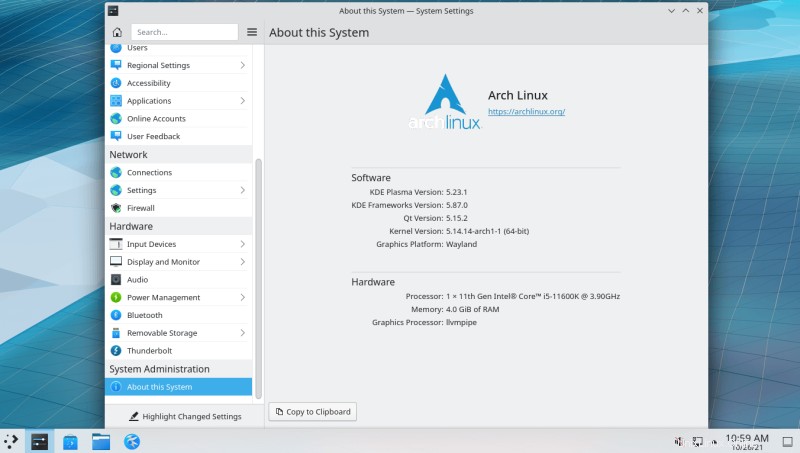
Die gleichen Schritte gelten für die Installation von Arch Linux auf Ihrem Computer. Sie müssen mit Etcher ein separates bootfähiges USB-Laufwerk mit der Arch Linux ISO-Datei erstellen.
Abschluss
Arch Linux ist aus verschiedenen Gründen eine beliebte Wahl. Wenn Sie jedoch zum ersten Mal installieren oder es ausprobieren möchten, ist eine virtuelle Maschine die beste Möglichkeit, es zu erleben, ohne Ihren Host-Computer zu stören.
Ich hoffe, das hilft Ihnen bei der Installation von Arch Linux auf VirtualBox. Teilen Sie mir Ihre Gedanken in den Kommentaren unten mit.