Kurz:Erfahren Sie, wie Sie die Linux-Distribution Pop OS installieren, indem Sie alle anderen Betriebssysteme auf Ihrem Computer ersetzen.
Pop!_OS ist die von System76 erstellte Linux-Distribution und basiert auf Ubuntu. Da System76 Linux-First-Laptops und -Desktops verkauft, bietet ihre Linux-Distribution, obwohl sie auf Ubuntu basiert, Unterstützung für modernste Hardware (nur wenn der neuere Linux-Kernel keinen Konflikt für derzeit unterstützte Hardware verursacht).
Von all den neuen Linux-Distributionen, die es gibt, ist die Benutzerbasis von Pop!_OS einfach aus dem Nichts „aufgetaucht“. Wenn man bedenkt, dass es ein relativ ist neue Distribution unter einer Fülle anderer „gut etablierter Distributionen“ wie Ubuntu, Manjaro, Mint usw.; das ist eine große Leistung!
Dies ist kein Meinungsartikel darüber, warum Sie Pop OS über Ubuntu verwenden sollten, sondern ein Leitfaden für den Einstieg in Linux auf Ihrem PC, indem Sie Pop!_OS darauf installieren.
Auswahl der Installationsmethode für Pop OS
Es gibt mehrere Möglichkeiten, Pop!_OS (und alle anderen Linux-Distributionen) auf Ihrem Computer zu installieren.
- Installieren Sie Pop!_OS als virtuelle Maschine mit VirtualBox auf Ihrem PC ohne Auswirkungen auf Ihre aktuelle Windows-Installation .
- Installieren Sie Pop!_OS zusammen mit Windows; AKA Dual Boot (auch wenn die verlinkte Anleitung für Ubuntu ist, sollte es für Pop!_OS funktionieren; stellen Sie sicher, dass „Secure Boot“ deaktiviert ist ).
- Ersetzen Sie Windows 10/11 durch Pop!_OS.
Ich empfehle Ihnen dringend, Pop!_OS in VirtualBox auszuprobieren, bevor Sie es auf Ihrem Computer installieren, insbesondere wenn Sie Linux noch nicht kennen.
Dieses Tutorial behandelt die Installation von Pop!_OS, das Windows ersetzt , und unten sind die Hardwareanforderungen für Pop!_OS aufgeführt.
- Ein 4-GB-USB-Laufwerk zum Erstellen eines Live-USB-Laufwerks
- Jede 64-Bit-x86-CPU (jede 64-Bit-Intel- oder AMD-CPU)
- Mindestens 4 GB RAM werden empfohlen
- Mindestens 20 GB Speicherplatz (zum Speichern des Betriebssystems)
WARNUNG:Diese Anleitung geht davon aus, dass Sie Windows auf Ihrem PC durch eine Linux-Distribution Ihrer Wahl (in diesem Fall Pop!_OS) ersetzen möchten, was dazu führt, dass Ihr Laufwerk gelöscht wird. Bitte stellen Sie sicher, dass Sie alle wichtigen Daten gesichert haben, bevor Sie fortfahren.
Wählen Sie die zu installierende Version von Pop!_OS aus
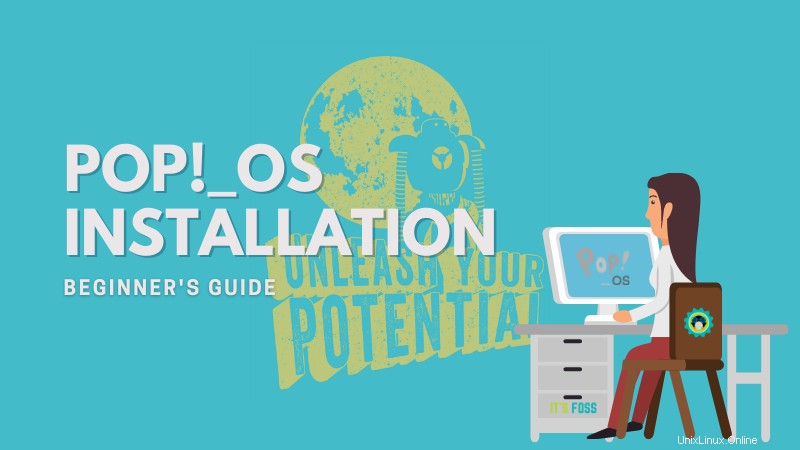
Genau wie Ubuntu gibt es Pop!_OS in zwei Varianten. Alle LTS-Versionen werden für 5 Jahre ab Veröffentlichungsdatum unterstützt. Canonical veröffentlicht im April jedes geraden Jahres eine LTS-Version von Ubuntu.
Eine neue Nicht-LTS-Version wird alle 6 Monate veröffentlicht (jedes Jahr im April und September), und diese bestimmte Version wird nur für 9 Monate ab Veröffentlichungsdatum unterstützt.
Zum Zeitpunkt des Schreibens dieses Artikels ist Pop!_OS in zwei (technisch gesehen vier, aber dazu kommen wir später) Versionen verfügbar. Die aktuelle LTS-Version ist „Pop!_OS 20.04 LTS“ und „Pop!_OS 21.04“. Und schon bald wird Version 21.10 veröffentlicht.
Da Nvidia keine Open-Source-Treiber hat, führt die Installation von Nvidia-GPU-Treibern zu Problemen bei Ihrer Linux-Installation, wenn sie nicht korrekt durchgeführt wird. Daher bietet System76 für jede Version von Pop!_OS zwei Varianten an.
Pop!_OS 20.04 LTS ist in zwei Varianten erhältlich (weitere Details im nächsten Abschnitt).
- Für Benutzer mit einer Nvidia-GPU in ihrem Computer
- Für Benutzer mit AMD (und/oder Intel für iGPU und für die kommende dGPU) Benutzer.
Wenn Sie sich nicht sicher sind, überprüfen Sie die Grafikkarte Ihres Systems und wählen Sie beim Herunterladen die entsprechende Version aus.
Pop!_OS installieren
In diesem Handbuch verwende ich die Nicht-Nvidia-Version von Pop!_OS 20.04 LTS (aber die Installationsschritte sind für jede Variante derselben Version gleich).
Schritt 1:Live-USB erstellen
Besuchen Sie die Website von System76, um eine Kopie von Pop!_OS herunterzuladen.
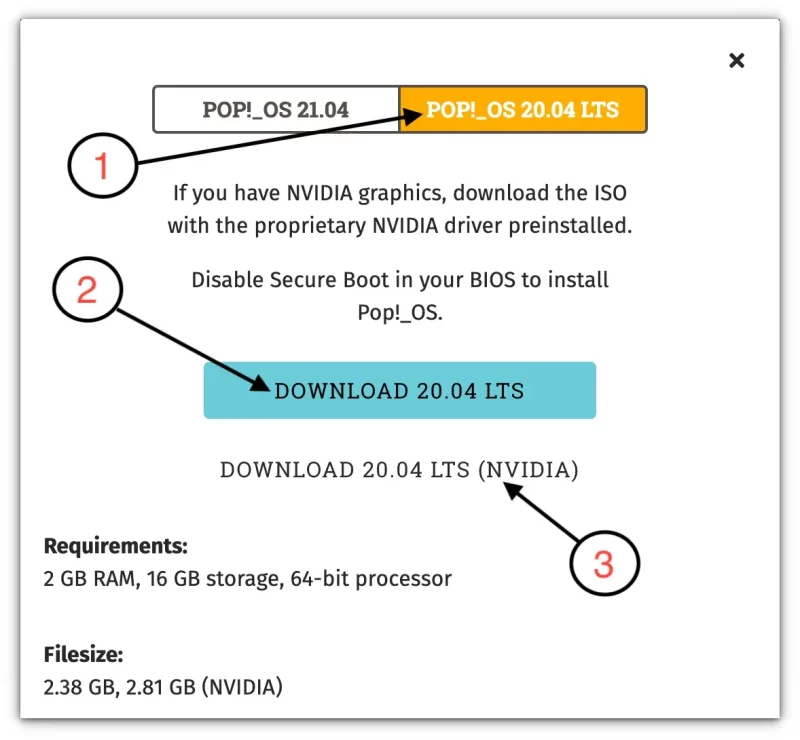
Wählen Sie „Pop!_OS 20.04 LTS“ (Nr. 1) und klicken Sie dann entweder auf die normale ISO (Nr. 2) oder die Nvidia-spezifische ISO (Nr. 3), um den Download zu starten.
Nachdem Sie eine ISO-Kopie heruntergeladen haben, die für Ihren Anwendungsfall und Ihren Computer geeignet ist, besteht Ihr nächster Schritt darin, ein Live-Installationsprogramm für Pop!_OS zu erstellen. Ein Live-Installer ist eine vollständige Kopie des Betriebssystems, an der Sie herumbasteln können, bevor Sie das Gefühl haben, dass das Betriebssystem Ihren Wünschen entspricht und auch mit Ihrer Hardware kompatibel ist.
Manchmal bietet die Distribution Ihrer Wahl möglicherweise keine gute Unterstützung für die proprietären Komponenten wie WLAN, GPU usw., die in Ihrem Laptop/Desktop enthalten sind. Jetzt ist es an der Zeit, Ihre Hardwarekompatibilität zu testen.
HINWEIS:Alle auf Ihrem USB-Stick gespeicherten Daten werden bei diesem Schritt gelöscht, stellen Sie sicher, dass sich keine wichtigen Daten auf dem Flash-Laufwerk befinden.
Sie haben Zugriff auf zahlreiche Tools, um einen Live-USB-Stick zu erstellen. Einige davon sind:
- balenaEtcher (verfügbar für Mac, Windows und Linux)
- UNetbootin (verfügbar auf Mac, Windows und Linux)
- Rufus (nur unter Windows verfügbar)
- Ventoy (verfügbar für Windows und Linux)
Unter Windows können Sie Rufus verwenden, um einen Live-USB von Windows zu erstellen. Sie können Etcher auch für Windows, Linux und macOS verwenden. Es ist wirklich einfach. Starten Sie einfach die Anwendung, durchsuchen Sie das heruntergeladene ISO und drücken Sie die Flash-Taste.
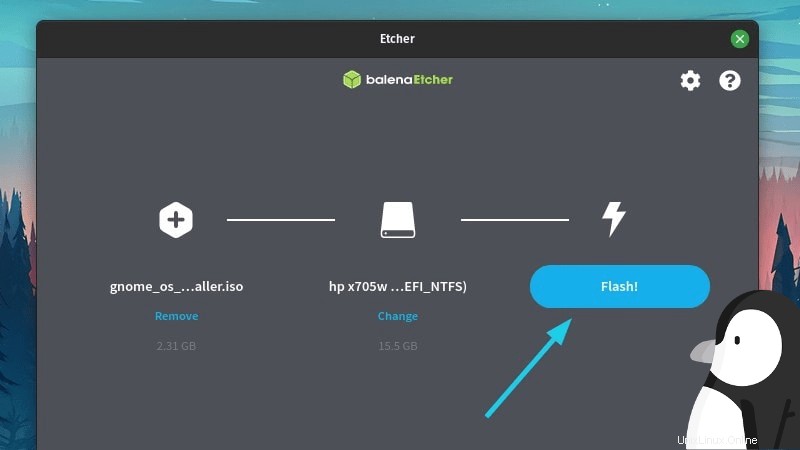
Schritt 2:Booten vom Live-Pop-OS-USB
Sobald Sie den Live-USB erstellt haben, müssen Sie unserem Computer mitteilen, dass er vom USB-Stick statt von der Festplatte, auf der Windows installiert ist, booten soll.
Starten Sie dazu Ihren Computer neu. Und sobald Sie das Logo Ihres Computerherstellers (HP, Dell, Asus, Gigabyte, ASRock usw.) sehen, drücken Sie entweder die Taste F2 oder F10 oder F12 oder die Entf-Taste, um das BIOS/UEFI Ihres Computers aufzurufen. Diese Taste unterscheidet sich je nach Computeranbieter, bei den meisten Desktops ist es normalerweise die Entf-Taste und bei den meisten Laptops die F2-Taste. Wenn Sie immer noch Zweifel haben, sollte Ihnen eine schnelle Websuche sagen, welche Taste Sie für Ihr System drücken müssen.
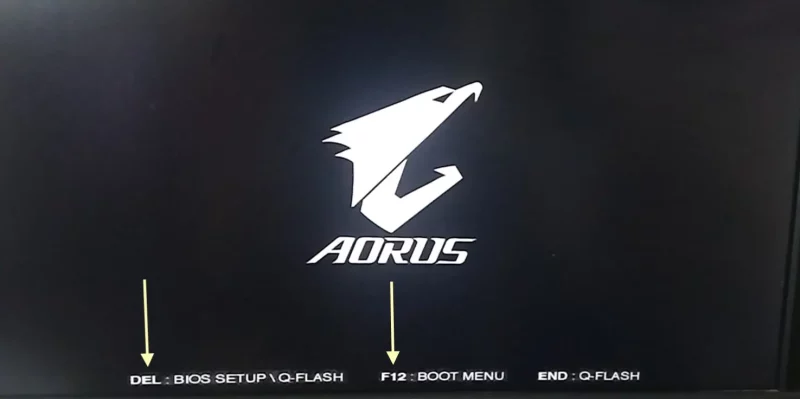
Auf modernen Computern mit UEFI müssen Sie nicht einmal in UEFI gehen. Sie können direkt eine bestimmte Taste wie F12 drücken (mein Computerhersteller hat F12) und Sie sehen ein Boot-Menü. Wählen Sie dort direkt Ihren USB-Stick aus.
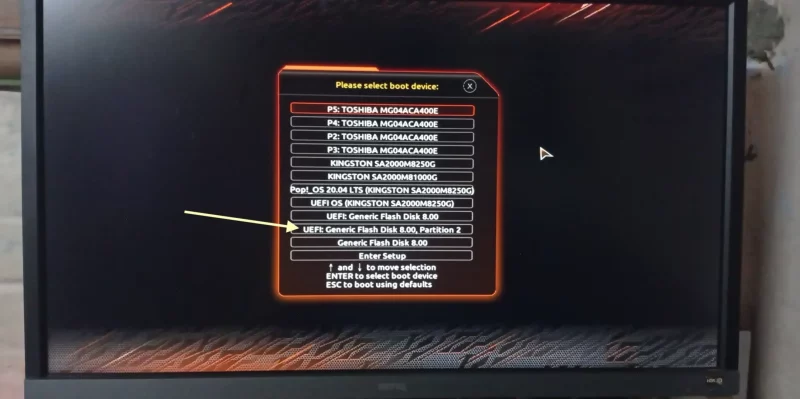
Für Leute, die ein älteres BIOS/UEFI haben, gehen Sie unter den Abschnitt, wo Booten steht (beachten Sie, dass die Schritte von Anbieter zu Anbieter unterschiedlich sind) und wählen Sie Ihr USB-Laufwerk anstelle Ihrer SSD/HDD aus. Und neu starten.
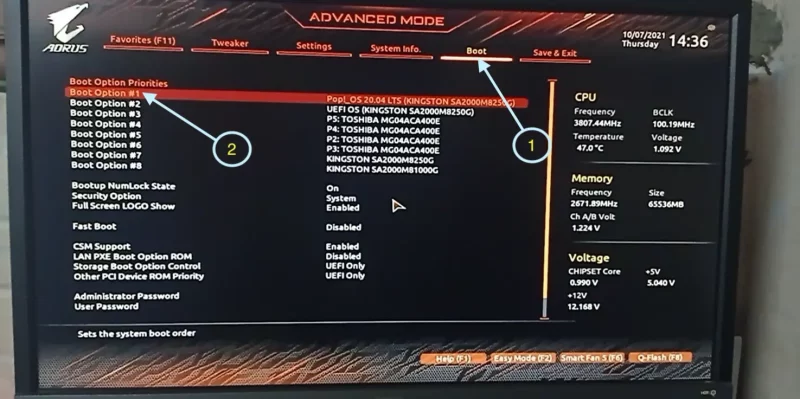
Ihr Computer sollte jetzt von dem soeben erstellten Live-USB booten.
Schritt 4:Beginnen Sie mit der Installation von Pop!_OS
Sie sollten sich jetzt in der Live-Umgebung von Pop!_OS befinden. Auf Ihrem Computerbildschirm sehen Sie ein Installationsprogramm, das Sie nach Einrichtungsdetails wie Ihrer bevorzugten Sprache, Ihrem Land und Ihrem Tastaturlayout fragt.
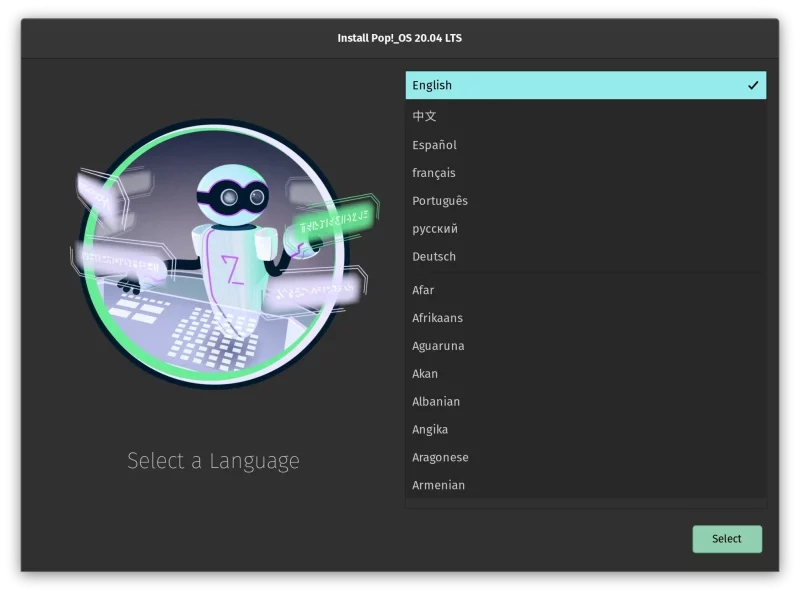
Nachdem Sie Ihre Sprache, Ihr Land und Ihr Tastaturlayout ausgewählt haben, sehen Sie diesen Bildschirm. Sie haben technisch gesehen 3 Möglichkeiten.
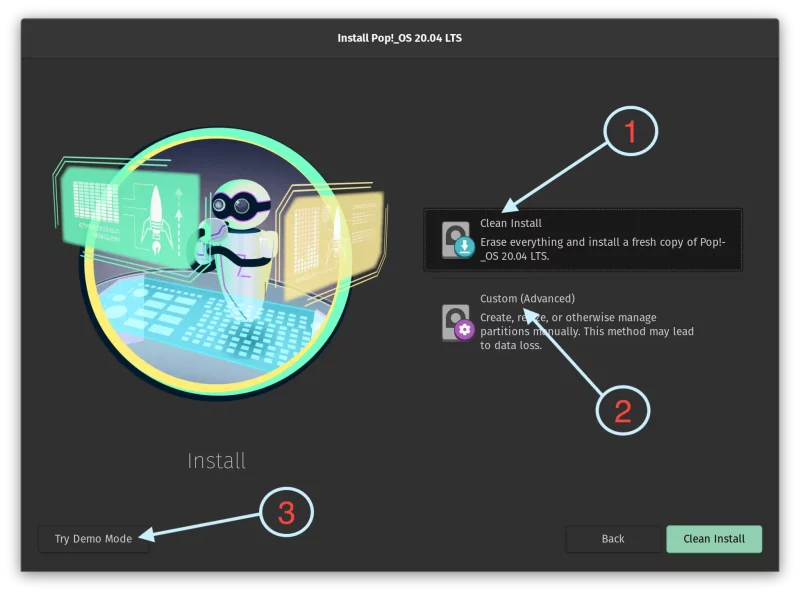
- Neue Installation (#1):Diese Option löscht Ihre gesamte Festplatte und installiert Pop!_OS darauf.
- Benutzerdefiniert (Erweitert) (#2):Mit dieser Option können Sie Dinge wie die Root-Partition angeben, wenn Sie eine andere Home-Partition wünschen, ein anderes Dateisystem für Ihre Root-Partition verwenden, die Größe von Partitionen ändern, eine Swap-Partition mit einer anderen Größe verwenden usw.
- Testen Sie den Demo-Modus (Nr. 3):Eine Option unten links im Installationsprogramm, mit der Sie Pop!_OS testen können, als ob es tatsächlich auf Ihrem Computer installiert wäre, ohne den Inhalt Ihres Laufwerks zu berühren.
Für den Umfang dieses Tutorials fahren Sie fort, indem Sie Clean Install auswählen.
Geben Sie als Nächstes ein Laufwerk an, auf dem Sie Pop!_OS installieren möchten. Falls Ihr Computer über mehrere Laufwerke verfügt, wird jedes Laufwerk mit seiner Größe gekennzeichnet, sodass Sie sicher sein können, dass das von Ihnen ausgewählte Laufwerk dasjenige ist, auf dem Sie Pop!_OS installieren möchten.
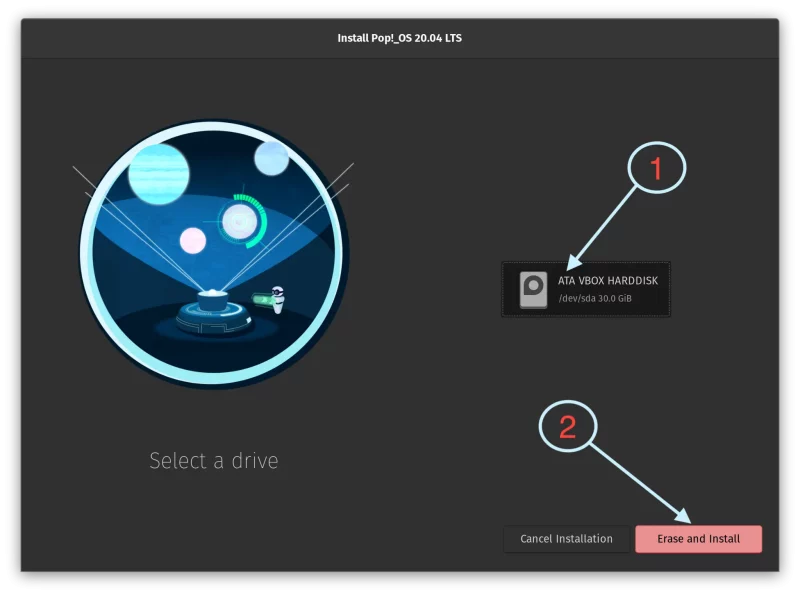
Sie werden aufgefordert, Ihren Namen und einen Benutzernamen für Ihren Benutzer anzugeben. Ihr Benutzername ist der Name Ihres Home-Ordners.
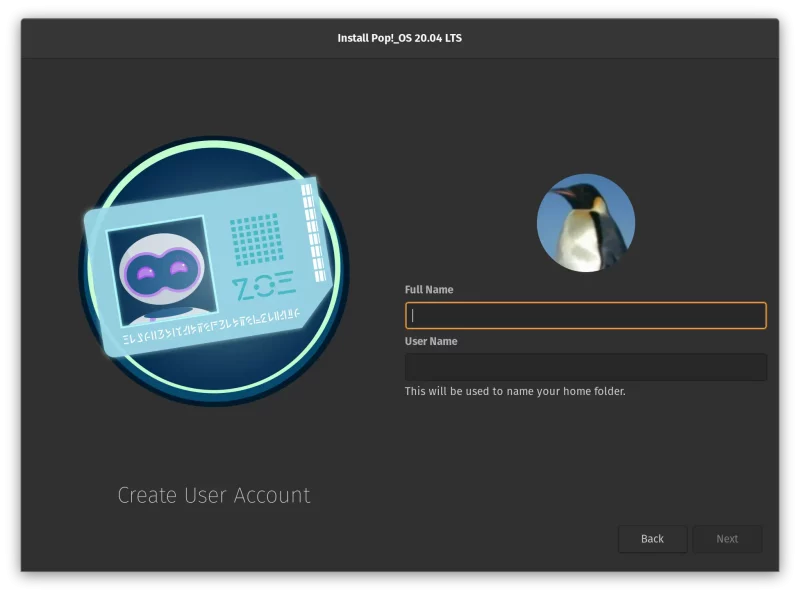
Legen Sie als Nächstes ein Passwort für Ihren Benutzer fest.
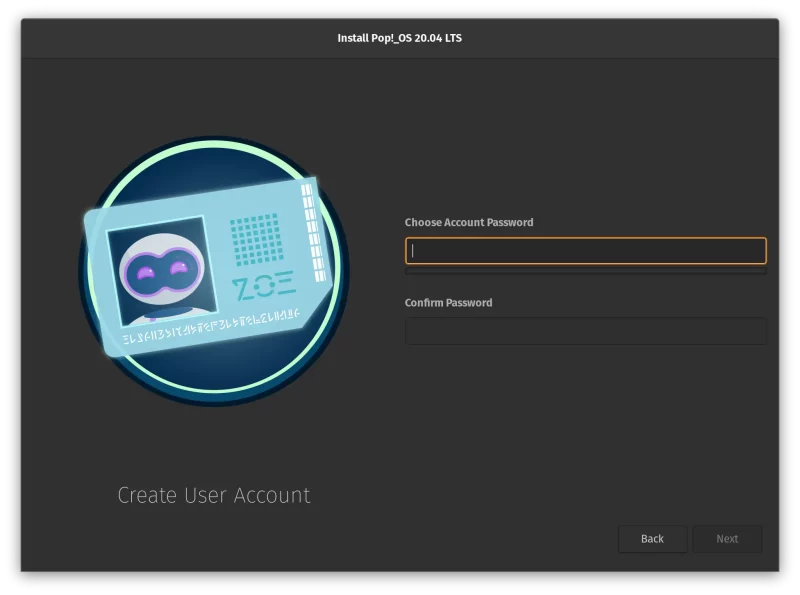
Der letzte Schritt umfasst die Einrichtung von Drive Encryption. Wenn jemand physischen Zugriff auf Ihren Computer hat, können Sie mit einem Live-Betriebssystem (wie dem von Ihnen erstellten Live-USB) auf Ihre Daten auf der Festplatte zugreifen.
Die Festplattenverschlüsselung verhindert das. Sie dürfen das Passwort jedoch nie vergessen, sonst können Sie den Datenträger nie wieder verwenden.
Es liegt an Ihnen, ob Sie die Festplatte verschlüsseln möchten.
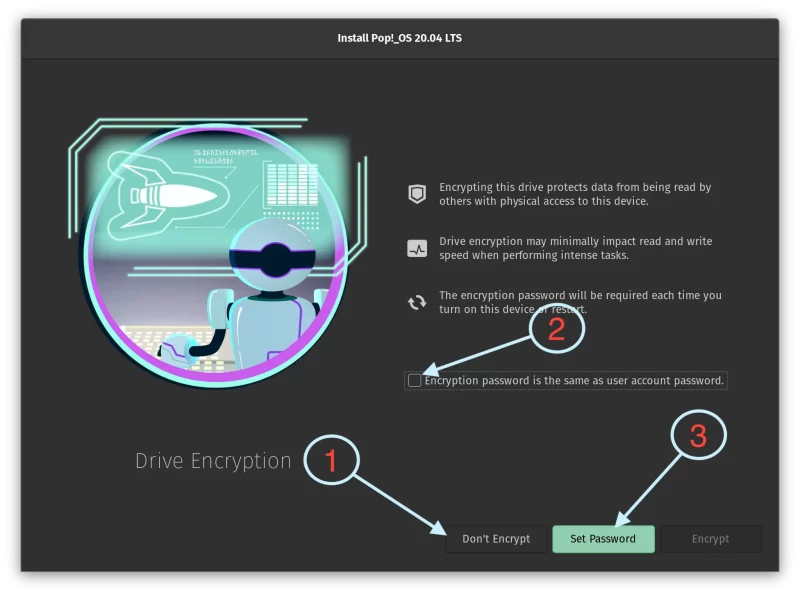
Das Installationsprogramm bietet Ihnen drei Optionen für die Verschlüsselung.
- Nicht verschlüsseln (#1):Verschlüsselt Ihr Laufwerk nicht. Nicht für sicherheitsbewusste Benutzer empfohlen
- Benutzerkennwort für Laufwerkverschlüsselung verwenden (#2):Dies weist das Installationsprogramm an, dasselbe Kennwort für Ihren Benutzer und für die Laufwerkverschlüsselung zu verwenden. Wenn Sie diese Option verwenden, stellen Sie sicher, dass Ihr Benutzer ein sicheres Passwort hat.
- Passwort festlegen (#3):Verwenden Sie ein anderes Passwort zum Verschlüsseln des Laufwerks.
Wofür Sie sich auch entscheiden, die Installation sollte jetzt beginnen. Unten ist ein Screenshot, der den Installer-Bildschirm zeigt.
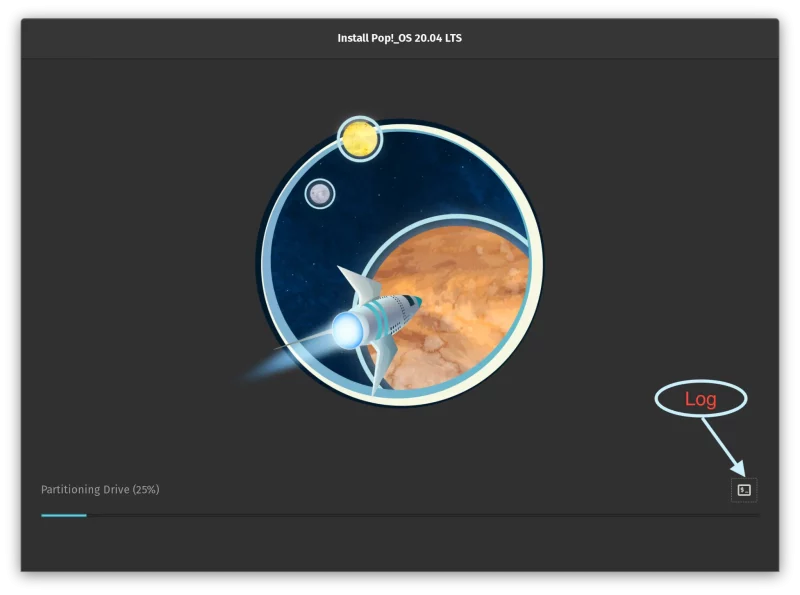
Falls Sie während dieses Schritts auf Fehler stoßen, klicken Sie auf die Schaltfläche am unteren rechten Rand des Installationsprogramms mit „$_“ (im obigen Screenshot als „Protokoll“ bezeichnet). Es ist das Installationsprotokoll. Das Posten einiger Zeilen am Ende dieses Protokolls sollte anderen aus unserem Community-Forum oder anderen Foren helfen, das Problem zu diagnostizieren, das Installationsfehler verursacht.
Bitte warten Sie einige Minuten, bis das Installationsprogramm die Installation abgeschlossen hat und es Ihnen zwei Optionen bietet, Neustart oder Herunterfahren. Schalten Sie Ihren Computer aus und entfernen Sie das USB-Laufwerk.
Herzliche Glückwünsche! Sie haben gerade Pop!_OS auf Ihrem Computer installiert! Lassen Sie mich wissen, wenn Sie auf Probleme stoßen.