Dropbox ist einer der beliebtesten Cloud-Speicherdienste, die für Linux und andere Betriebssysteme verfügbar sind.
Tatsächlich ist Dropbox einer der ersten Dienste, der eine native Linux-Anwendung bereitstellt. Es unterstützt immer noch 32-Bit-Linux-Systeme, was ebenfalls eine lobenswerte Leistung ist.
In diesem Anfänger-Tutorial zeige ich die Schritte zum Installieren von Dropbox auf Ubuntu. Die Schritte sind wirklich einfach, aber einige Websites machen es unnötig kompliziert.
Installieren Sie Dropbox auf dem Ubuntu-Desktop
Sehen wir uns den Installationsvorgang Schritt für Schritt an.
Schritt 1:Holen Sie sich das Dropbox-Installationsprogramm für Ubuntu
Dropbox bietet DEB-Dateien für sein Installationsprogramm an. Gehen Sie zum Download-Bereich seiner Website:
Und laden Sie die entsprechende DEB-Datei herunter. Wenn Sie bedenken, dass Sie 64-Bit-Ubuntu verwenden, holen Sie sich die Deb-Datei für die 64-Bit-Version.
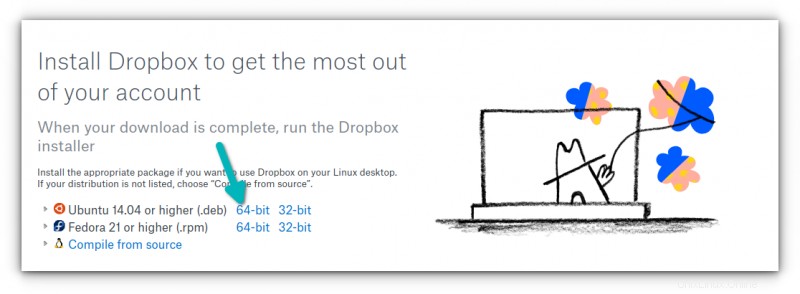
Schritt 2:Dropbox-Installationsprogramm installieren
Die heruntergeladene Deb-Datei ist nur ein Installationsprogramm für Dropbox. Die eigentliche Dropbox-Installation beginnt später, ähnlich wie die Installation von Steam unter Ubuntu.
Um die heruntergeladene DEB-Datei zu installieren, doppelklicken Sie entweder darauf oder klicken Sie mit der rechten Maustaste und wählen Sie Mit Softwareinstallation öffnen.
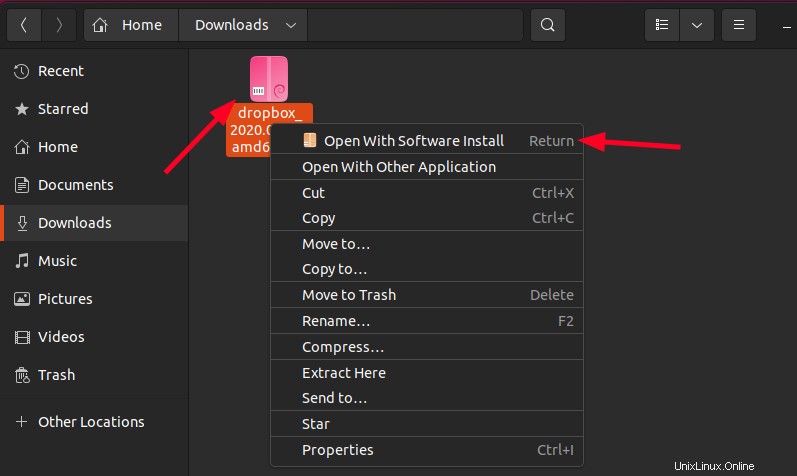
Das Software-Center wird geöffnet und Sie können auf die Schaltfläche „Installieren“ klicken.
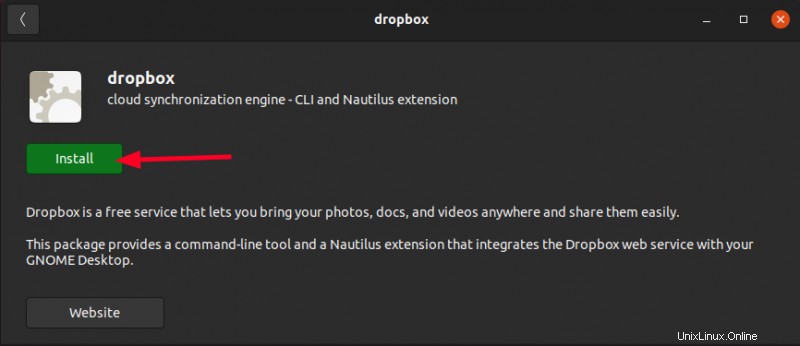
Warten Sie, bis die Installation abgeschlossen ist.
Schritt 3:Dropbox-Installation starten
Das Dropbox-Installationsprogramm ist jetzt installiert. Drücken Sie die Windows-Taste (auch Super-Taste genannt), suchen Sie nach Dropbox und klicken Sie darauf.
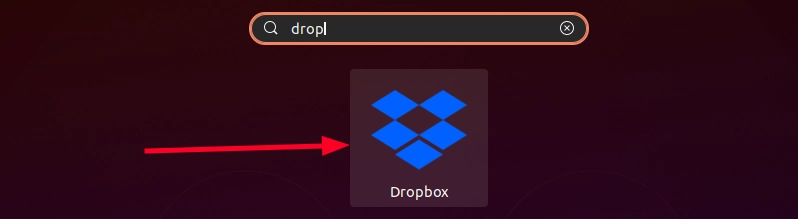
Beim ersten Start werden zwei Popups angezeigt. Eine über den Neustart von Nautilus (dem Datei-Explorer in Ubuntu) und die andere über die Dropbox-Installation.
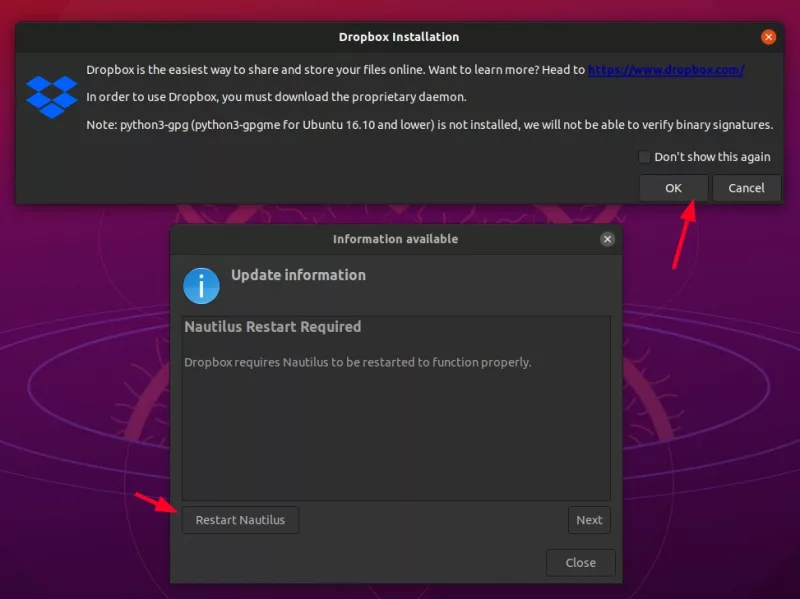
Durch Klicken auf Nautilus neu starten/Schließen (im Nautilus-Popup) oder OK (im Installations-Popup) wird der eigentliche Download und die Installation des Dropbox-Clients gestartet. Wenn „Nautilus Restart“ beim Klicken auf die Schaltfläche Schließen nicht geschlossen wird, klicken Sie auf die Schaltfläche x.
Warten Sie, bis die Dropbox-Installation abgeschlossen ist.
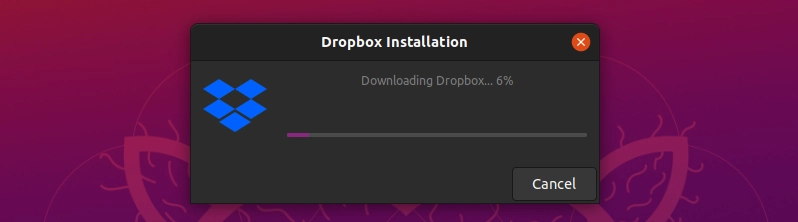
Oh! Ein Neustart von Nautilus ist erforderlich, da Dropbox einige zusätzliche Funktionen hinzufügt, wie z. B. das Anzeigen des Synchronisierungsstatus im Datei-Explorer.
Sobald Dropbox installiert ist, sollten Sie entweder automatisch zur Dropbox-Anmeldeseite weitergeleitet werden, oder Sie können oben auf das Dropbox-Symbol klicken und die Anmeldeoption auswählen.
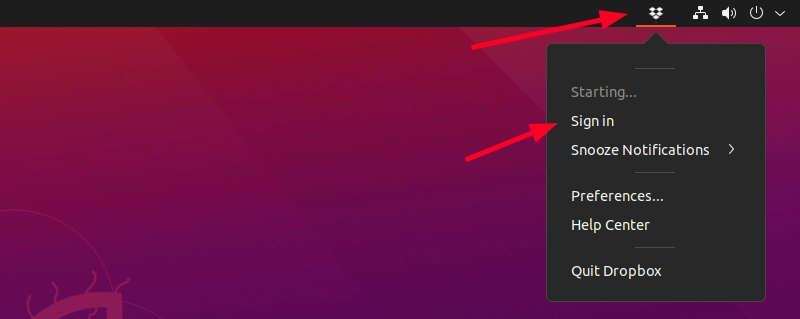
Tatsächlich würden Sie auf diese Weise in Zukunft auf die Dropbox-Einstellungen zugreifen.
Schritt 4:Beginnen Sie mit der Verwendung von Dropbox auf Ubuntu
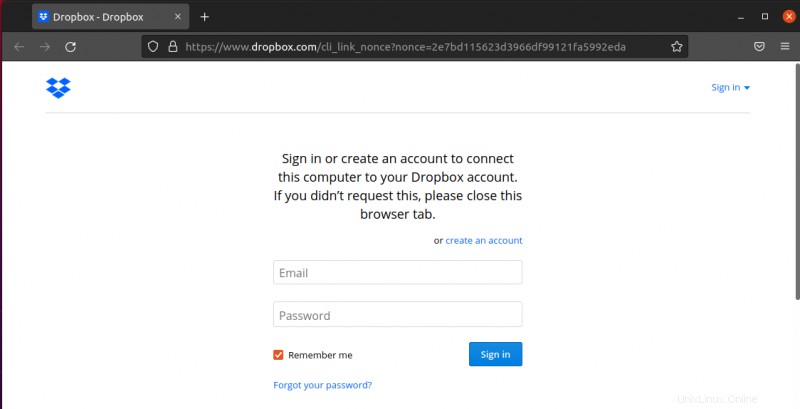
Hinweis :Dropbox funktioniert erst, wenn Sie sich erfolgreich angemeldet haben. Hier ist ein Haken. Die kostenlose Version von Dropbox begrenzt die Anzahl der Geräte, die Sie mit Ihrem Konto verknüpfen können. Wenn Sie bereits 3 verknüpfte Geräte haben, sollten Sie einige der älteren, die Sie nicht verwenden, entfernen.
Sobald Sie sich erfolgreich angemeldet haben, sollten Sie einen Dropbox-Ordner sehen, der in Ihrem Home-Verzeichnis erstellt wurde, und Ihre Dateien aus der Cloud beginnen hier zu erscheinen.
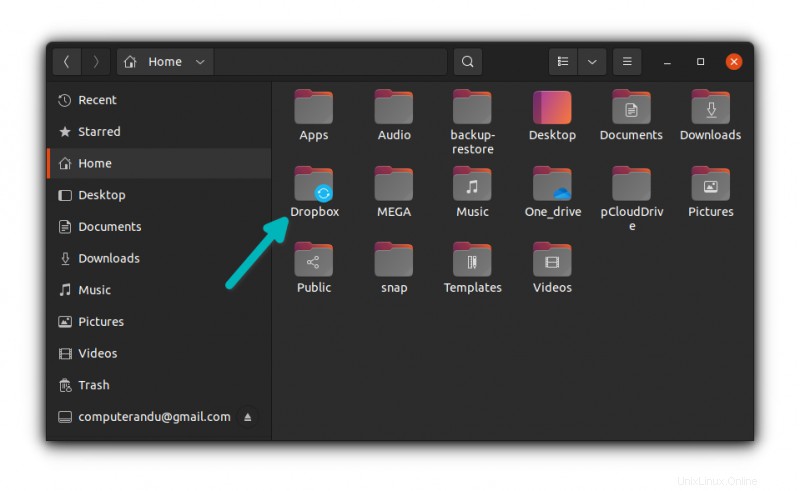
Wenn Sie Speicherplatz oder Bandbreite sparen möchten, können Sie zu den Einstellungen gehen und die Option „Selektive Synchronisierung“ auswählen. Mit der selektiven Synchronisierungsoption können Sie nur ausgewählte Ordner aus der Dropbox-Cloud auf Ihrem lokalen System synchronisieren.
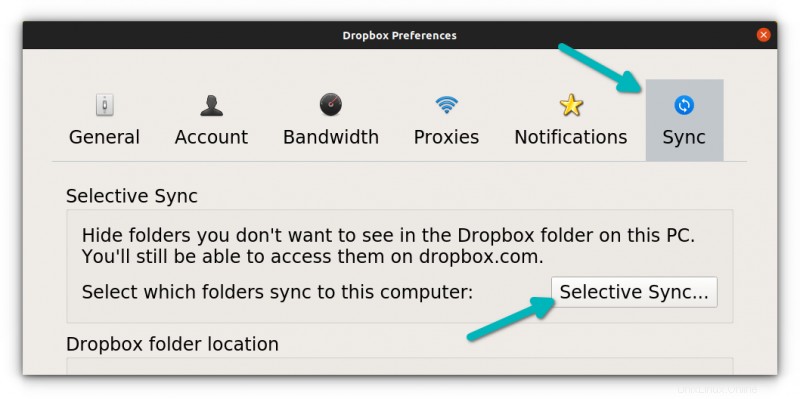
Dropbox startet automatisch bei jedem Booten. Dies ist das Verhalten, das Sie meiner Meinung nach von jedem Cloud-Dienst erwarten sollten.
Das ist alles, was Sie brauchen, um mit Dropbox auf Ubuntu loszulegen. Ich hoffe, Sie finden dieses Tutorial hilfreich.