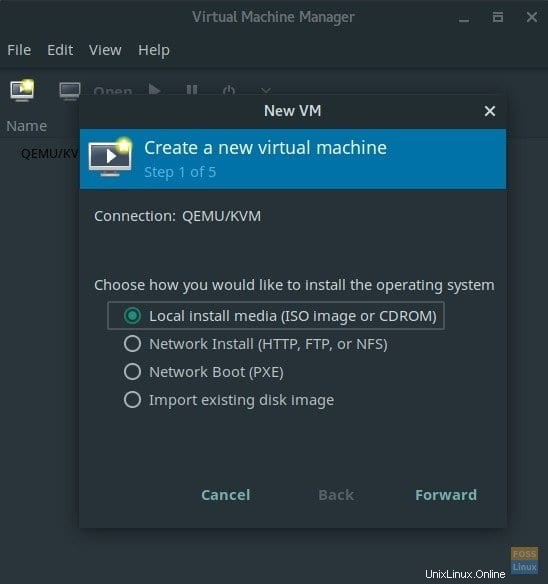Linux-Benutzer müssen nicht über VMware oder VirtualBox verfügen, um virtuelle Maschinen auszuführen. KVM ist eine Kernel-basierte virtuelle Maschine, die in den Linux-Kernel integriert ist. Mit KVM kann man mehrere virtuelle Betriebssysteme ausführen, darunter Linux, Microsoft Windows und jedes andere Betriebssystem.
Sehen wir uns in diesem Artikel an, wie KVM unter Arch Linux und Manjaro Linux installiert wird.
KVM unter Arch Linux und Manjaro Linux installieren
Vor der Installation von KVM müssen Sie zunächst überprüfen, ob Ihr Computer über die erforderliche Hardwareunterstützung zum Ausführen virtueller Maschinen verfügt. KVM erfordert VT-x für Intel-Prozessoren und AMD-V für AMD-Prozessoren. So prüfen Sie:
Hardwareunterstützung prüfen
Starten Sie „Terminal“ und geben Sie den folgenden Befehl ein:
LC_ALL=C lscpu | grep Virtualization
Wenn Ihr Computer Virtualisierung unterstützt, sollten Sie die Ausgabe als „Virtualisierung:VT-x“ oder „Virtualisierung:AMD-V“ sehen.
Wenn ich zum Beispiel meinen Intel-basierten Test-PC verwende, sehe ich die folgende Ausgabe im Terminal.
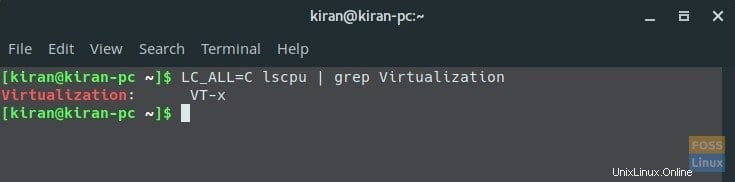
Wenn nichts angezeigt wird, bedeutet dies, dass Ihr PC nicht zum Installieren von virtuellen Maschinen verwendet werden kann. Dies ist nicht das Ende der Welt. Hersteller deaktivieren die Funktion manchmal standardmäßig. Um sicherzugehen, booten Sie das BIOS Ihres Computers und überprüfen Sie es. Informationen zum Booten ins BIOS finden Sie im Hersteller- und Modellhandbuch Ihres Computers.
Überprüfen der Kernel-Unterstützung
Abgesehen von der Hardwareunterstützung müssen Sie auch ein notwendiges Kernelmodul auf Ihrem Computer installieren, um KVM zu unterstützen.
Starten Sie Terminal und geben Sie zur Überprüfung den folgenden Befehl ein:
zgrep CONFIG_KVM /proc/config.gz
Überprüfen Sie die Ausgabe. Sie sollten CONFIG_KVM_INTEL oder CONFIG_KVM_AMD als „m“ oder „y“ sehen. Hier ist die Ausgabe auf meinem Test-PC.
CONFIG_KVM_GUEST=y # CONFIG_KVM_DEBUG_FS is not set CONFIG_KVM_MMIO=y CONFIG_KVM_ASYNC_PF=y CONFIG_KVM_VFIO=y CONFIG_KVM_GENERIC_DIRTYLOG_READ_PROTECT=y CONFIG_KVM_COMPAT=y CONFIG_KVM=m CONFIG_KVM_INTEL=m CONFIG_KVM_AMD=m CONFIG_KVM_MMU_AUDIT=y
Installation von KVM (Virtual Machine Manager)
SCHRITT 1:Starten Sie Terminal und geben Sie den folgenden Befehl ein, um KVM und die erforderlichen Abhängigkeiten zu installieren.
sudo pacman -S virt-manager qemu vde2 ebtables dnsmasq bridge-utils openbsd-netcat
SCHRITT 2:Die nächsten beiden Schritte sind sehr wichtig und werden von vielen Benutzern oft ignoriert. Stellen Sie sicher, dass Sie es vervollständigen, sonst erhalten Sie den Fehler „adduser:The group `libvirtd‘ does not exist ” wenn Sie den Virtual Machine Manager nach Abschluss der Installation ausführen!
Aktivieren Sie den Dienst, indem Sie den folgenden Befehl eingeben:
sudo systemctl enable libvirtd.service
SCHRITT 3:Starten Sie den Dienst mit dem folgenden Befehl:
sudo systemctl start libvirtd.service
Virtual Machine Manager sollte jetzt auf Ihrem Computer installiert sein. Sie können es über „Anwendungen“ starten. Suchen Sie nach „Virtual Machine Manager“, nicht nach KVM!