Wenn Sie ein Benutzer sind, der von Windows zu Ubuntu wechselt, werden Sie wahrscheinlich bestimmte Anwendungen vermissen. Vielleicht ist einer davon der mythische Adobe Acrobat Reader, und deshalb möchten Sie wissen, wie man ihn installiert. Daher zeigen wir Ihnen in diesem Beitrag eine Schritt-für-Schritt-Anleitung zur Installation von Adobe Acrobat Reader auf Ubuntu 20.04.
Einführung in Adobe Acrobat Reader
Sie wissen wahrscheinlich bereits, wovon ich spreche, aber manche Leute vielleicht nicht. Kurz gesagt, Acrobat Reader ist eine Anwendung, mit der Sie kostenlos Feedback anzeigen, signieren, sammeln und verfolgen sowie hochwertige PDFs teilen können. Genau wie Foxit Reader.
Es gibt jedoch auch eine kostenpflichtige Version, die diese Funktionalität um Passwortunterstützung und die Möglichkeit zum Exportieren nach Excel erweitert.
Es ist vielleicht der beliebteste PDF-Viewer unter Windows-Benutzern und es ist möglich, ihn in UBuntu 20.04 zu haben. Dies ist besonders nützlich, wenn Sie Dateien von Windows erhalten, das nur von dieser Anwendung unterstützt wird.
Installieren Sie Adobe Acrobat Reader auf Ubuntu 20.04
Öffnen Sie zunächst ein Terminal und laden Sie das Acrobat Reader DEB-Paket herunter. Dies kann mit Hilfe des wget-Befehls erfolgen.
wget ftp://ftp.adobe.com/pub/adobe/reader/unix/9.x/9.5.5/enu/AdbeRdr9.5.5-1_i386linux_enu.deb -O adobe.deb
Dadurch wird eine Datei namens adobe.deb generiert das ist das Paket, das wir installieren müssen.
Aber zuerst müssen wir Unterstützung für die i386-Architektur hinzufügen.
sudo dpkg --add-architecture i386 sudo apt update
Und installieren Sie einige Abhängigkeiten mit dem Befehl
sudo apt install libxml2:i386 libcanberra-gtk-module:i386 gtk2-engines-murrine:i386 libatk-adaptor:i386
Nachdem die Installation normal abgeschlossen wurde, können wir Adobe Acrobat Reader auf Ubuntu 20.04 installieren
sudo apt install ./adobe.deb
Damit ist die Installation abgeschlossen. Sie können dann Adobe Acrobat Reader über das Hauptmenü oder durch Ausführen von
ausführenacroread
Sobald Sie es öffnen, sehen Sie die Lizenzbedingungen, die Sie akzeptieren müssen, um das Programm nutzen zu können.
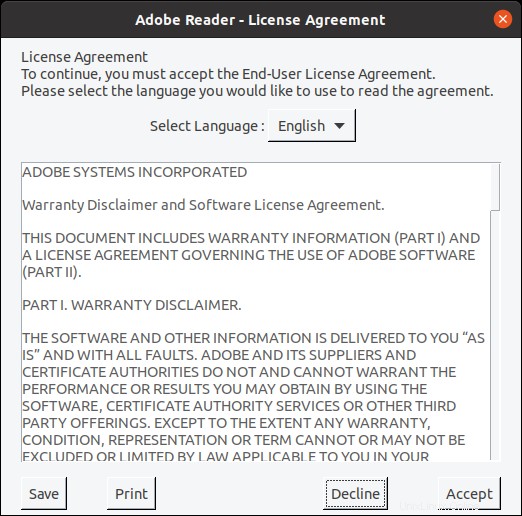
Wenn Sie dies tun, sehen Sie Adobe Acrobat Reader
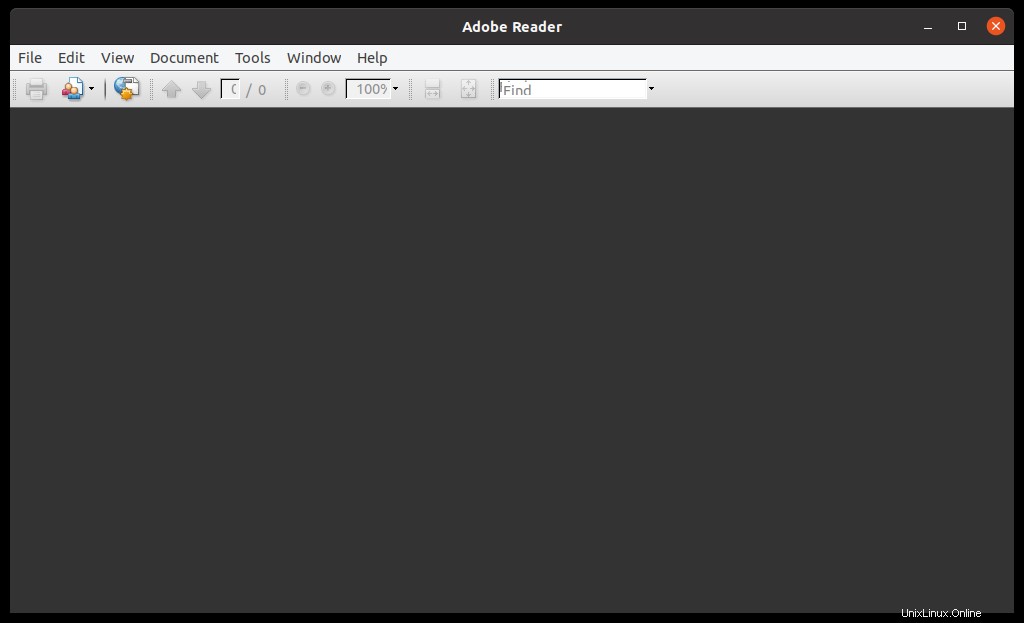
Eine weitere Möglichkeit ist das Öffnen einer PDF-Datei aus dem Dateibrowser mit der rechten Maustaste.
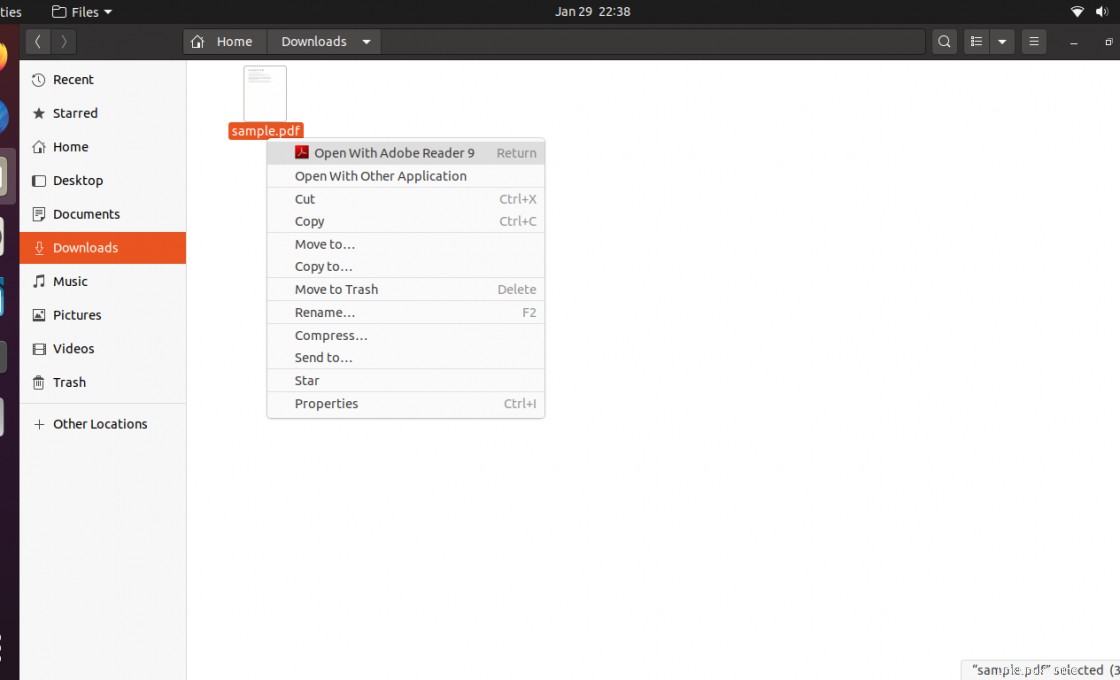
Hinweis:Die Unterstützung von Adobe für Linux ist nicht gut. So sehr, dass diese Version im Vergleich zur aktuellen Version für Windows oder macOS ziemlich alt ist. Installieren Sie es also nur bei Bedarf.
Acrobat Reader auf Ubuntu 20.04 entfernen
Wenn Sie mit der Verwendung des Programms fertig sind, können Sie es von Ihrem System deinstallieren, um Speicherplatz zu sparen.
Führen Sie dazu einfach
aussudo apt autoremove acroread
Dann bleibt nichts von dem Programm auf Ihrem System zurück.
Schlussfolgerung
Einige Anwendungen sind so beliebt, dass wir sie immer auf jedem von uns verwendeten Betriebssystem installieren möchten. Das wahrscheinlich beste Beispiel ist Adobe Acrobat Reader, der den Ruf hat, vielleicht der beste PDF-Viewer zu sein, den es gibt. In diesem Beitrag haben Sie also gelernt, wie man es unter Ubuntu 20.04 installiert, obwohl wir aufgrund der Nachlässigkeit von Adobe nicht die neueste stabile Version erhalten haben, haben wir eine robuste Version, die die Arbeit erledigen kann.
Gefällt Ihnen Adobe Acrobat Reader, haben Sie ihn verwendet oder bevorzugen Sie andere Optionen?
Bitte hinterlassen Sie uns einen Kommentar und teilen Sie den Beitrag.