Kurz:Dieses Tutorial zeigt Ihnen, wie Sie Arch Linux in einfach zu befolgenden Schritten installieren.
Arch Linux ist eine Allzweck-Linux-Distribution mit laufender Veröffentlichung, die bei Heimwerkern und Hardcore-Linux-Benutzern sehr beliebt ist.
Die Standardinstallation deckt nur ein minimales Basissystem ab und erwartet, dass der Endbenutzer das System selbst konfiguriert.
Aus diesem Grund ist die Installation von Arch Linux eine Herausforderung für sich, aber gleichzeitig eine Lernmöglichkeit für fortgeschrittene Linux-Benutzer.
Ich werde Ihnen zeigen, wie Sie Arch Linux installieren. Bitte befolgen Sie die Schritte sorgfältig und lesen Sie die Anweisungen sorgfältig durch.
So installieren Sie Arch Linux

Die Installationsschritte können sich an einigen Stellen unterscheiden, je nachdem, ob Sie ein UEFI- oder ein Legacy-BIOS-System haben. Die meisten neuen Systeme werden heutzutage mit UEFI ausgeliefert.
Ich habe es hier mit Fokus auf das UEFI-System geschrieben, aber ich werde auch die Schritte erwähnen, die für die Legacy-BIOS-Systeme unterschiedlich sind.
Während Sie diesen Schritten für die Einrichtung einer virtuellen Maschine folgen können, haben wir ein spezielles Tutorial zur Installation von Arch Linux in VirtualBox.
Achtung!
Die hier besprochene Methode löscht das vorhandene Betriebssystem (s) von Ihrem Computer und installieren Sie Arch Linux darauf. Wenn Sie also diesem Tutorial folgen, stellen Sie sicher, dass Sie Ihre Dateien gesichert haben, sonst verlieren Sie alles. Sie wurden gewarnt.
Bevor Sie jedoch sehen, wie Sie Arch Linux von einem USB-Stick installieren, stellen Sie bitte sicher, dass Sie die folgenden Anforderungen erfüllen:
Anforderungen für die Installation von Arch Linux:
– Ein x86_64 (d. h. 64 Bit) kompatibler Computer
– Mindestens 512 MB RAM (empfohlen 2 GB)
– Mindestens 2 GB freier Festplattenspeicher (empfohlen 20 GB für die grundlegende Verwendung mit einer Desktop-Umgebung)
– Eine aktive Internetverbindung
– Ein USB-Laufwerk mit mindestens 2 GB Speicherkapazität
– Vertrautheit mit der Linux-Befehlszeile
Nachdem Sie sichergestellt haben, dass Sie alle Voraussetzungen erfüllen, fahren Sie mit der Installation von Arch Linux fort.
Schritt 1:Arch Linux ISO herunterladen
Sie können die ISO von der offiziellen Website herunterladen. Es sind sowohl direkte Download- als auch Torrent-Links verfügbar.
Laden Sie Arch-Linux herunterSchritt 2:Erstellen Sie einen Live-USB-Stick von Arch Linux
Sie müssen einen Live-USB-Stick von Arch Linux aus der gerade heruntergeladenen ISO erstellen.
Sie können das Etcher GUI-Tool verwenden, um den Live-USB zu erstellen. Es ist sowohl für Windows als auch für Linux verfügbar.
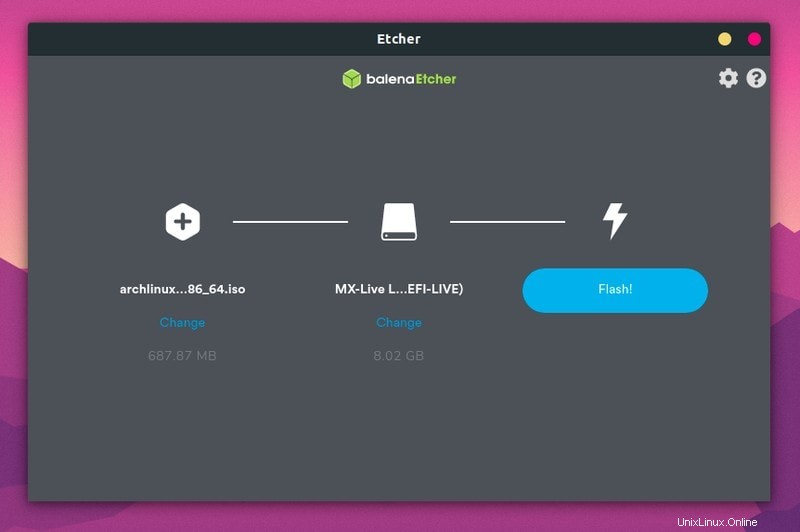
Wenn Sie Linux verwenden, können Sie alternativ den Befehl dd verwenden, um einen Live-USB zu erstellen. Ersetzen Sie /path/to/archlinux.iso durch den Pfad, in den Sie die ISO-Datei heruntergeladen haben, und /dev/sdx mit Ihrem USB-Laufwerk im folgenden Beispiel. Sie können Ihre Laufwerksinformationen mit lsblk abrufen Befehl.
dd bs=4M if=/path/to/archlinux.iso of=/dev/sdx status=progress && syncSchritt 3:Booten Sie vom Live-USB
Beachten Sie, dass Sie in einigen Fällen möglicherweise nicht von Live-USB booten können, wenn Secure Boot aktiviert ist. Wenn das bei Ihnen der Fall ist, deaktivieren Sie zuerst den sicheren Start.
Sobald Sie einen Live-USB für Arch Linux erstellt haben, fahren Sie Ihren PC herunter. Schließen Sie Ihren USB an und starten Sie Ihr System. Halten Sie während des Bootens die Taste F2, F10 oder F12 (je nach System) gedrückt, um zu den Boot-Einstellungen zu gelangen.
Wählen Sie hier, ob Sie von USB oder Wechseldatenträger booten möchten. Sobald Sie das getan haben und das System hochgefahren ist, sollten Sie eine Option wie diese sehen:
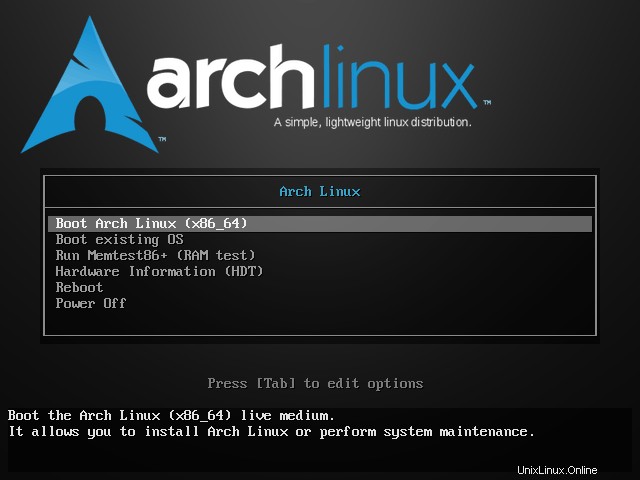
Wählen Sie Boot Arch Linux (x86_64). Nach verschiedenen Überprüfungen bootet Arch Linux zur Anmeldeaufforderung mit dem Root-Benutzer.
Sie verwenden keine US-Tastatur? Lesen Sie dies
Das Standard-Tastaturlayout in der Live-Sitzung ist US. Während die meisten englischsprachigen Tastaturen einwandfrei funktionieren, kann dies nicht für französische, deutsche und andere Tastaturen gelten.
Wenn Sie Schwierigkeiten haben, können Sie alle unterstützten Tastaturlayouts auflisten:
ls /usr/share/kbd/keymaps/**/*.map.gzUnd ändern Sie dann das Layout mit dem loadkeys-Befehl in das passende . Wenn Sie beispielsweise eine deutsche Tastatur wünschen, verwenden Sie Folgendes:
loadkeys de-latin1Die nächsten Schritte umfassen das Partitionieren der Festplatte, das Erstellen des Dateisystems und das Mounten.
Lesen Sie noch einmal alle Anweisungen sorgfältig durch und befolgen Sie alle Schritte sorgfältig. Wenn Sie einen Schritt auslassen oder etwas ignorieren, wird es schwierig für Sie, Arch zu installieren.
Schritt 4:Partitionieren Sie die Festplatten
Zum Partitionieren der Festplatten verwenden wir den befehlszeilenbasierten Partitionsmanager fdisk.
Verwenden Sie diesen Befehl, um alle Festplatten und Partitionen auf Ihrem System aufzulisten:
fdisk -lIhre Festplatte sollte mit /dev/sda oder /dev/nvme0n1 bezeichnet sein. Bitte verwenden Sie die für Ihr System geeignete Datenträgerbeschriftung. Ich verwende /dev/sda, weil das häufiger vorkommt.
Wählen Sie zuerst die Festplatte aus, die Sie formatieren und partitionieren möchten:
fdisk /dev/sdaIch schlage vor, dass Sie alle vorhandenen Partitionen auf der Festplatte mit dem Befehl d löschen . Sobald Sie den gesamten Speicherplatz frei haben, ist es an der Zeit, neue Partitionen mit dem Befehl n zu erstellen .
Überprüfen Sie, ob Sie den UEFI-Modus aktiviert haben
Einige Schritte unterscheiden sich für UEFI- und Nicht-UEFI-Systeme. Sie sollten überprüfen, ob Sie ein UEFI-fähiges System haben oder nicht. Verwenden Sie diesen Befehl:
ls /sys/firmware/efi/efivarsWenn dieses Verzeichnis vorhanden ist, haben Sie ein UEFI-fähiges System. Sie sollten die Schritte für das UEFI-System befolgen. Die unterschiedlichen Schritte werden deutlich erwähnt.
Erstellen Sie eine ESP-Partition (nur für UEFI-Systeme)
Wenn Sie ein UEFI-System haben , Sie müssen Erstellen Sie eine EFI-Partition am Anfang Ihrer Festplatte. Andernfalls überspringen Sie diesen Schritt.
Wenn Sie n eingeben, werden Sie aufgefordert, eine Festplattennummer auszuwählen, geben Sie 1 ein. Bleiben Sie bei der Standardblockgröße, wenn Sie nach der Partitionsgröße gefragt werden, geben Sie +512M ein.

Ein wichtiger Schritt besteht darin, den Typ der EFI-Partition in EFI-System (anstelle von Linux-System) zu ändern.
Geben Sie t ein Typ zu ändern. Geben Sie L ein, um alle verfügbaren Partitionstypen anzuzeigen, und geben Sie dann die entsprechende Nummer in das EFI-System ein.

Root-Partition erstellen
Sie müssen eine Root-Partition sowohl für UEFI- als auch für Legacy-Systeme erstellen .
Die übliche Partitionierungspraxis war/ist, Root-, Swap- und Home-Partitionen separat zu erstellen. Sie können einfach eine einzelne Root-Partition erstellen und eine Auslagerungsdatei und ein Home unter dem Root-Verzeichnis selbst erstellen.
Bei diesem Ansatz haben wir also eine einzelne Root-Partition, kein Swap, kein Zuhause.
Während Sie sich im fdisk-Befehl befinden, drücken Sie n, um eine neue Partition zu erstellen. Es wird ihm automatisch die Partitionsnummer 2 geben. Dieses Mal halten Sie die Eingabetaste gedrückt, um den gesamten verbleibenden Speicherplatz der Root-Partition zuzuweisen.
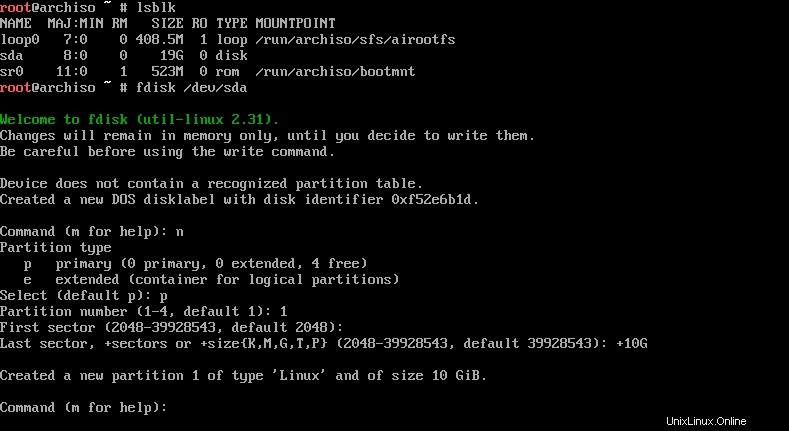
Wenn Sie mit der Festplattenpartitionierung fertig sind, geben Sie w ein Befehl, um die Änderungen auf die Festplatte zu schreiben und den Befehl fdisk zu beenden.
Schritt 4:Dateisystem erstellen
Jetzt, da Sie Ihre Festplattenpartitionen bereit haben, ist es an der Zeit, ein Dateisystem darauf zu erstellen. Befolgen Sie die Schritte für Ihr System
Dateisystem für UEFI-System erstellen
Sie haben also zwei Festplattenpartitionen und die erste ist vom Typ EFI. Erstellen Sie darauf mit dem mkfs-Befehl ein FAT32-Dateisystem:
mkfs.fat -F32 /dev/sda1Erstellen Sie nun ein Ext4-Dateisystem auf der Root-Partition:
mkfs.ext4 /dev/sda2Dateisystem für Nicht-UEFI-System erstellen
Für Nicht-UEFI-Systeme haben Sie nur eine einzige Root-Partition. Also machen Sie es einfach ext4:
mkfs.ext4 /dev/sda1Schritt 5:Mit WLAN verbinden
Mit diesem hilfreichen Dienstprogramm namens wifi-menu können Sie sich interaktiv mit WLAN verbinden. Geben Sie einfach diesen Befehl ein und folgen Sie den Schritten:
wifi-menuSie sollten in der Lage sein, die aktiven Verbindungen zu sehen und sich mit ihnen mit dem Passwort zu verbinden. Sobald Sie verbunden sind, prüfen Sie, ob Sie das Internet nutzen können, indem Sie den Ping-Befehl verwenden:
ping google.comWenn Sie Bytes als Antwort erhalten, sind Sie verbunden. Verwenden Sie Strg+C, um die Ping-Antwort zu stoppen.
Schritt 6:Wählen Sie einen geeigneten Spiegel aus
Dies ist ein großes Problem bei der Installation von Arch Linux. Wenn Sie es einfach weiter installieren, stellen Sie möglicherweise fest, dass die Downloads viel zu langsam sind. In einigen Fällen ist es so langsam, dass der Download fehlschlägt.
Das liegt daran, dass die Spiegelliste (zu finden in /etc/pacman.d/mirrorlist) eine riesige Anzahl von Spiegeln hat, aber nicht in einer guten Reihenfolge. Der obere Spiegel wird automatisch ausgewählt und ist möglicherweise nicht immer eine gute Wahl.
Zum Glück gibt es dafür eine Lösung. Synchronisieren Sie zuerst das Pacman-Repository, damit Sie Software herunterladen und installieren können:
pacman -SyyInstallieren Sie jetzt auch den Reflektor, mit dem Sie die frischen und schnellen Spiegel in Ihrem Land auflisten können:
pacman -S reflectorErstellen Sie eine Sicherungskopie der Mirror-Liste (nur für den Fall):
cp /etc/pacman.d/mirrorlist /etc/pacman.d/mirrorlist.bakHolen Sie sich jetzt die gute Spiegelliste mit Reflektor und speichern Sie sie in der Spiegelliste. Sie können das Land von US auf Ihr eigenes Land ändern.
reflector -c "US" -f 12 -l 10 -n 12 --save /etc/pacman.d/mirrorlistJetzt kann es losgehen.
Schritt 7:Installieren Sie Arch Linux
Da Sie alle Dinge bereit haben, ist es an der Zeit, Arch Linux endlich zu installieren. Sie werden es im Stammverzeichnis installieren, also mounten Sie es zuerst.
Erinnern Sie sich an den Namen der Root-Partition ? Verwenden Sie es, um es zu mounten:
mount /dev/sda2 /mntWenn root gemountet ist, ist es an der Zeit, das wunderbare Pacstrap-Skript zu verwenden, um alle notwendigen Pakete zu installieren:
pacstrap /mnt base linux linux-firmware vim nanoEs wird einige Zeit dauern, diese Pakete herunterzuladen und zu installieren. Wenn die Downloads unterbrochen werden, kein Grund zur Panik. Sie können den obigen Befehl erneut ausführen und der Download wird fortgesetzt.
Ich habe den Vim- und Nano-Texteditor zur Liste hinzugefügt, da Sie nach der Installation einige Dateien bearbeiten müssen.
Schritt 8:Konfigurieren Sie das installierte Arch-System
Generieren Sie eine fstab-Datei, um zu definieren, wie Festplattenpartitionen, Blockgeräte oder entfernte Dateisysteme in das Dateisystem eingehängt werden.
genfstab -U /mnt >> /mnt/etc/fstabVerwenden Sie nun arch-chroot und geben Sie die gemountete Festplatte als root ein. Eigentlich verwenden Sie jetzt das gerade installierte Arch-Linux-System auf der Festplatte. Sie müssen einige Konfigurationsänderungen am installierten System vornehmen, damit Sie es ordnungsgemäß ausführen können, wenn Sie von der Festplatte booten.
arch-chroot /mntZeitzone einstellen
Um die Zeitzone unter Linux einzurichten, können Sie den Befehl timedatectl verwenden. Finden Sie zuerst Ihre Zeitzone:
timedatectl list-timezonesUnd dann richten Sie es so ein (ersetzen Sie Europa/Paris durch Ihre gewünschte Zeitzone):
timedatectl set-timezone Europe/ParisEinrichten des Gebietsschemas
Dadurch werden Sprache, Nummerierung, Datum und Währungsformate für Ihr System festgelegt.
Die Datei /etc/locale.gen enthält alle lokalen Einstellungen und die Systemsprache in einem kommentierten Format.
Öffnen Sie die Datei mit dem Vim- oder Nano-Editor und kommentieren Sie die gewünschte Sprache aus (entfernen Sie das # vom Zeilenanfang). Ich habe en_GB.UTF-8 verwendet (Englisch mit Großbritannien).
Generieren Sie nun die Locale-Konfiguration in der /etc-Verzeichnisdatei, indem Sie nacheinander die folgenden Befehle verwenden:
locale-gen
echo LANG=en_GB.UTF-8 > /etc/locale.conf
export LANG=en_GB.UTF-8Sowohl Gebietsschema- als auch Zeitzoneneinstellungen können auch später geändert werden, wenn Sie Ihr Arch Linux-System verwenden.
Netzwerkkonfiguration
Erstellen Sie einen /etc/hostname -Datei und fügen Sie den Hostnamen-Eintrag zu dieser Datei hinzu. Hostname ist im Grunde der Name Ihres Computers im Netzwerk.
In meinem Fall lege ich den Hostnamen als myarch fest . Sie können wählen, was Sie wollen:
echo myarch > /etc/hostnameDer nächste Teil besteht darin, die hosts-Datei zu erstellen:
touch /etc/hostsUnd bearbeiten Sie diese /etc/hosts-Datei mit dem Vim- oder Nano-Editor, um die folgenden Zeilen hinzuzufügen (ersetzen Sie myarch durch den zuvor gewählten Hostnamen):
127.0.0.1 localhost
::1 localhost
127.0.1.1 myarchRoot-Passwort einrichten
Sie sollten auch das Passwort für das Root-Konto mit dem passwd-Befehl festlegen:
passwdSchritt 9:Grub-Bootloader installieren
Dies ist einer der entscheidenden Schritte und unterscheidet sich für UEFI- und Nicht-UEFI-Systeme. Lassen Sie es mich zuerst für die UEFI-Systeme zeigen.
Stellen Sie sicher, dass Sie immer noch arch-chroot verwenden. Erforderliche Pakete installieren:
pacman -S grub efibootmgrErstellen Sie das Verzeichnis, in dem die EFI-Partition gemountet wird:
mkdir /boot/efiMounten Sie nun die von Ihnen erstellte ESP-Partition
mount /dev/sda1 /boot/efiInstallieren Sie Grub wie folgt:
grub-install --target=x86_64-efi --bootloader-id=GRUB --efi-directory=/boot/efiEin letzter Schritt:
grub-mkconfig -o /boot/grub/grub.cfgInstallieren Sie Grub auf Nicht-UEFI-Systemen
Installieren Sie zuerst das Grub-Paket:
pacman -S grubUnd dann installieren Sie grub so (geben Sie nicht die Laufwerksnummer sda1 ein, sondern nur den Laufwerksnamen sda):
grub-install /dev/sdaLetzter Schritt:
grub-mkconfig -o /boot/grub/grub.cfgSchritt 10:Installieren Sie eine Desktop-Umgebung (in diesem Fall GNOME)
Der erste Schritt besteht darin, die X-Umgebung zu installieren. Geben Sie den folgenden Befehl ein, um Xorg als Anzeigeserver zu installieren.
pacman -S xorgJetzt können Sie die GNOME-Desktopumgebung auf Arch Linux installieren mit:
pacman -S gnomeDer letzte Schritt beinhaltet die Aktivierung des Display-Managers GDM für Arch. Ich schlage außerdem vor, Network Manager
zu aktivierensystemctl start gdm.service
systemctl enable gdm.service
systemctl enable NetworkManager.serviceBeenden Sie nun Chroot mit dem Exit-Befehl:
exitFahren Sie dann Ihr System herunter
shutdown nowVergessen Sie nicht, den Live-USB herauszunehmen, bevor Sie das System wieder einschalten. Wenn alles gut geht, sollten Sie den Grub-Bildschirm und dann den GNOME-Anmeldebildschirm sehen.
Wenn Sie den KDE-Desktop möchten, folgen Sie bitte diesem Tutorial zur Installation von KDE unter Arch Linux.
Abschließende Worte zur Installation von Arch Linux
Ein ähnlicher Ansatz wurde in diesem Video (im Vollbildmodus ansehen, um die Befehle zu sehen) von It’s FOSS-Leser Gonzalo Tormo demonstriert:
Sie haben vielleicht schon bemerkt, dass die Installation von Arch Linux nicht so einfach ist wie die Installation von Ubuntu. Mit ein wenig Geduld können Sie es jedoch sicher schaffen und dann der Welt mitteilen, dass Sie Arch Linux verwenden.
Die Installation von Arch Linux selbst bietet viel Lernaufwand. Ich empfehle ein paar wichtige Dinge, die Sie nach der Installation von Arch Linux tun sollten, wo Sie Schritte finden, um verschiedene andere Desktop-Umgebungen zu installieren und mehr über das Betriebssystem zu erfahren. Du kannst weiter damit spielen und sehen, wie mächtig Arch ist.
Teilen Sie uns in den Kommentaren mit, wenn Sie bei der Installation von Arch Linux auf Schwierigkeiten stoßen.