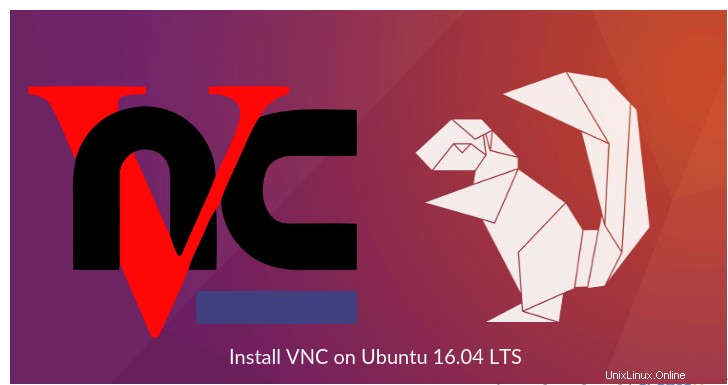
Installieren Sie VNC unter Ubuntu 16.04
Wie Sie wissen, ist VNC ein Protokoll, das die gemeinsame Nutzung des Desktops und die Fernsteuerung über das Internet ermöglicht. Diese einfache Anleitung hilft Ihnen bei der Installation von VNC auf Ubuntu 16.04-Computern.
Lassen Sie uns vor der Installation des VNC-Servers Xfce Desktop installieren.
$ sudo apt-get update $ sudo apt-get install xfce4 xfce4-*
Installieren Sie den VNC-Server mit dem folgenden Befehl.
$ sudo apt-get install vnc4server
Der VNC-Server lauscht auf Port 5900, aber wenn Sie planen, Port-Offset in VNC einzurichten; Wir können einen VNC-Dienst auf einem Unterport des Standardports 5900 ausführen.
Wenn wir beispielsweise VNC für Port 5 konfigurieren, ist der Desktop über Port 5905 zugänglich. Um eine Verbindung herzustellen, können Sie das Standardformat ipaddress:sub-port verwenden (192.168.2.109:5 oder 192.168.2.109:5905 )
$ sudo nano /etc/systemd/system/vncserver@:5.service
Ersetzen Sie
[Unit] Description=Start TightVNC server at startup After=syslog.target network.target [Service] Type=forking User=raj PAMName=login PIDFile=/home/raj/.vnc/%H%i.pid #ExecStartPre=/usr/bin/vncserver -kill %i > /dev/null 2>&1 ExecStart=/usr/bin/vncserver -depth 24 -geometry 1024x768 %i ExecStop=/usr/bin/vncserver -kill %i [Install] WantedBy=multi-user.target
Laden Sie den systemctl-Daemon als root neu
$ sudo systemctl daemon-reload
Starten Sie den VNC-Server als Benutzer „raj“
raj@server:~$ vncserver
Legen Sie das Passwort fest.
You will require a password to access your desktops. Password: Verify: xauth: file /home/raj/.Xauthority does not exist New 'server.itzgeek.local:1 (raj)' desktop is server.itzgeek.local:1 Creating default startup script /home/raj/.vnc/xstartup Starting applications specified in /home/raj/.vnc/xstartup Log file is /home/raj/.vnc/server.itzgeek.local:1.log
Bearbeiten Sie nun die xstartup-Datei, um den Xfce-Desktop in VNC zu starten.
raj@server:~$ nano /home/raj/.vnc/xstartup
Löschen Sie alle vorhandenen Einträge und fügen Sie die folgenden Zeilen in die Datei ein.
#!/bin/sh [ -r $HOME/.Xresources ] && xrdb $HOME/.Xresources startxfce4 &
Starten Sie den VNC-Dienst als root.
$ sudo systemctl start vncserver@:5.service
Aktivieren Sie es beim Systemstart als root.
$ sudo systemctl enable vncserver@:5.service
Verwenden Sie jetzt einen VNC-Viewer, um den freigegebenen Desktop zu übernehmen.
IP-Adresse:5905 oder ipaddress:5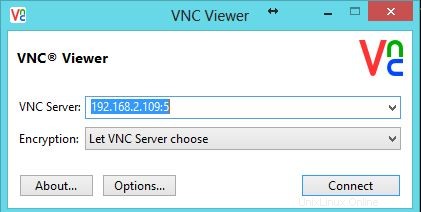 Authentifizieren Sie sich bei VNC.
Authentifizieren Sie sich bei VNC. 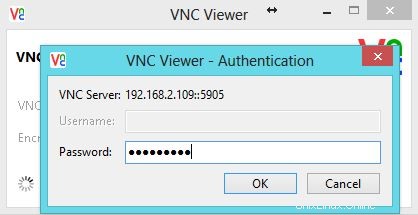 Jetzt erhalten Sie den Xfce-Desktop.
Jetzt erhalten Sie den Xfce-Desktop. 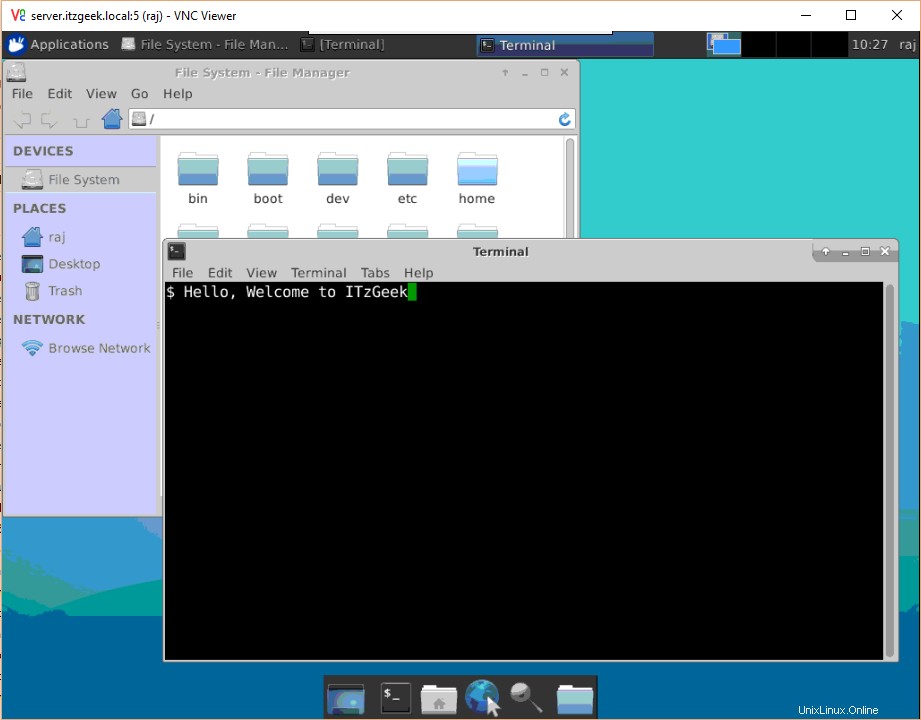 Das ist alles.
Das ist alles.